A avea computerul nu recunoaște un dispozitiv USB pe care tocmai l-ați conectat este enervant. În loc să continuați să vă faceți sarcinile, mai întâi trebuie să remediați problema și să vedeți dacă o puteți remedia singur. Singurul lucru mai rău este când asta se întâmplă cu smartphone-ul tău.
Dacă computerul nu vă recunoaște telefonul când încercați să conectați un cablu USB de la acesta la Android sau iPhone, încercați unul dintre cele opt sfaturi enumerate mai jos pentru a-l remedia.
1. Reporniți computerul și telefonul
Indiferent ce dispozitive utilizați, fie că este un Android sau iPhone, Mac sau Windows, începeți cu ceea ce este evident. Încercați să reporniți dispozitivele. Acest pas simplu rezolvă multe probleme și vă poate ajuta cu problemele de conectivitate.
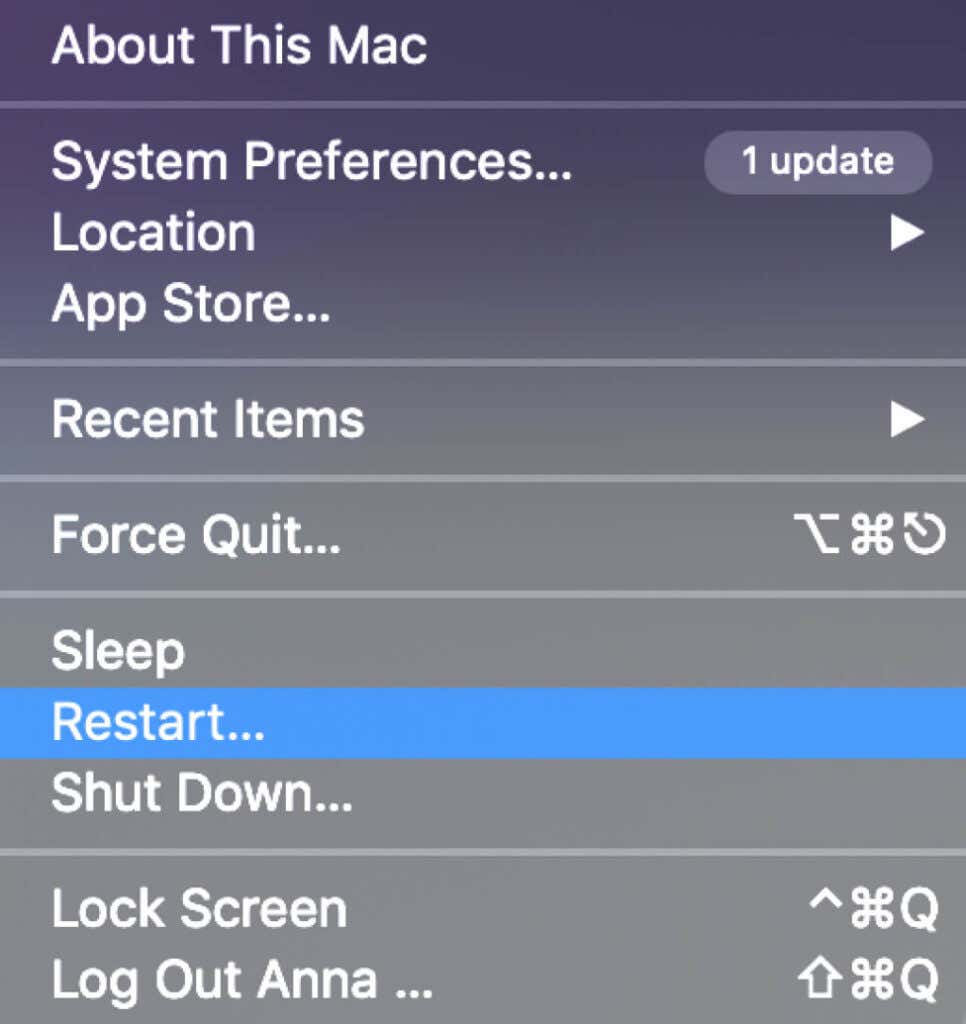
2. Utilizați un port și un cablu USB diferite
Unul dintre lucrurile care pot cauza probleme de conectivitate între computer și telefon ar putea fi un port USB sau un cablu defect. Dacă unul dintre aceste lucruri este deteriorat, computerul nu se va conecta și nu va recunoaște dispozitivul.
Dacă computerul dvs. are mai multe porturi USB, încercați să utilizați altul și vedeți dacă funcționează. Dacă aveți acces la un cablu USB diferit, încercați să îl utilizați cu un alt port USB.
3. Schimbați modul de conectare USB (Android)
Când vă conectați smartphone-ul Android la computer, acesta oferă mai multe moduri de conectivitate, în funcție de scopul conexiunii. Dacă telefonul este conectat la computer în modul greșit, computerul ar putea să nu-l recunoască.
Pentru a schimba modul de conectare USB pe telefonul Android, urmați pașii de mai jos. În funcție de modelul telefonului dvs., denumirile exacte ale pașilor pot fi diferite.
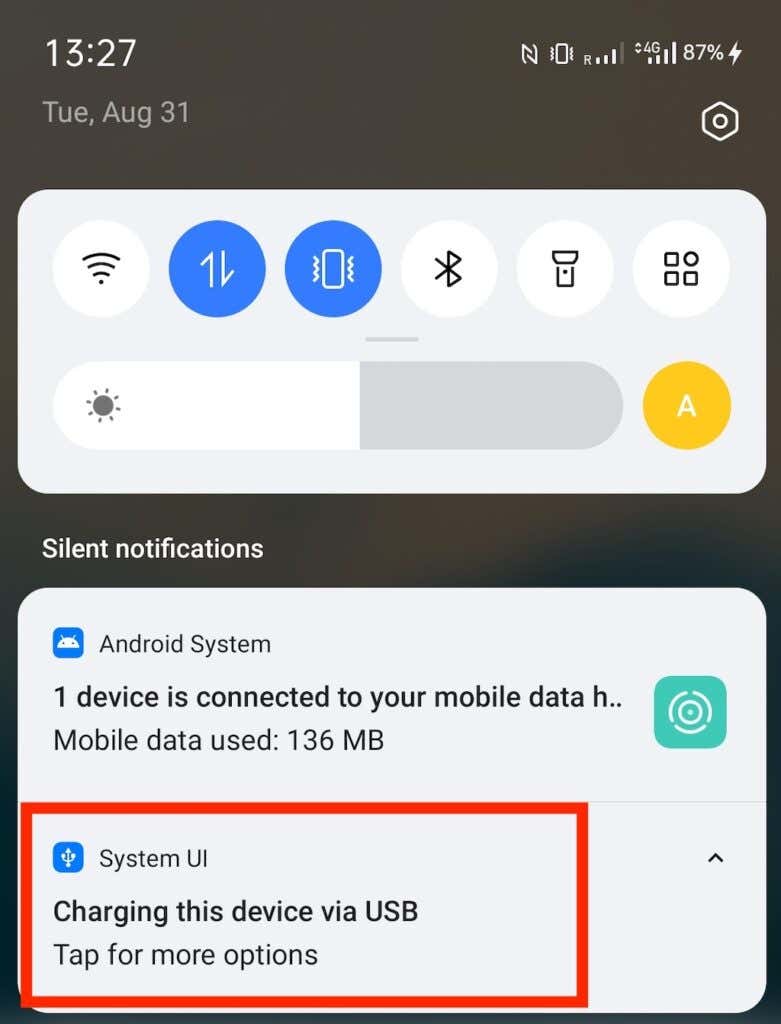
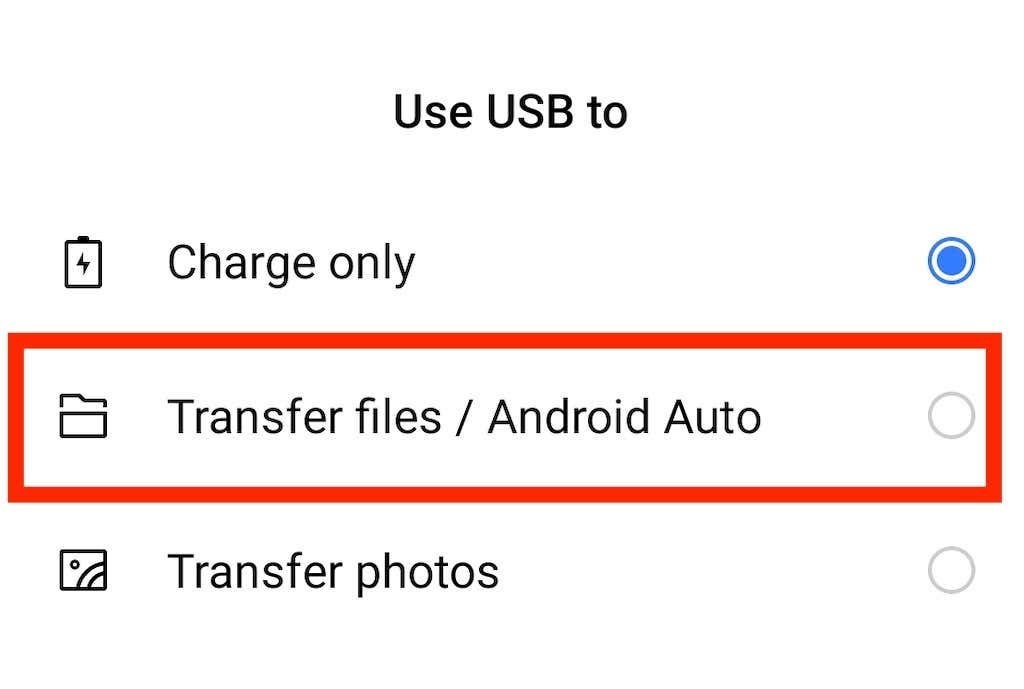
După ce schimbați modul de conectare USB la Transfer de fișiere, ar trebui să vă puteți vedea telefonul în Finder (Mac) sau File Explorer (Windows). Acum puteți continua cu sarcinile dvs..
4. Verificați Alerta de încredere în acest computer (iPhone)
Când vă conectați pentru prima dată iPhone-ul la computer, veți vedea alerta de Trust This Computer pe telefon. Asigurați-vă că selectați Încredere când primiți notificarea. În caz contrar, iPhone-ul nu se va conecta la computer.
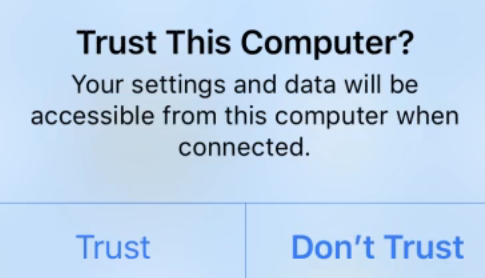
Dacă ați selectat anterior Nu aveți încredere , va trebui să resetați setările de Locație și confidențialitate ale iPhone-ului. Pentru a face acest lucru, urmați pașii de mai jos.
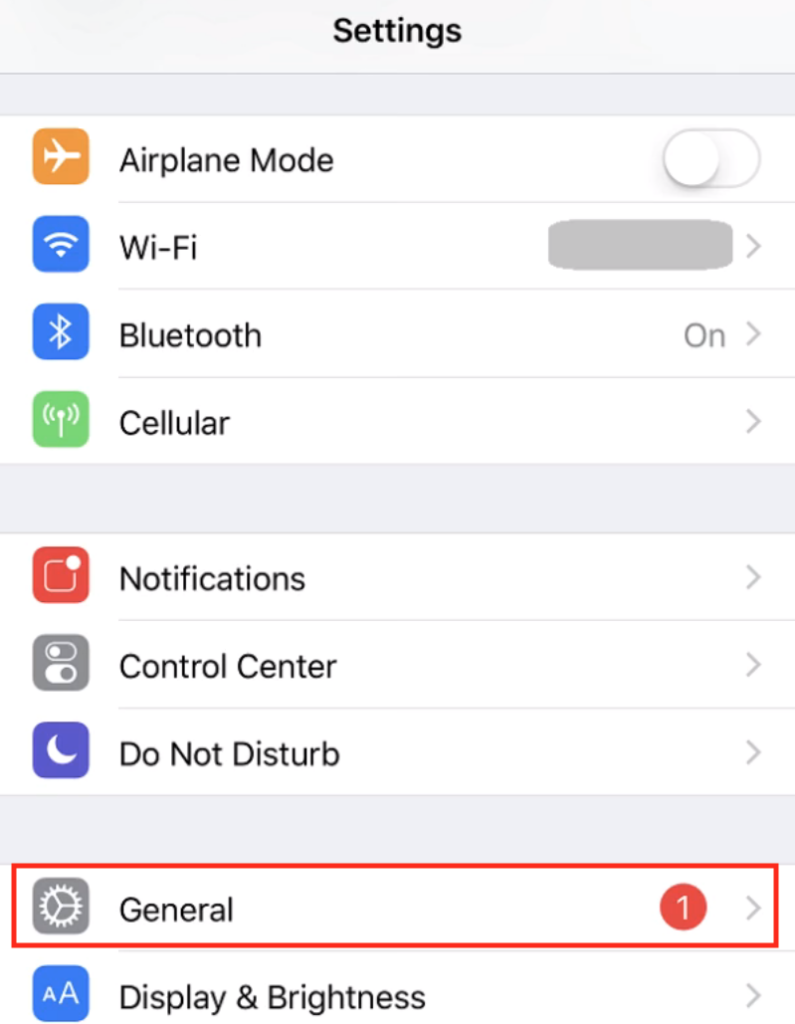
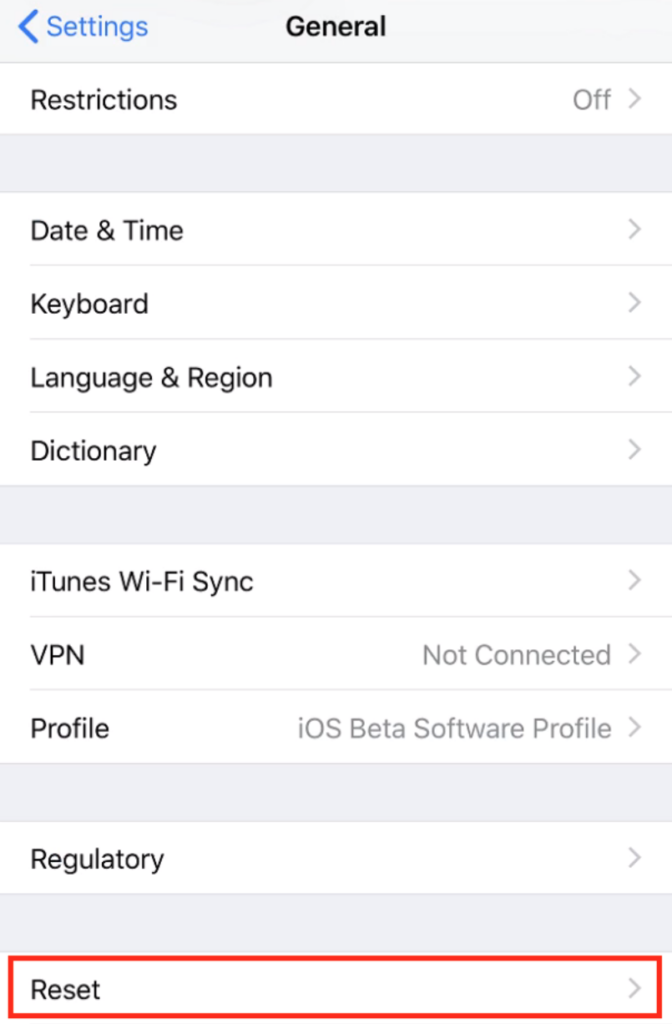
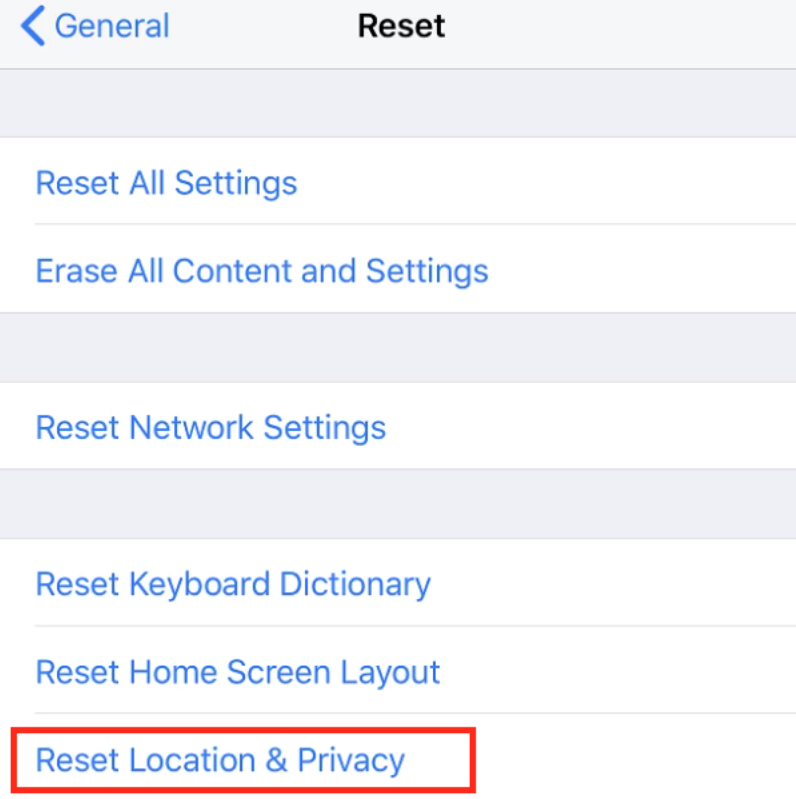
După ce ați resetat setările, conectați din nou iPhone-ul la computer și selectați să Aveți încredere în acest computer.
5. Actualizați driverele MTP pe computerul dvs. (Windows)
Dacă vă confruntați cu probleme de conectivitate cu smartphone-ul (Android sau iPhone) și computerul Windows, este posibil ca driverele MTP să le cauzeze. Driverele MTP (protocol de transfer media) vă permit să vă conectați telefonul la computer și să-l utilizați ca dispozitiv media.
Majoritatea computerelor au driverele MTP instalate deja, dar acestea pot fi învechite și pot cauza probleme de conectivitate. Pentru a vă actualiza manual driverele MTP, urmați pașii de mai jos.
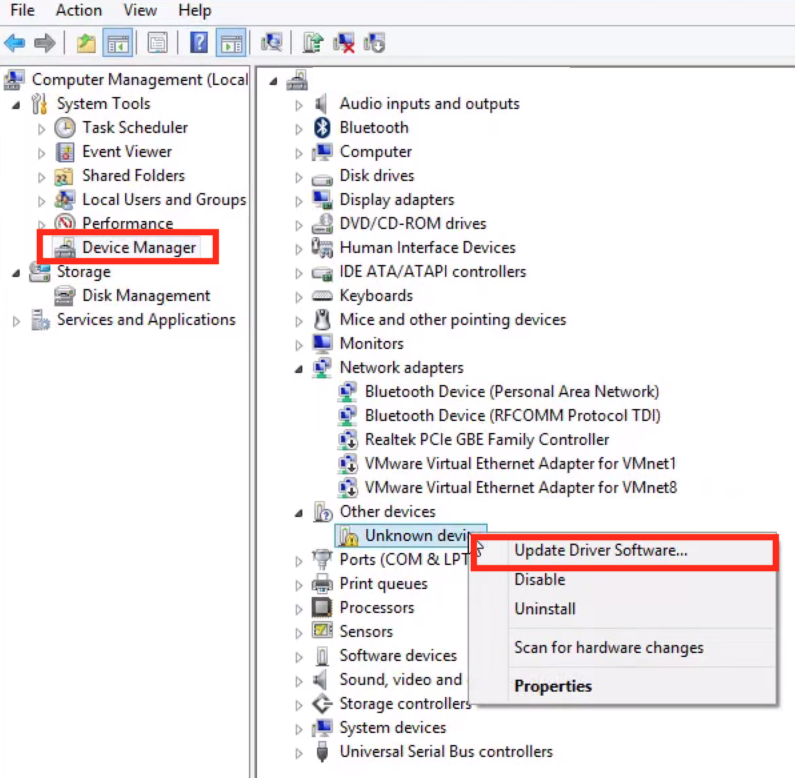
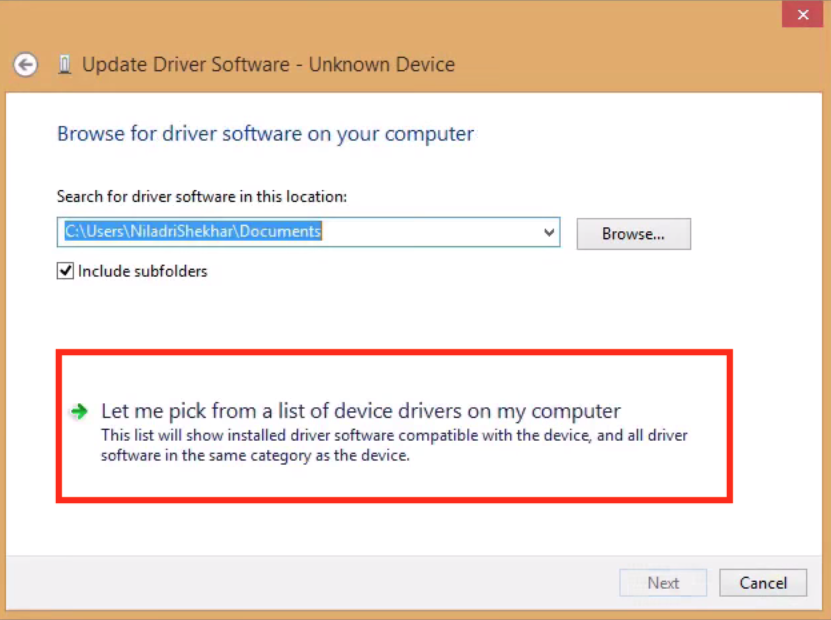
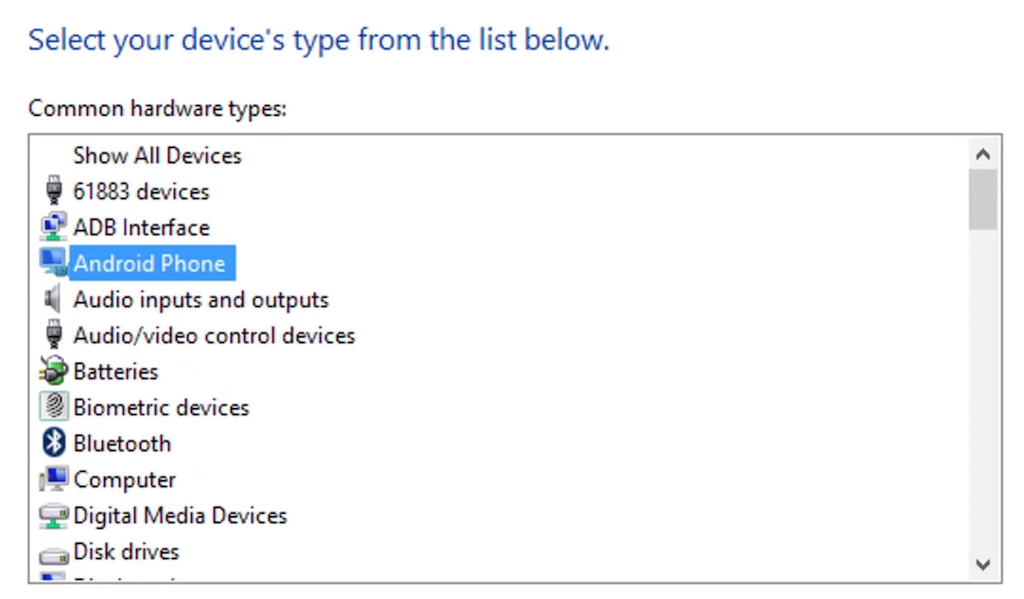
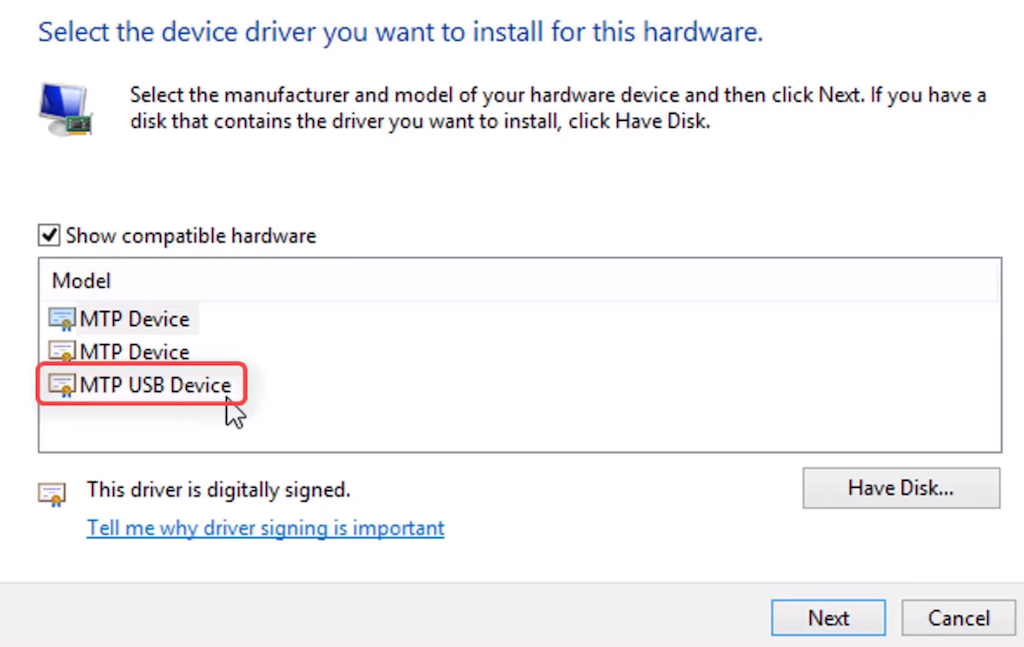
După ce driverele sunt actualizate la cea mai recentă versiune, ar trebui să vedeți telefonul dvs. Android în File Manager..
6. Actualizați-vă macOS și iTunes (Mac)
Dacă întâmpinați probleme când încercați să vă conectați telefonul la un Mac, verificați dacă aveți instalată cea mai recentă versiune a sistemului de operare. Versiunea învechită de macOS ar putea cauza probleme de conexiune între telefon și computer. Pentru a verifica dacă există o actualizare disponibilă, accesați meniul Mac >Despre acest Mac >Actualizare software .
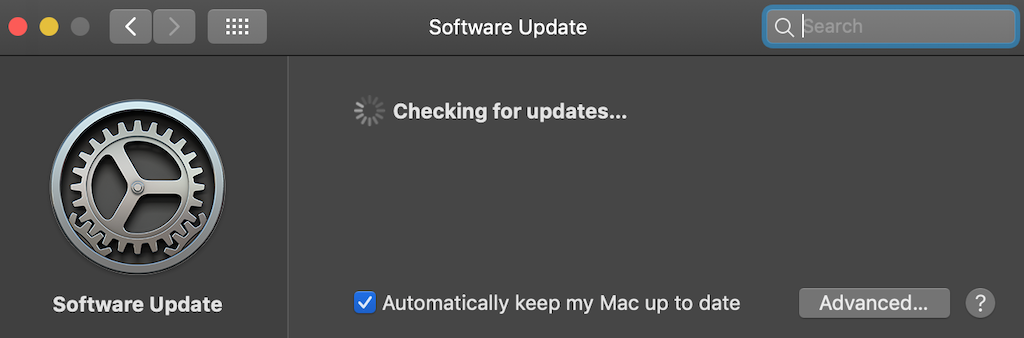
După ce confirmați că v-ați actualizat sistemul de operare, verificați dacă utilizați și cea mai recentă versiune de iTunes, deoarece ar putea exista o eroare într-o versiune veche care să cauzeze probleme de conectivitate.
7. Utilizați utilitarul de transfer de fișiere Android (Android + Mac)
Conectarea Android la Mac și transferul fișierelor pe computer este puțin mai dificil decât același proces cu Android și Windows. Un utilitar special numit Transfer de fișiere Android permite o conexiune lină între Mac și smartphone-ul Android.
Puteți găsi Transfer de fișiere Android pe site-ul oficial Android. Descărcați și instalați utilitarul, apoi încercați să vă conectați din nou telefonul la Mac. Acum ar trebui să puteți utiliza dispozitivul Android pe Mac.
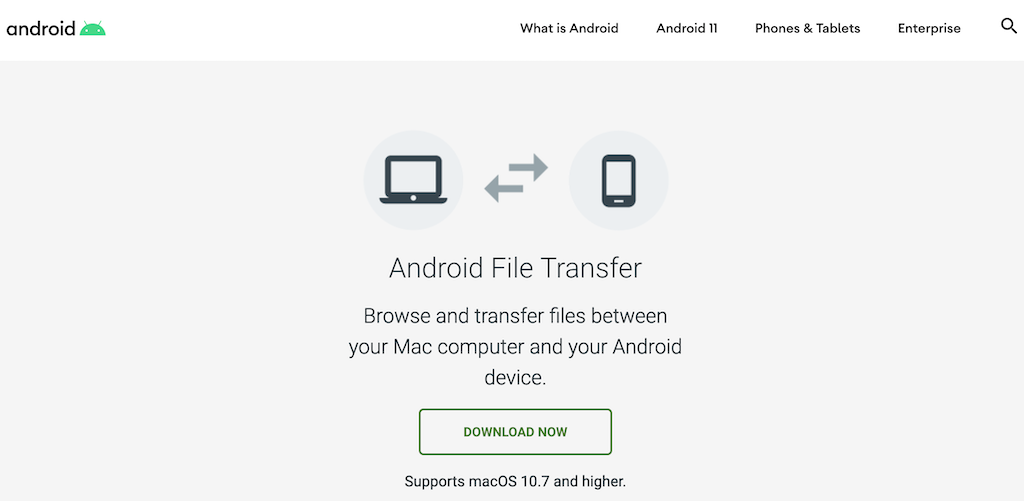
8. Activați Depanarea USB (Android)
Dacă vă confruntați în continuare cu o problemă cu computerul care nu vă vede telefonul Android după ce ați încercat diferite metode, puteți încerca să activați depanarea USB ca ultimă soluție.
Modul Depanare USB Android face parte din meniul Opțiuni pentru dezvoltatori. Este o funcție avansată concepută pentru dezvoltatorii de aplicații pentru a se asigura că aplicațiile lor funcționează corect și pentru a diagnostica problemele atunci când apar. Asigurați-vă că studiați toate avantajele și dezavantajele înainte de a-l activa.
Pentru a activa depanarea USB pe smartphone-ul dvs., urmați pașii de mai jos.
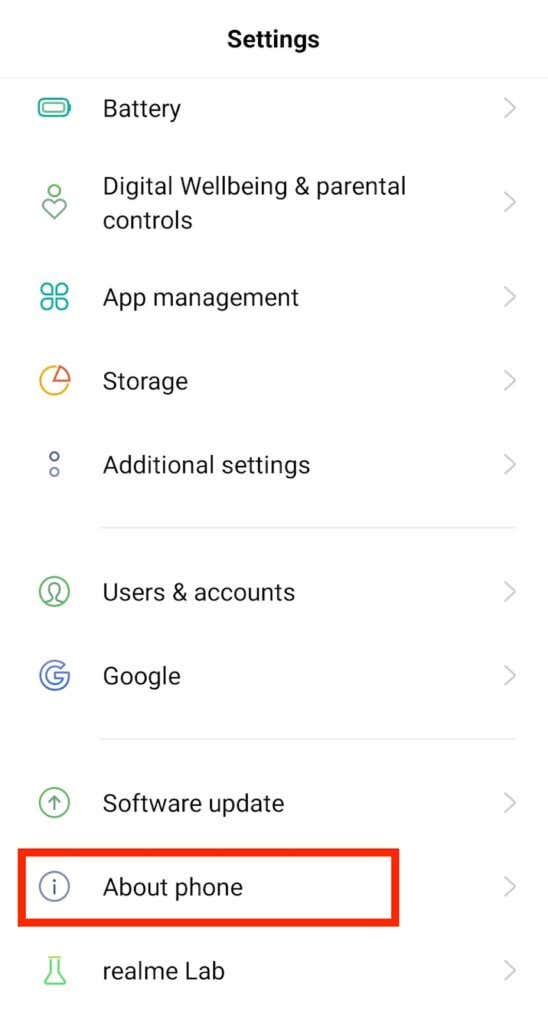
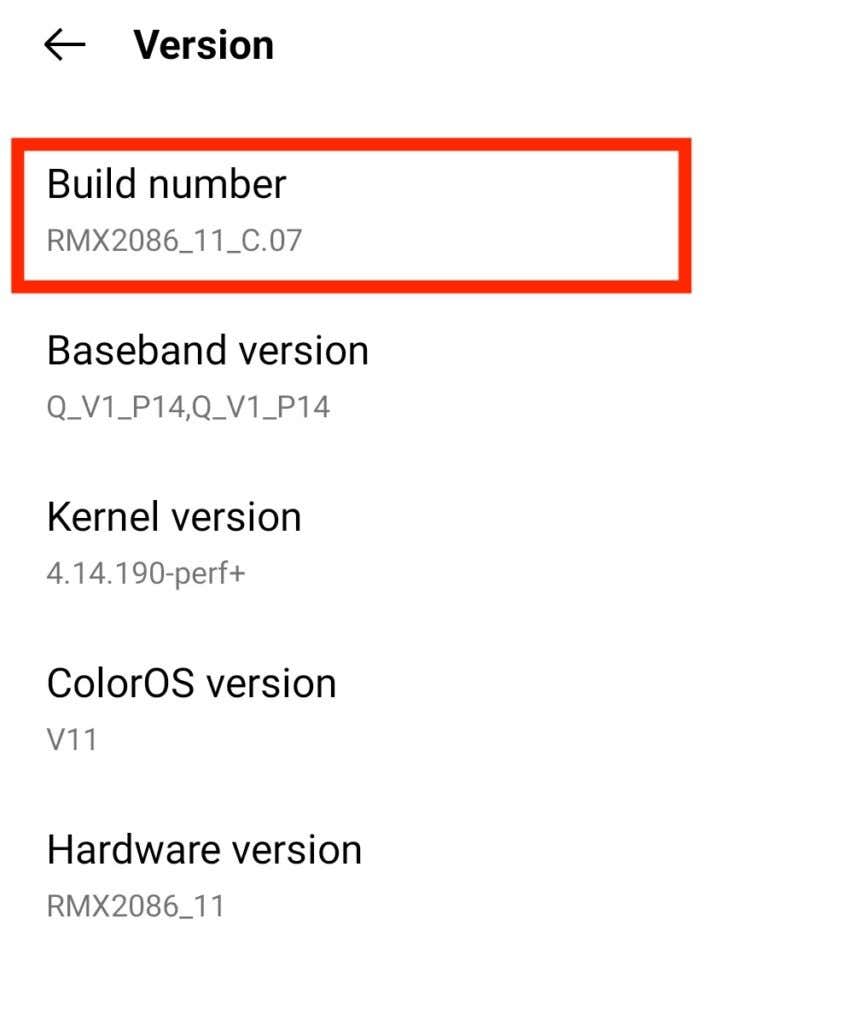
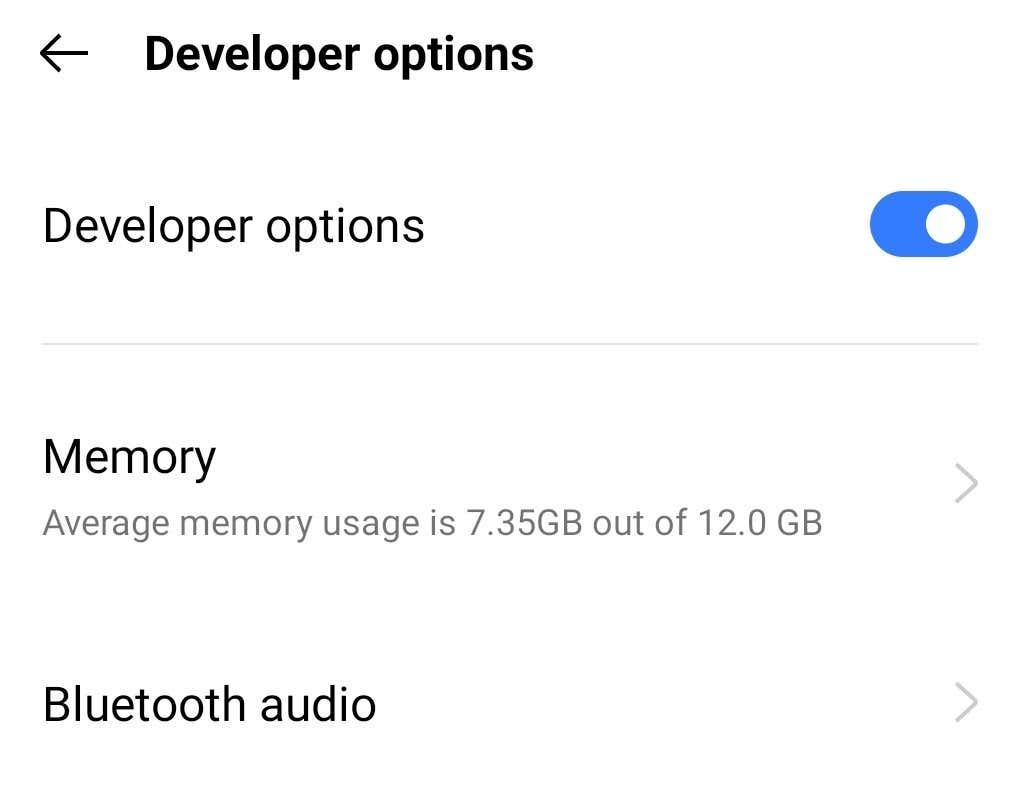
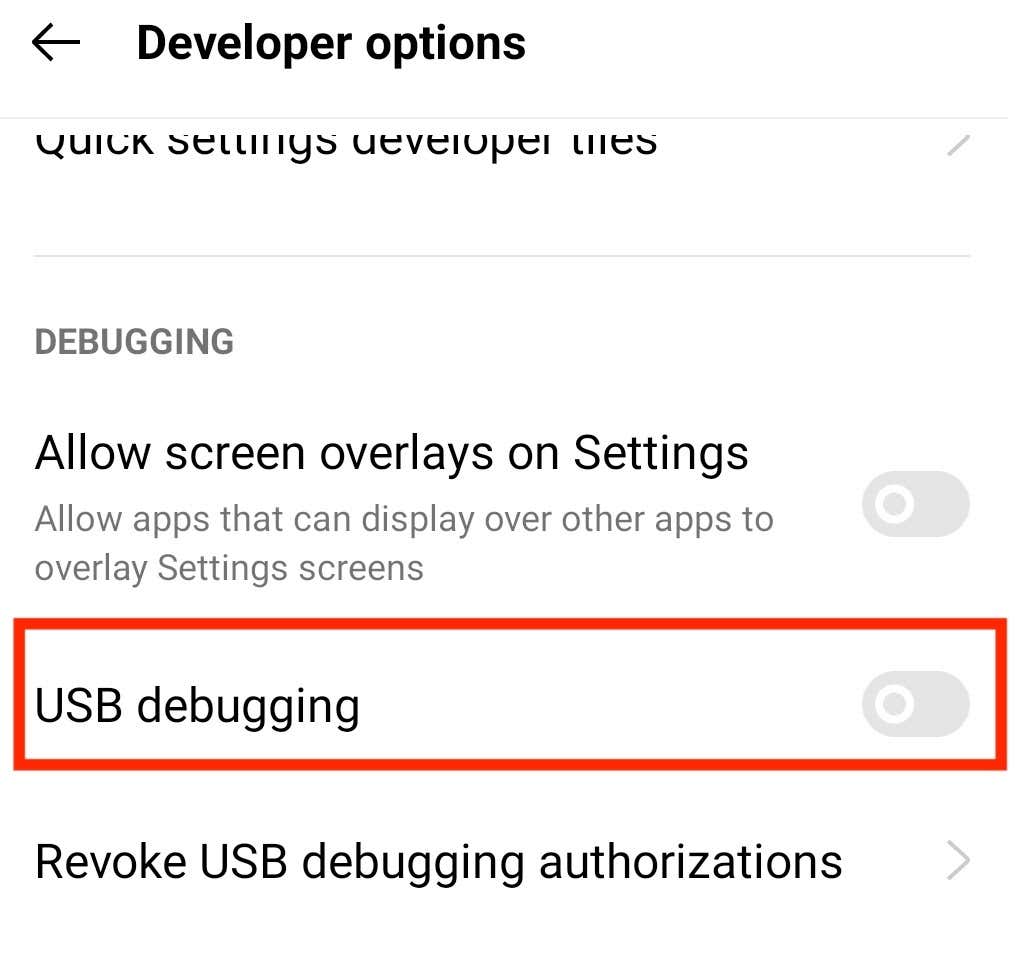
Data viitoare când vă conectați telefonul la computer, ar trebui să îl puteți vedea pe lista de dispozitive.
Ce se întâmplă dacă niciuna dintre aceste metode nu funcționează?
Dacă simțiți că ați încercat totul, dar computerul încă nu vă recunoaște telefonul, luați în considerare resetarea tare a telefonului înapoi la setările din fabrică. S-ar putea să rezolve orice cauzează problema de conectivitate. Cu toate acestea, vă va șterge și toate datele. Rețineți acest lucru și asigurați-vă că faceți backup pentru toate fișierele și informațiile importante înainte de a reseta telefonul smartphone.
Ați întâlnit vreodată probleme similare? Ce v-a ajutat să remediați computerul care nu vă recunoaște telefonul? Împărtășiți-ne experiența de remediere a conexiunii dintre telefon și computer în secțiunea de comentarii de mai jos.
.