Pentru mulți oameni, Spotify este o parte integrantă a rutinelor lor de studiu, muncă sau exerciții fizice. Serviciul de streaming muzical este unul dintre cele mai utilizate la nivel mondial. Cu toate acestea, uneori, aplicația Spotify nu răspunde. Îl poți atinge de mai multe ori, dar nu se întâmplă nimic.
Există multe motive pentru care aplicația s-ar putea să nu se deschidă. Unele dintre cele mai comune includ:
Cu puțină depanare, puteți găsi rapid problema și o puteți remedia rapid, astfel încât să vă puteți întoarce la muzica.
În acest ghid, vă vom arăta ce să faceți când aplicația Spotify nu răspunde.
Ce să faceți când aplicația Spotify nu răspunde
Înainte de a aprofunda soluțiile avansate, iată câțiva pași esențiali pe care îi puteți lua și care pot rezolva o serie de probleme cu aplicația Spotify.
Dacă Spotify tot nu se deschide, verificați dacă alte aplicații și/sau site-uri web funcționează. Dacă problema este în principal cu aplicația Spotify, încercați pașii suplimentari de depanare de mai jos.
1. Reporniți dispozitivul
O repornire rezolvă orice eroare software care poate face ca aplicația Spotify să nu răspundă atunci când încercați să o deschideți.
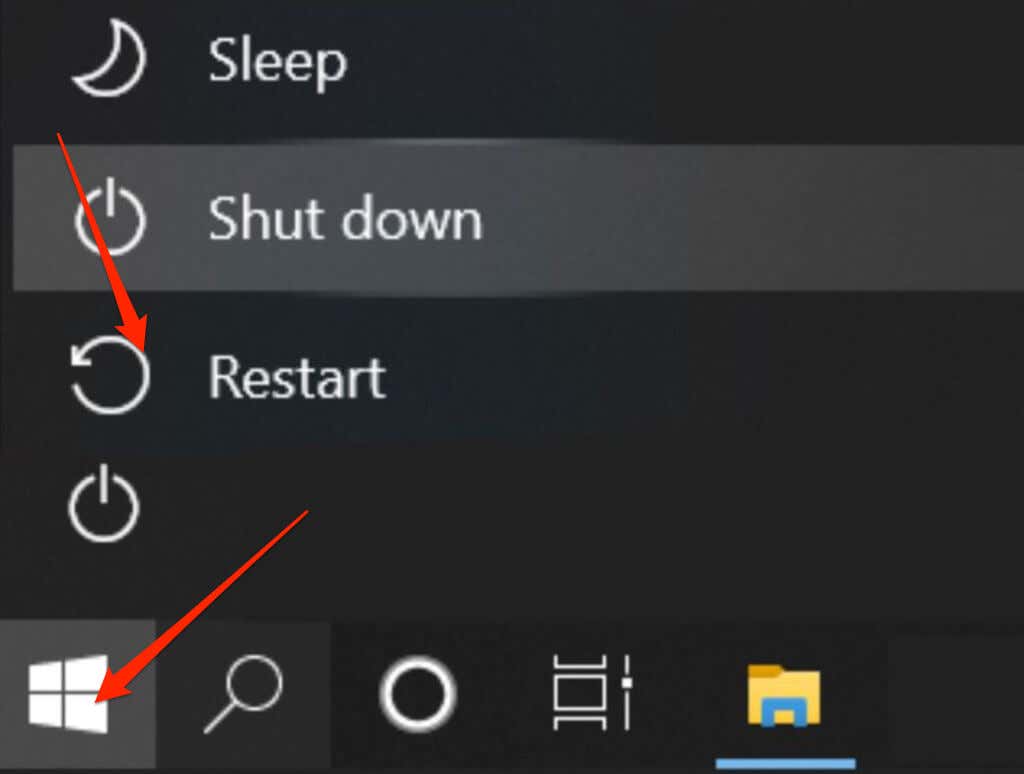
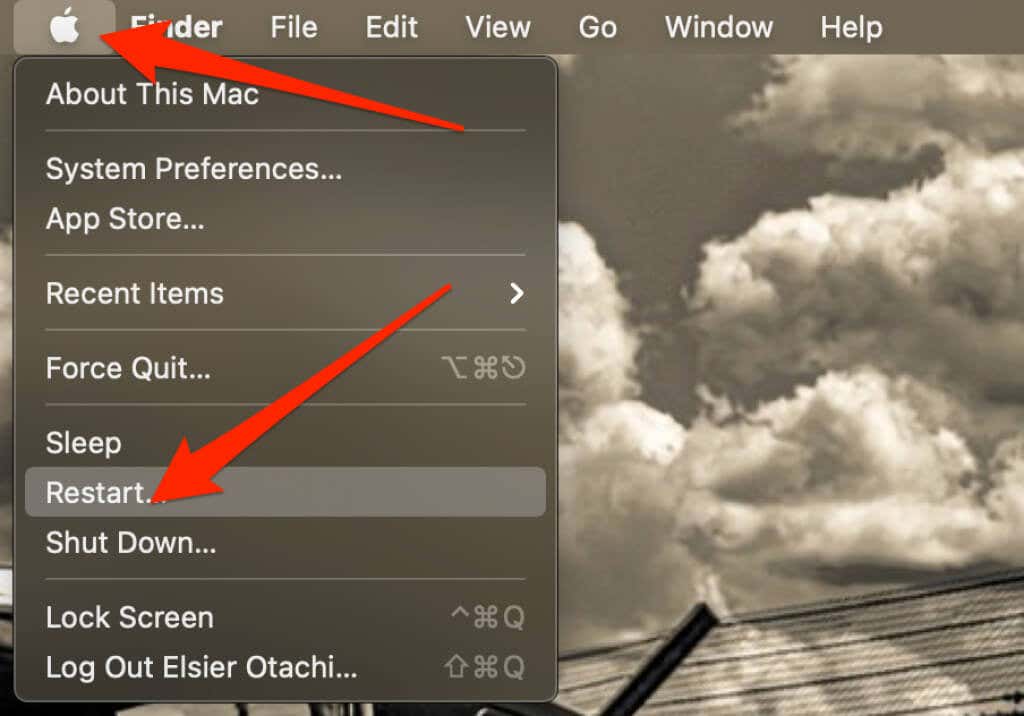
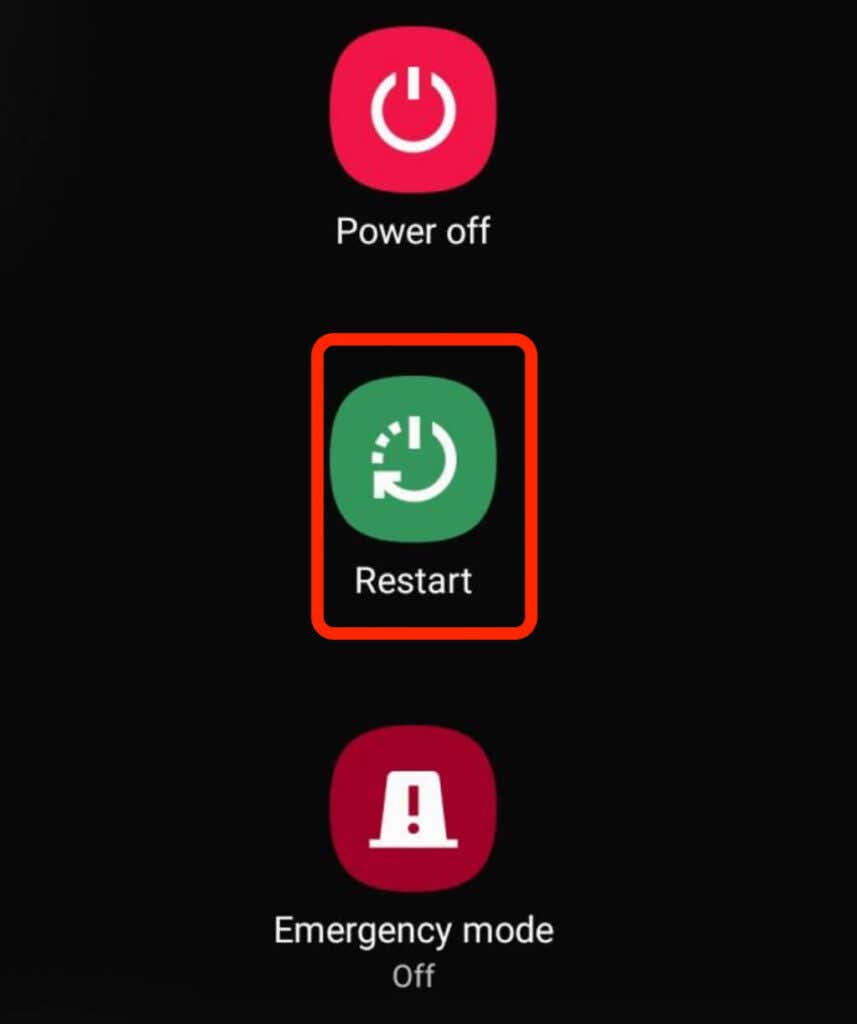

2. Reporniți Spotify
După ce reporniți telefonul sau computerul, deschideți din nou Spotify și vedeți dacă răspunde.
Dacă utilizați un smartphone, atingeți aplicația Spotify pentru a o redeschide. Dacă utilizați un PC sau un Mac cu Windows, faceți dublu clic pe aplicație și vedeți dacă răspunde.
De asemenea, puteți să utilizați Managerul de activități (Windows) sau Activity Monitor (Mac) pentru a închide complet procesul Spotify și apoi încercați să îl deschideți din nou.
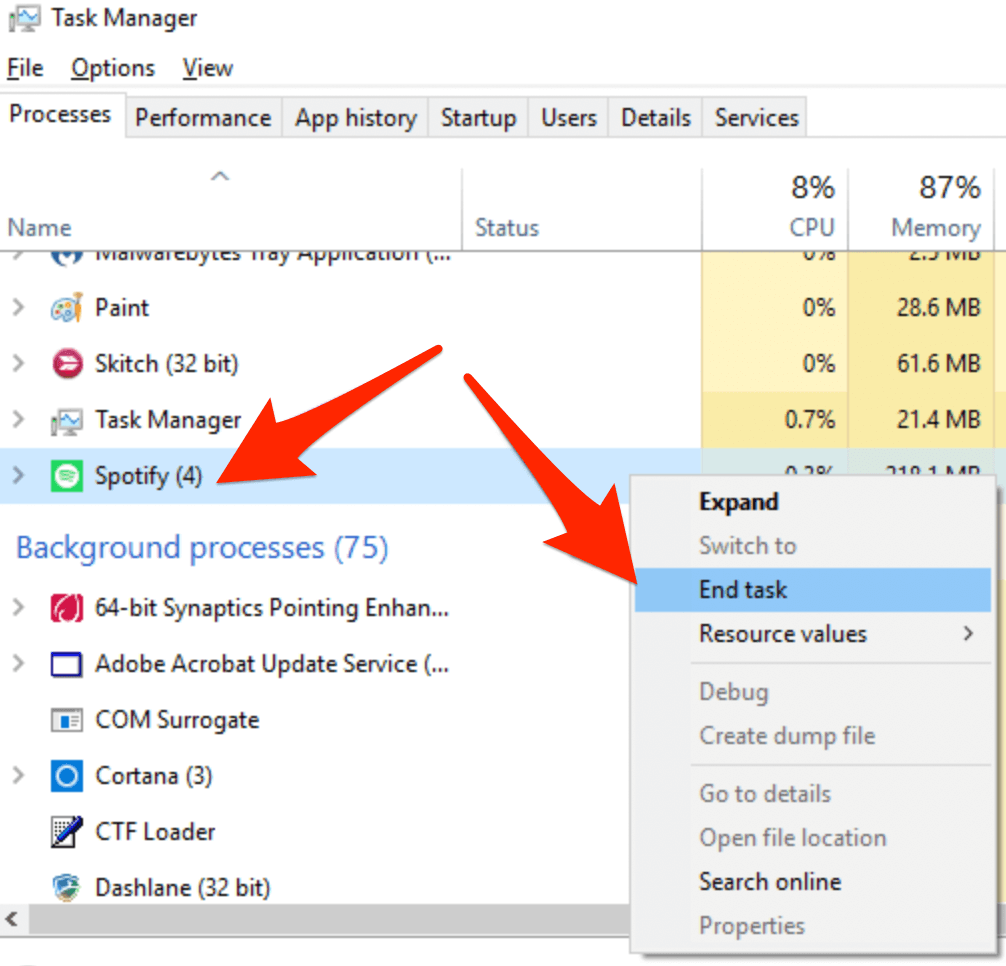
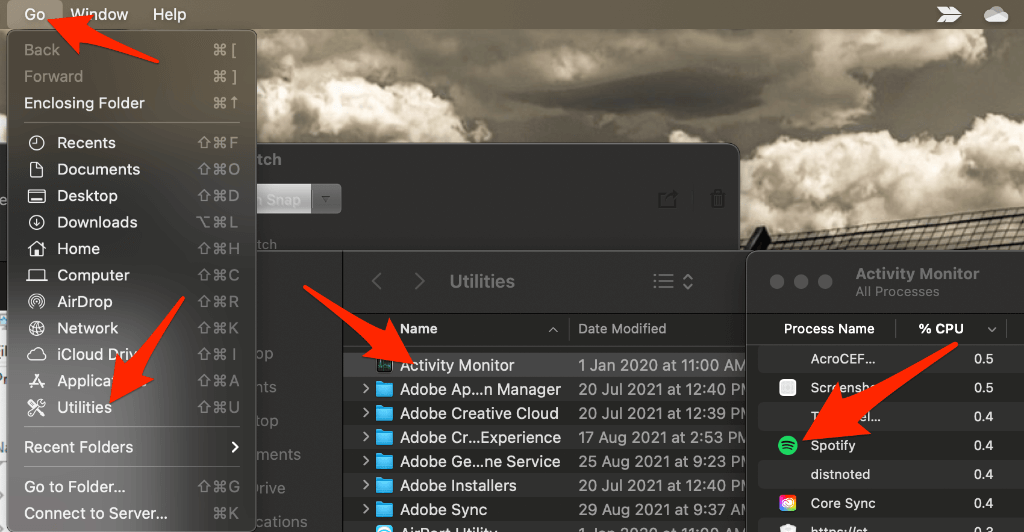
3. Actualizați aplicația Spotify
Uneori este posibil să descoperiți că aplicația Spotify nu răspunde din cauza unei actualizări în așteptare. Dacă utilizați o versiune mai veche a aplicației, pot apărea probleme din cauza erorilor pe care actualizările mai noi le pot remedia.
Dacă dispozitivul dvs. mobil sau computerul nu actualizează automat aplicațiile, verificați dacă Spotify are nevoie de o actualizare.
iOS
Dacă utilizați un iPhone sau iPad, puteți actualiza Spotify manual în câțiva pași rapidi.
Deschide App Store >Imagine ID Apple >Spotify >Actualizare . După finalizarea actualizării, verificați dacă aplicația răspunde.
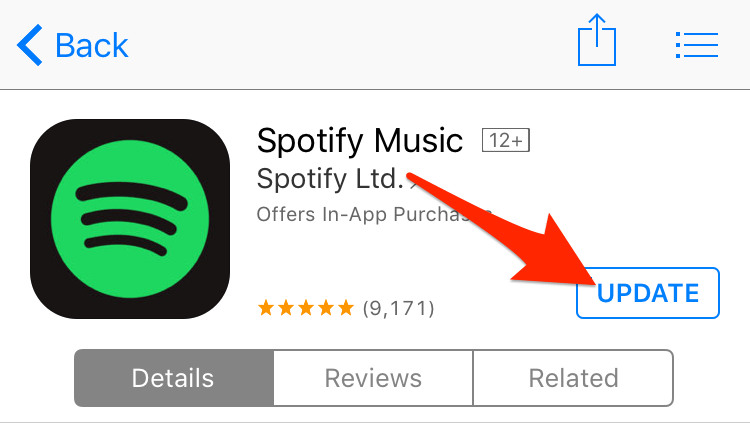
Notă : dacă nu vedeți aplicația Spotify pe listă, înseamnă că utilizați cea mai recentă versiune.
Puteți activa actualizările automate pentru a vă asigura că Spotify și alte aplicații sunt mereu actualizate.
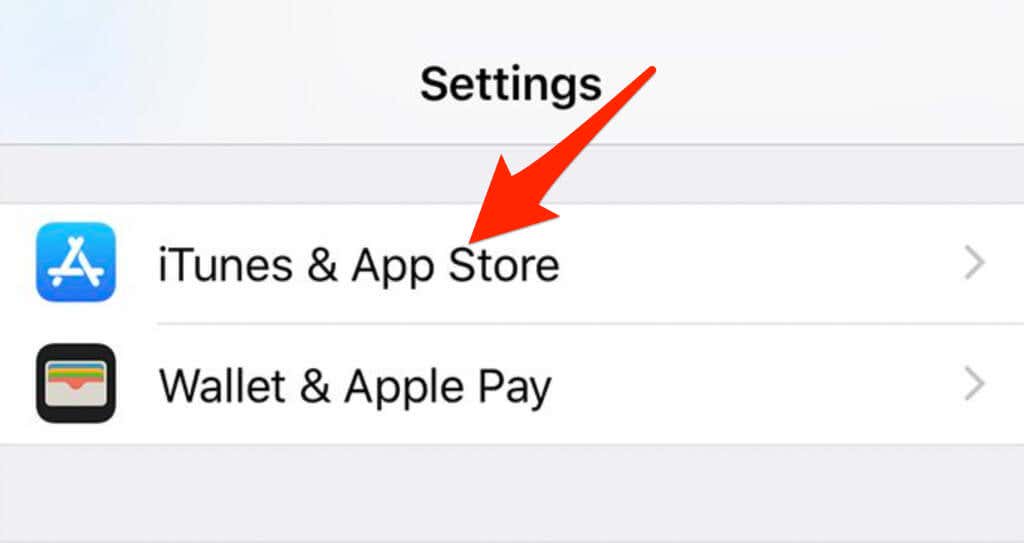
- Atingeți Magazin Google Play și apoi căutați Spotify .
Android
Puteți actualiza aplicația Spotify pe telefonul sau tableta dvs. Android și puteți verifica dacă funcționează din nou.
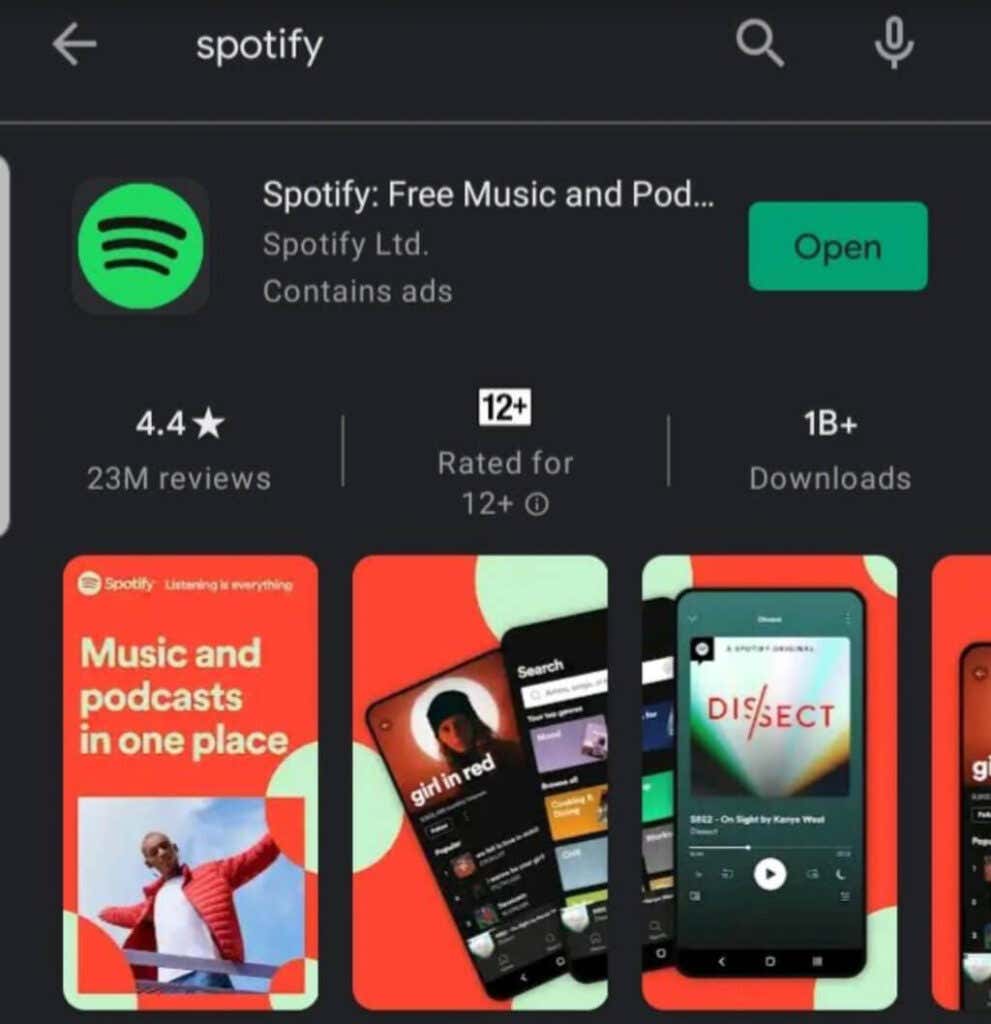
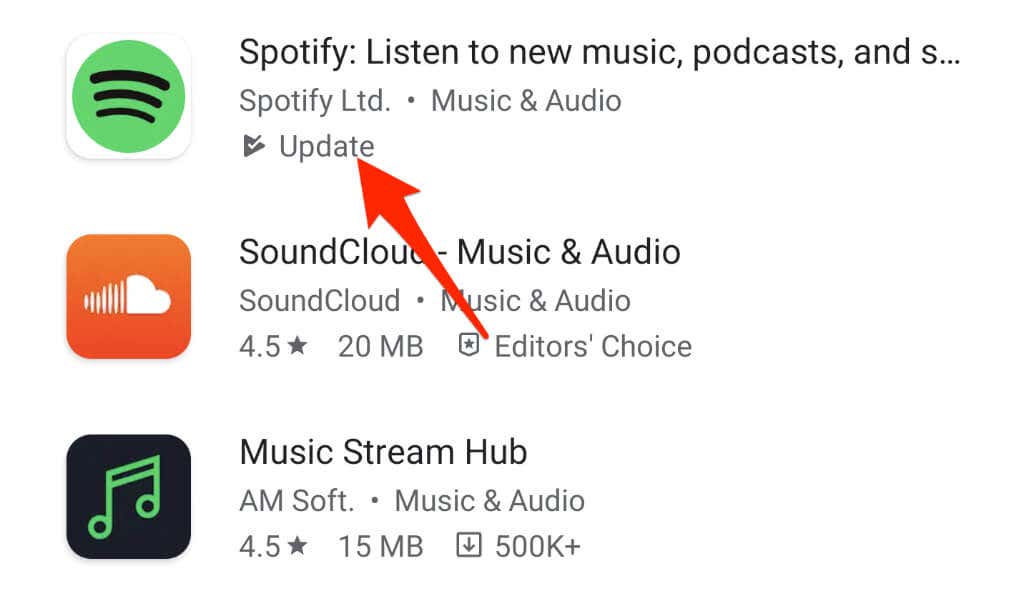
Notă : dacă nu vedeți opțiunea Actualizare , înseamnă că utilizați cea mai recentă versiune a aplicației.
Dispozitivele Android vin și cu opțiunea de actualizare automată care vă asigură că utilizați întotdeauna cea mai recentă versiune a aplicației.
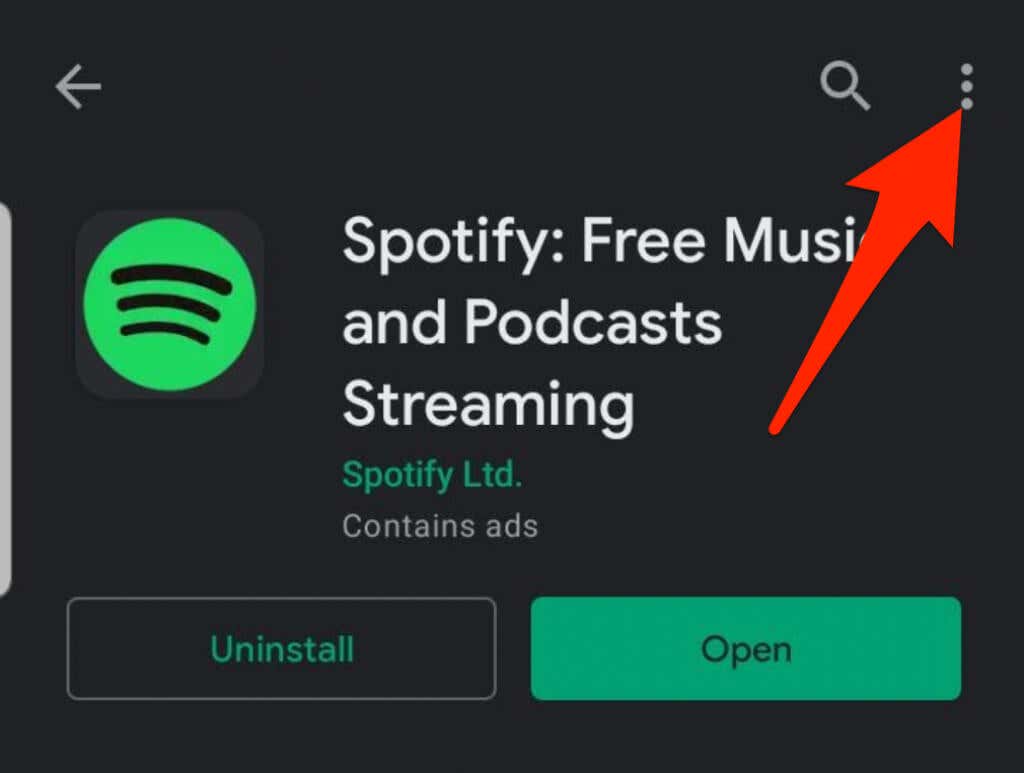
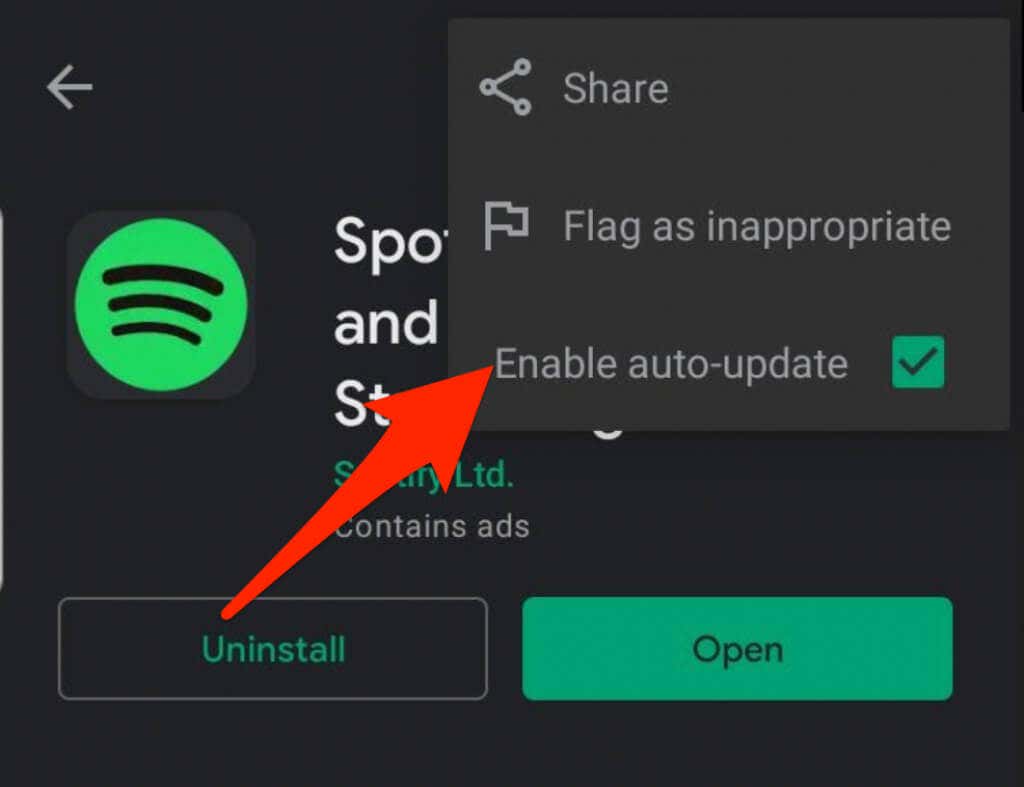
Windows/Mac
Dacă utilizați Spotify pe computer, puteți actualiza aplicația la cea mai recentă versiune și puteți accesa funcții noi sau puteți elimina orice fel de erori.
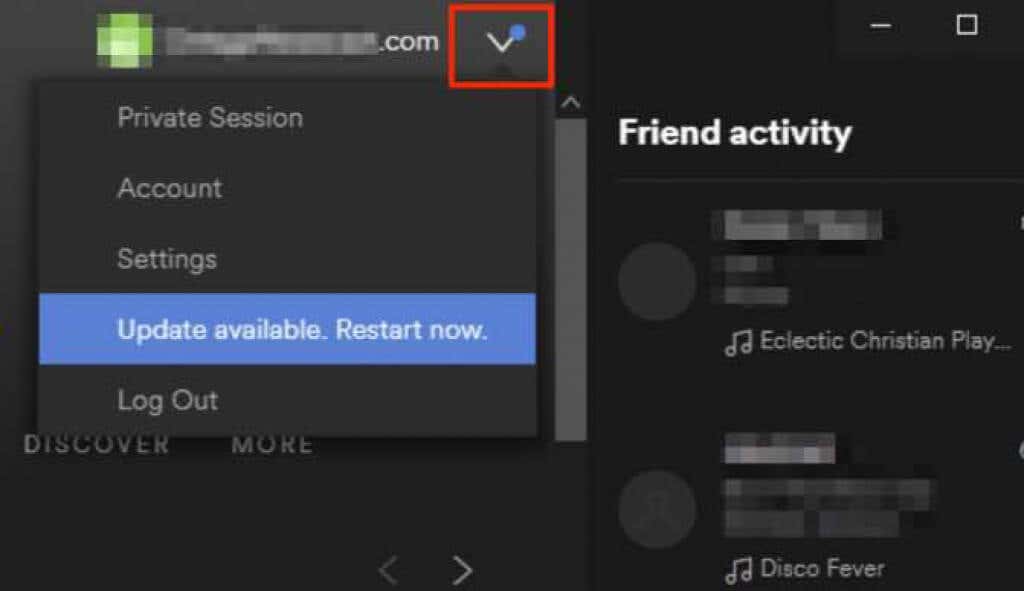
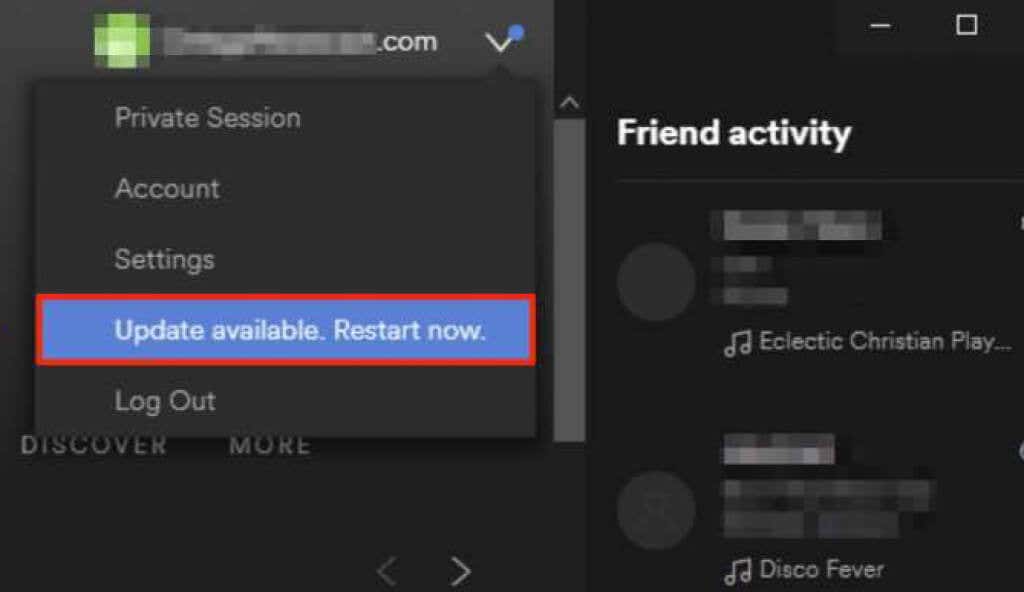
4. Resetați setările de rețea
Când resetați setările de rețea ale dispozitivului dvs., configurațiile rețelei celulare și WiFi revin la setările implicite. O resetare șterge și configurațiile pentru orice rețea privată virtuală (VPN) pe care o utilizați.
Dacă utilizați un dispozitiv Android sau iOS, acesta se va reconecta la operator după o resetare. De asemenea, va trebui să reconfigurați manual setările VPN și WiFi, așa că asigurați-vă că salvați informațiile rețelei pentru o resetare ușoară.
5. Dezinstalați și reinstalați Spotify
Dacă aplicația Spotify încă nu răspunde, dezinstalați și reinstalați aplicația pentru a rezolva imediat problema. În acest fel, veți obține și cea mai recentă versiune a aplicației.
Windows
Pe computerul dvs. cu Windows, puteți dezinstala și reinstala Spotify în câțiva pași rapizi.
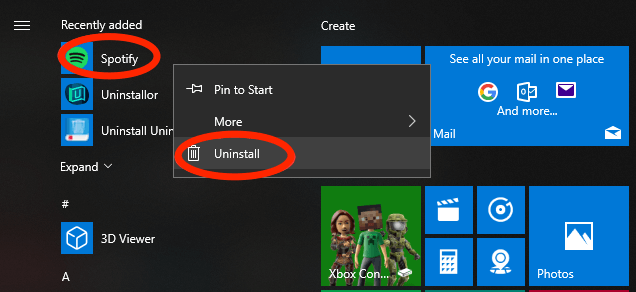
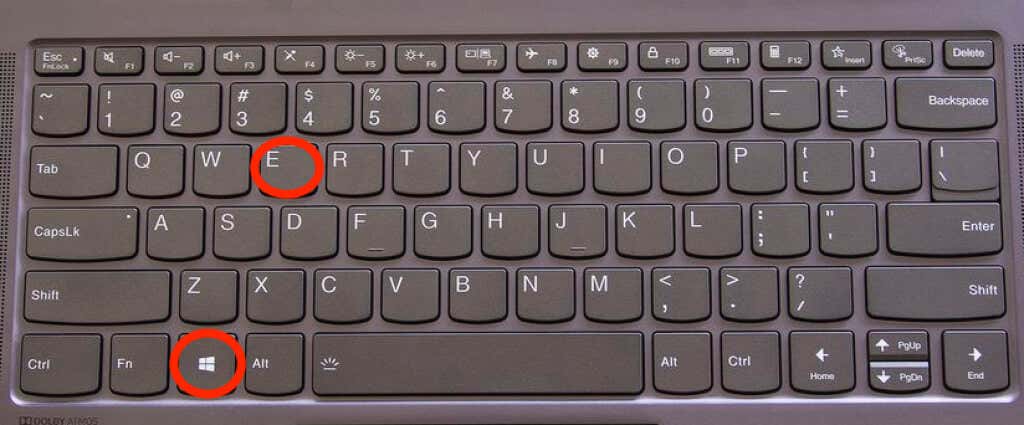
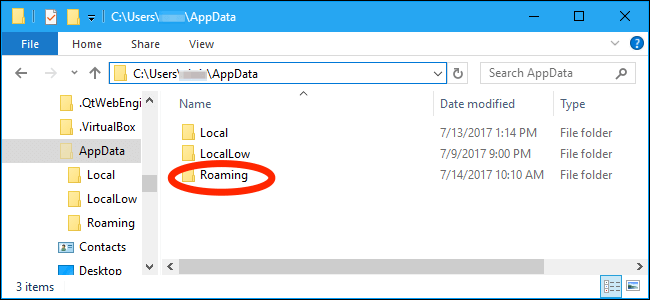
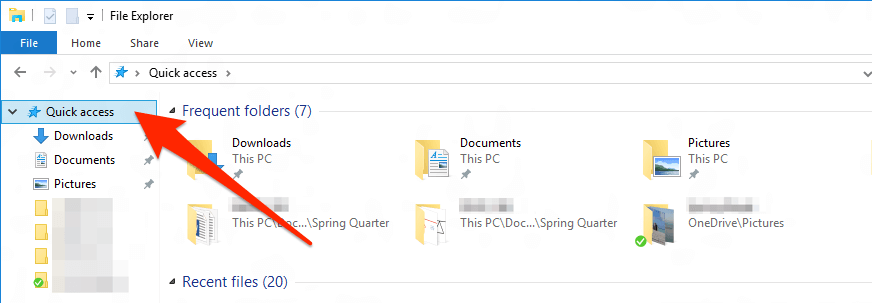
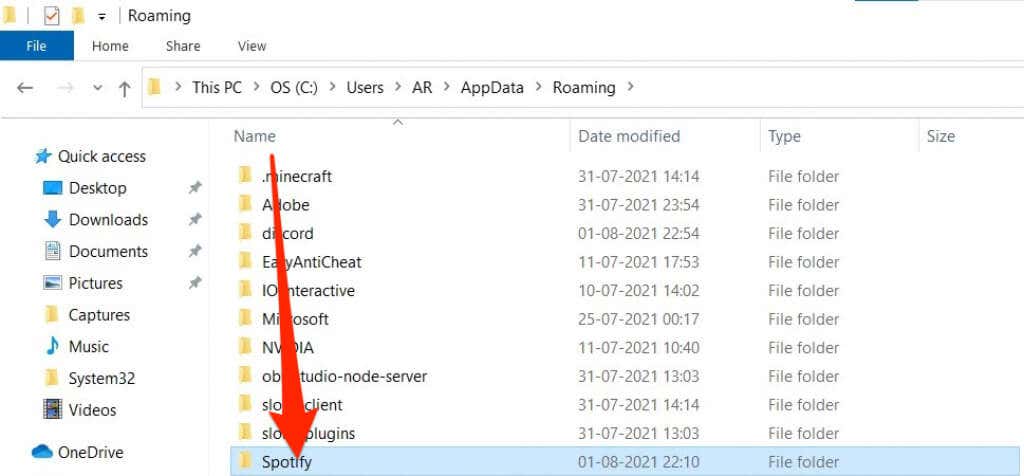
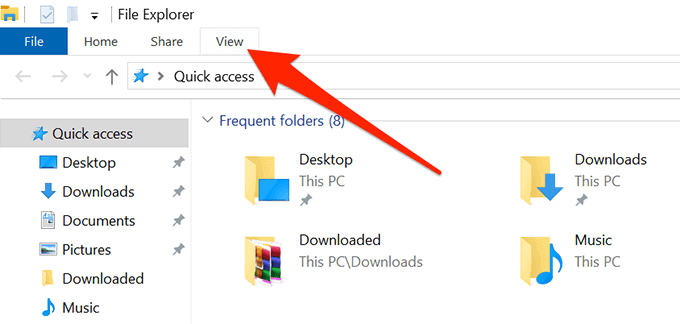
Reporniți computerul, accesați Microsoft Store și reinstalați aplicația Spotify.
Mac
Pentru a dezinstala aplicația Spotify pe Mac, va trebui să o mutați în coșul de gunoi înainte de a reinstala aplicația din App Store.
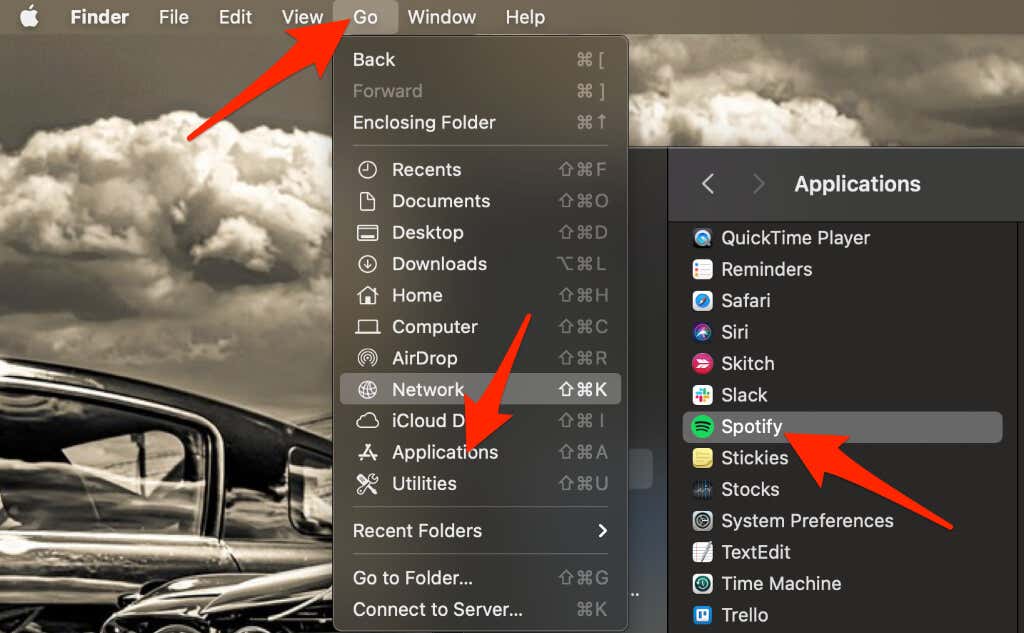
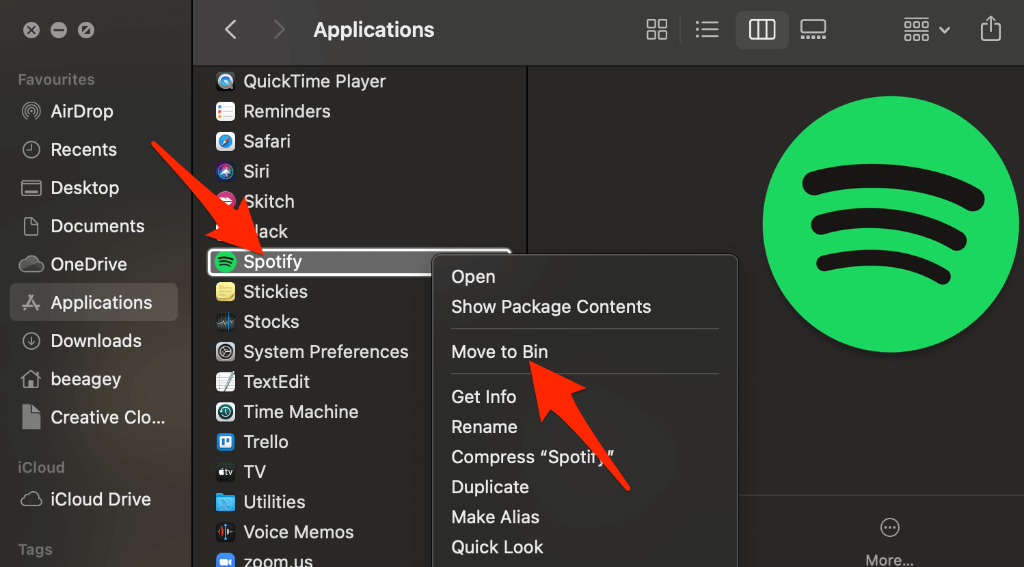
6. Dezactivați accelerarea hardware
Accelerarea hardware este o setare a computerului dvs. care ajută hardware-ul mai slab să țină pasul cu fluxul. Unii utilizatori au susținut că dezactivarea funcției i-a ajutat ca aplicația Spotify să răspundă din nou.
Windows
Puteți găsi setarea Accelerație hardware din aplicația Spotify.
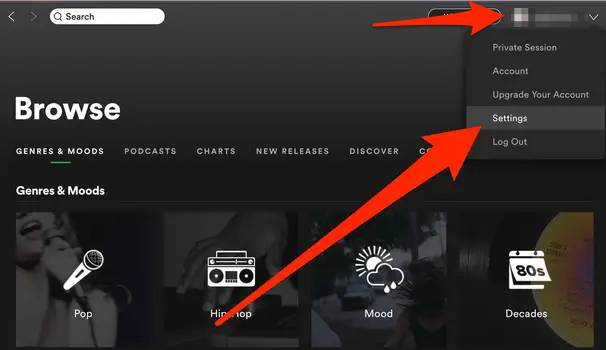
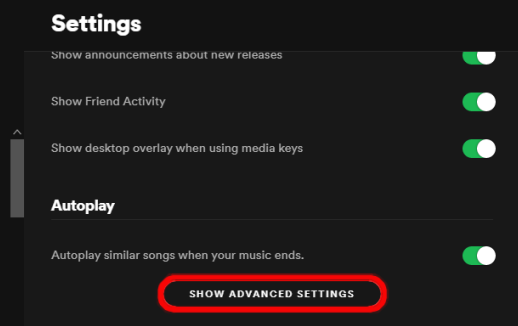
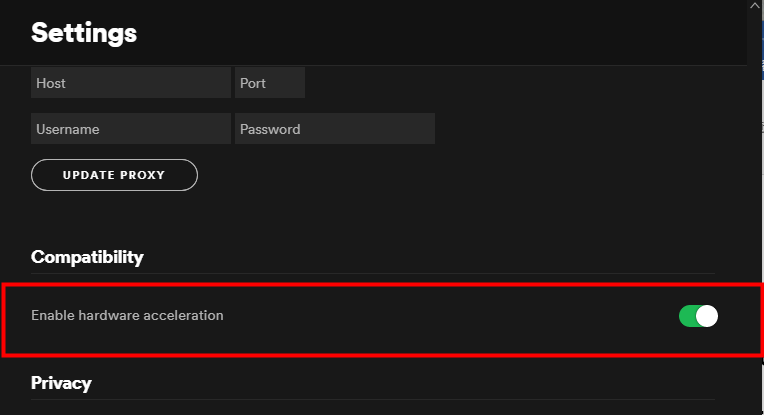
Mac
Puteți dezactiva rapid setarea Accelerație hardware pe Mac din meniul Spotify.
Selectați meniul Spotify din partea de sus, apoi selectați Dezactivați accelerarea hardware ..
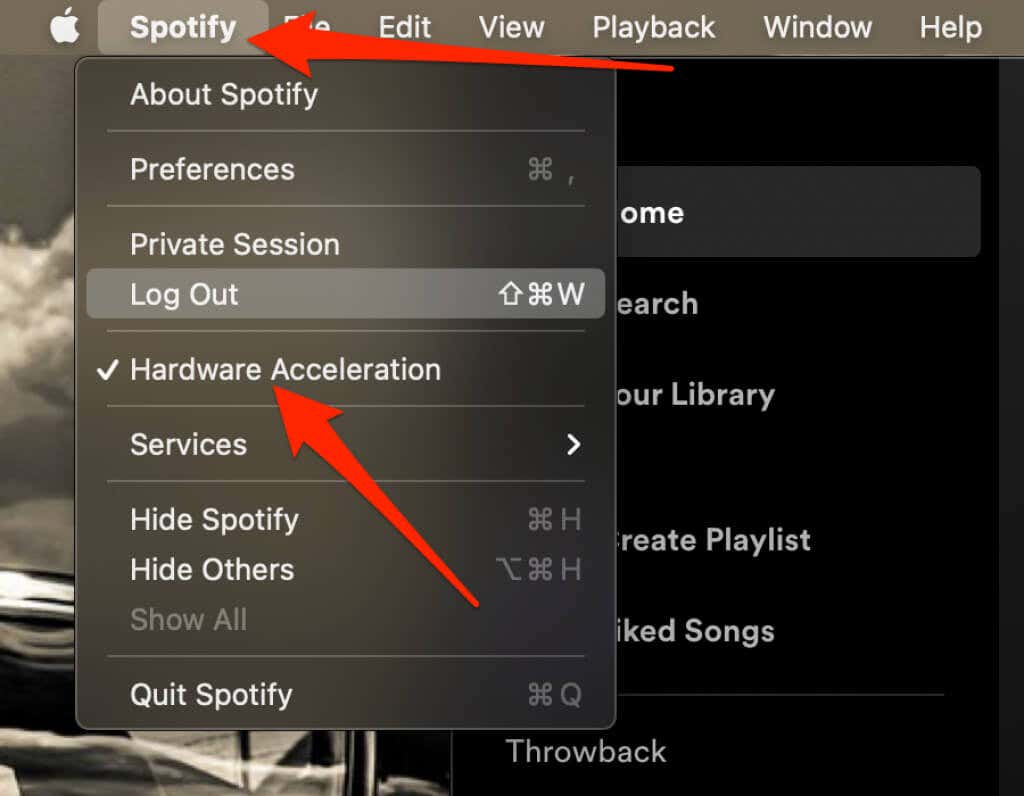
Bucurați-vă din nou de muzica preferată
Sperăm că pașii din acest ghid v-au ajutat să remediați atunci când aplicația Spotify nu răspunde pe dispozitiv. Dacă tot nu puteți accesa aplicația, puteți contacta Suport Spotify sau puteți încerca unele dintre Alternative Spotify noastre preferate.
Lăsați un comentariu și spuneți-ne care soluție a funcționat pentru dvs.
.