Magazinul Google Play este sursa oficială a aplicații pentru Chromebookuri. Dar, în ciuda cât de stabil este Magazinul Play, aplicația are momente de oprire ocazională. Dacă Magazinul Google Play continuă să se blocheze pe Chromebook, problema s-ar putea datora unei conexiuni slabe.
Dacă conexiunea dvs. la internet este rapidă și funcționează corect, încercați pașii de depanare de mai jos.
1 . Închiderea forțată a Magazinului Play
Închiderea proceselor aplicației în fundal poate stabiliza operațiunile acesteia și poate preveni blocarea Chromebookului.
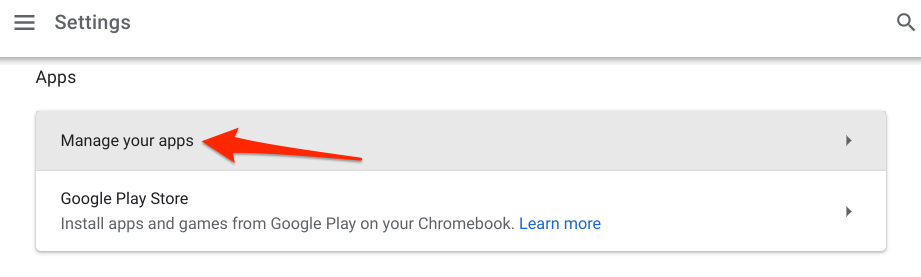
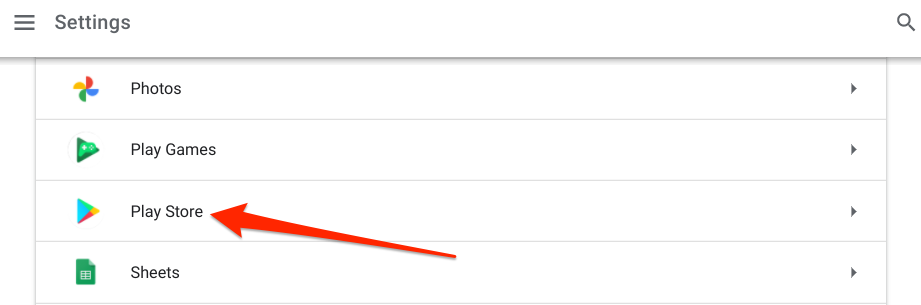
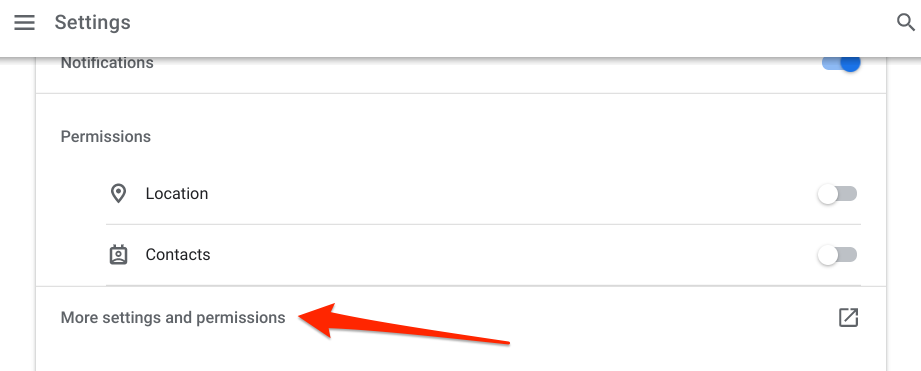
Aceasta va lansa o nouă fereastră „Informații despre aplicație” în care puteți gestiona permisiunile Magazinului Google Play, stocarea și utilizarea datelor etc.
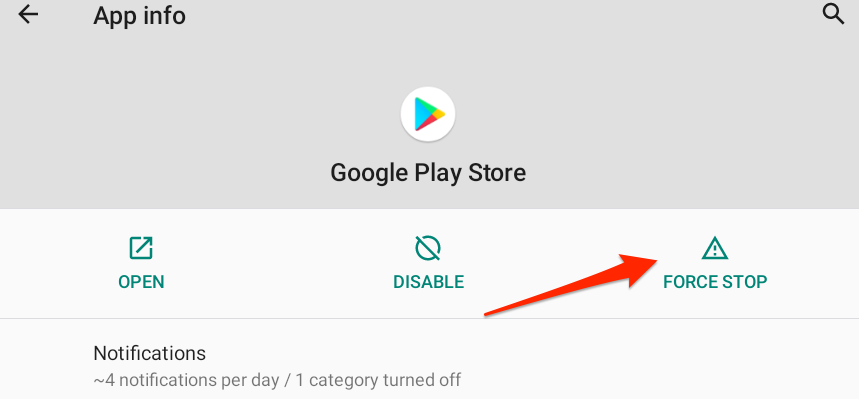
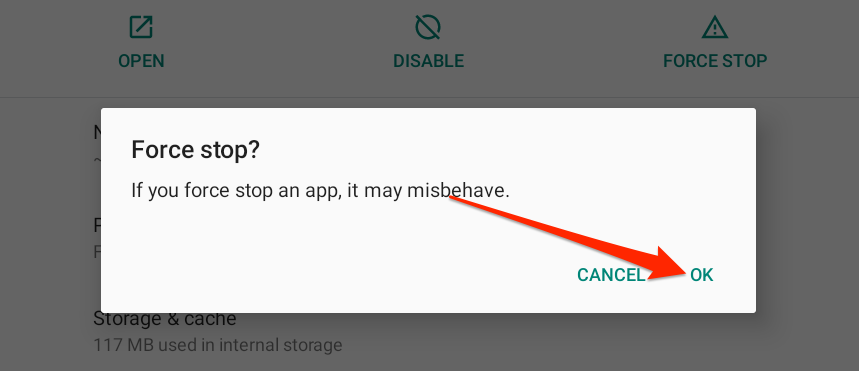
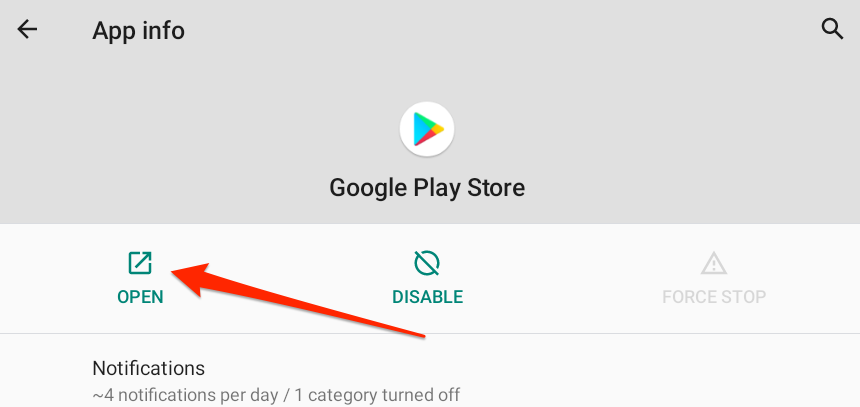
2. Închideți alte aplicații
Magazinul Google Play se poate bloca intermitent dacă Chromebookul dvs. se epuizează pe Memorie cu acces aleatoriu (RAM). Acest lucru se întâmplă de obicei dacă există prea multe aplicații, file de browser și alte procese care rulează simultan. Vizualizați utilizarea RAM a Chromebookului pentru a verifica câtă memorie liberă este disponibilă pentru a rula alte aplicații și procese.
Lansați o nouă filă Chrome, inserați chrome://sys-internalsîn bara de adrese și apăsați pe Enter. Vizualizați coloana Memoriepentru a verifica cât de mult din memoria Chromebookului este disponibilă sau utilizată.
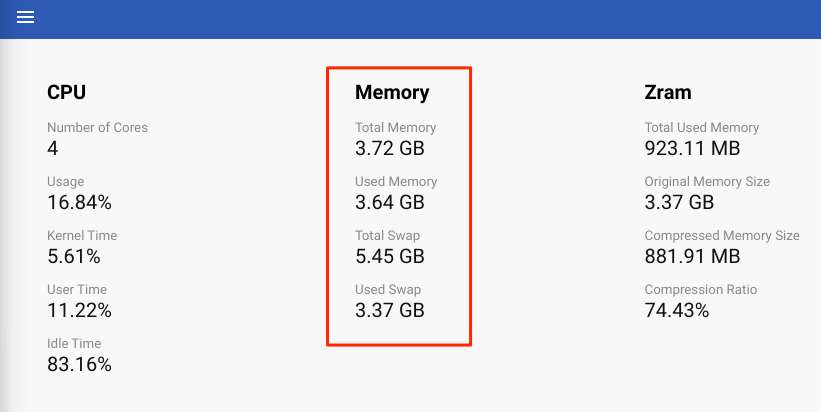
Mai bine, accesați Setări>Despre sistemul de operare Chrome>Diagnosticare>și verificați Memoriapentru a vedea câtă memorie RAM este disponibilă.
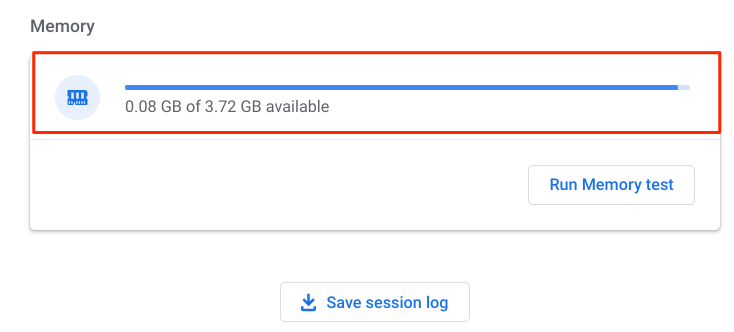
Dacă memoria disponibilă a dispozitivului este scăzută, deschideți Managerul de activități Chrome OS și închideți aplicațiile și procesele neutilizate.
Apăsați pe Căutare+ Escapepentru a lansa Managerul de activități, selectați aplicația/procesul pe care doriți să-l închideți și atingeți Încheiați procesul.
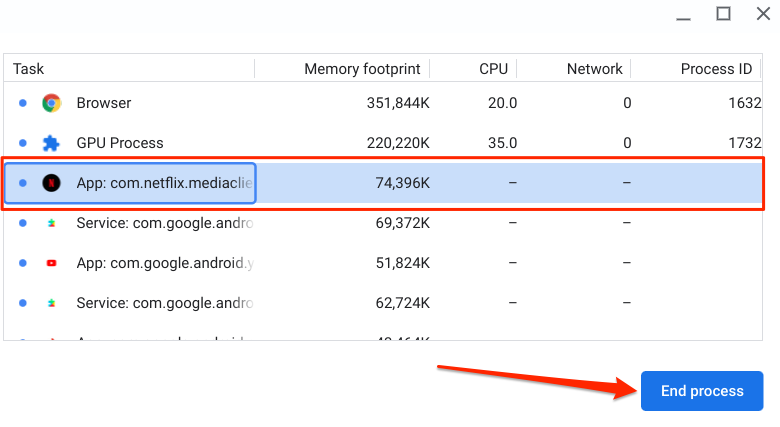
Sfat profesionist:articolele cu prefix „Aplicație:” sunt aplicații autonome/terțe. Elementele care încep „Service:” sunt procese de fundal, în timp ce prefixul „System:” descrie aplicațiile și procesele de sistem. Rețineți că nu puteți opri aplicațiile de sistem.
3. Verificați setările pentru dată și oră
Google Magazinul Play nu poate instala sau actualiza aplicații pe dispozitivele cu setări incorecte pentru dată și oră. Și mai rău, Play Store și alte aplicații de sistem nu se vor deschide deloc. Sau se vor bloca de fiecare dată când le lansați.
Accesați Setări>Avansate>Data și ora>Fus orarși asigurați-vă că opțiunea selectată este Setare automată.
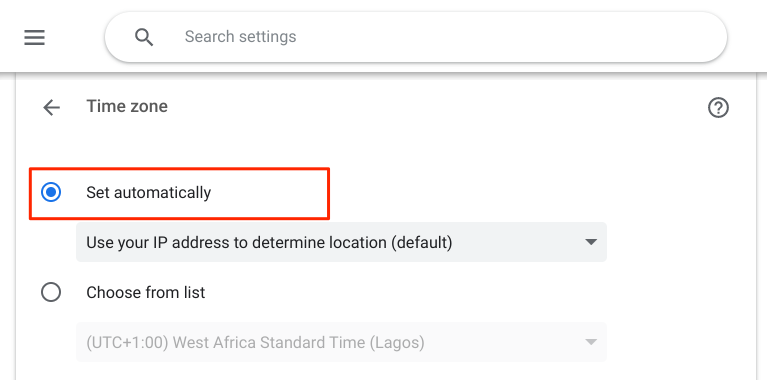
4. Ștergeți memoria cache și datele din Play Store
Aplicațiile stochează date cache sau fișiere temporare pe dispozitiv pentru a accelera performanța. Din păcate, aceste fișiere pot cauza funcționarea defectuoasă a aplicațiilor, în special dacă fișierele cache sunt corupte.
Dacă Magazinul Google Play continuă să se blocheze pe Chromebook după închiderea altor aplicații, ștergerea datelor din memoria cache ar putea rezolva problema.
Accesați Setări>Aplicații>Gestionați-vă aplicațiile>Magazin Play>Mai multe setări și permisiuni>Stocare și cacheși atingeți Ștergeți memoria cache.
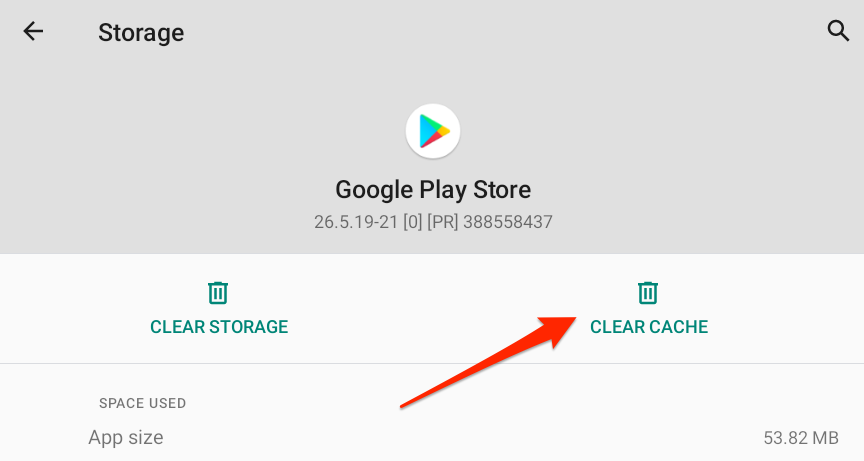
Deschideți aplicația și verificați dacă acum funcționează fără probleme. Dacă Google Play Store continuă să se prăbușească, ștergerea datelor aplicației ar putea restabili performanța acesteia la normal. Înainte de a continua, rețineți că ștergerea datelor Magazinului Play de pe Chromebook va reseta setările aplicației (de exemplu, preferințele de notificare, tema, setările de utilizare a datelor etc.) la valorile prestabilite din fabrică.
Reveniți la aplicația Magazin Google Play. pagina de informații, selectați Stocare și cache, atingeți butonul Ștergeți stocareași selectați OKla solicitare.
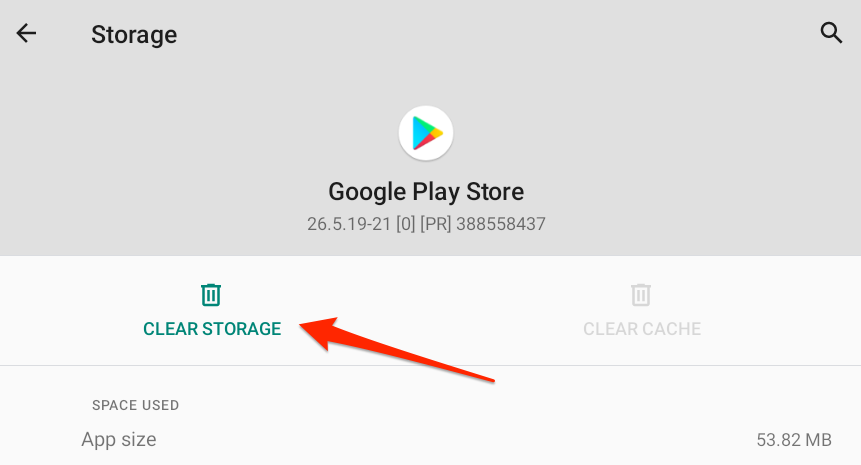
5. Reporniți Chromebookul
Oprirea și repornirea Chromebookului poate rezolva câteva defecțiuni legate de software.
Apăsați și mențineți apăsat butonul de pornire și selectați Oprițidin meniul de alimentare. Mai bine, deschideți Zona de stare și atingeți pictograma Pornirepentru a închide Chromebookul.
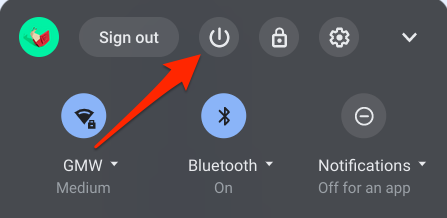
Porniți Chromebookul, lansați Magazin Google Play ( înainte de orice altă aplicație) și verificați dacă funcționează corect.
6. Dezinstalați aplicațiile sau extensiile cu probleme
Instalarea aplicațiilor cu erori sau a extensiilor de browser pe Chromebook poate cauza blocarea aplicațiilor de sistem. Așadar, dacă ați observat că Magazinul Google Play a început să funcționeze defectuos după instalarea unei aplicații sau a unei extensii, dezinstalați-le și reporniți Chromebookul.
Pentru a dezinstala o aplicație, faceți clic dreapta pe pictograma aplicației din raftul Chromebookului sau din lansatorul de aplicații. și selectați Dezinstalați.
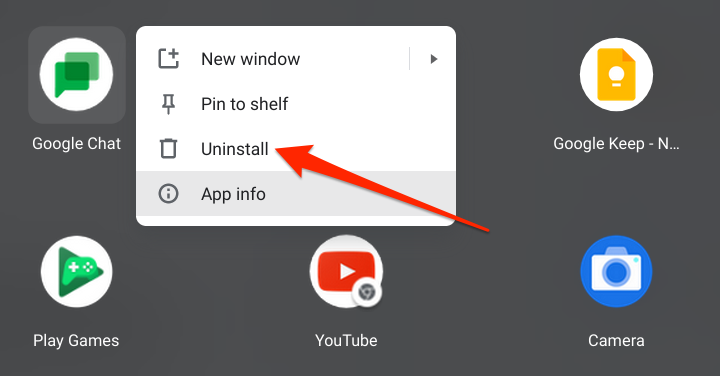
Pentru extensiile Chrome, tastați sau inserați chrome://extensionîn bara de adrese, localizați extensiile instalate recent și atingeți Eliminațipentru a o dezinstala.
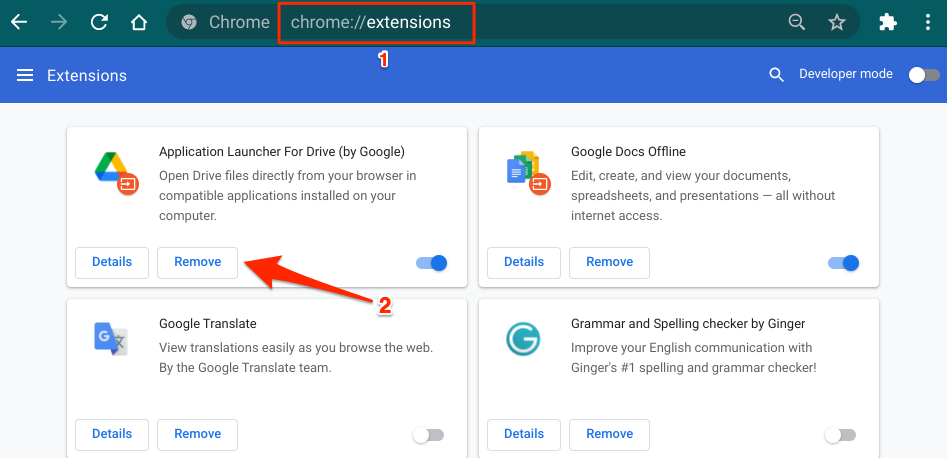
7. Actualizați Chromebookul
Serviciile de sistem și aplicațiile terță parte pot continua să se blocheze dacă sistemul de operare al Chromebookului este învechit sau conține unele erori. Accesați meniul de setări și instalați cele mai recente actualizări ale sistemului de operare Chrome disponibile pentru dispozitivul dvs.
Accesați Setări>Despre sistemul de operare Chromeși atingeți Verificați dacă există actualizări.
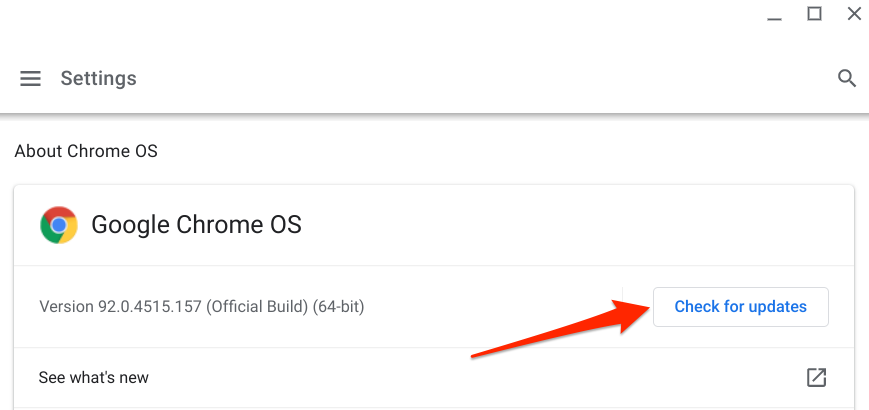
Reporniți Chromebookul pentru a instala actualizarea sistemului de operare descărcată. Google Play nu ar trebui să se mai blocheze când dispozitivul dvs. pornește din nou.
8. Rulați Chromebook Diagnostics
„Diagnosticare” este un instrument încorporat pentru sistemul de operare Chrome care vă ajută să detectați problemele legate de memoria, procesorul și alte componente hardware ale Chromebookului, cum ar fi bateria. Acest instrument funcționează similar cu Instrumentul de depanare Windows, un grup de programe utilitare care diagnosticează și remediază problemele software și hardware de pe dispozitivele Windows.
Pentru a rula instrumentul de diagnosticare a sistemului de operare Chrome, deschideți aplicația Setări, selectați Despre sistemul de operare Chromedin bara laterală și atingeți Diagnosticare.
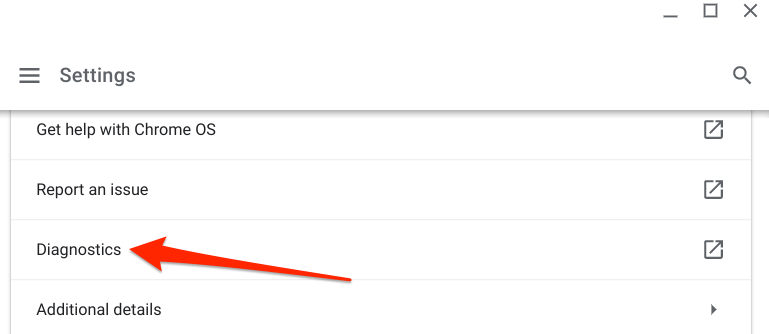
Ca alternativă, apăsați butonul de căutare de pe tastatură sau atingeți pictograma de lansaredin colțul din stânga jos al ecranului Chromebookului, tastați diagnosticsîn bara de căutare și atingeți pictograma Diagnosticare.
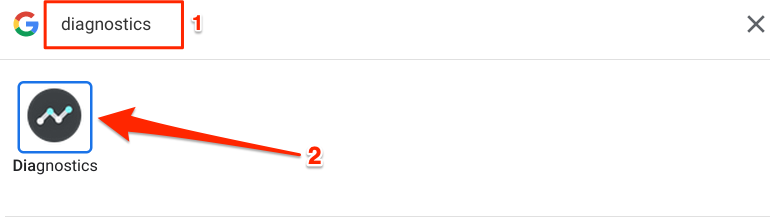
Derulați la secțiunea „Memorie” și atingeți Executare test de memorie.
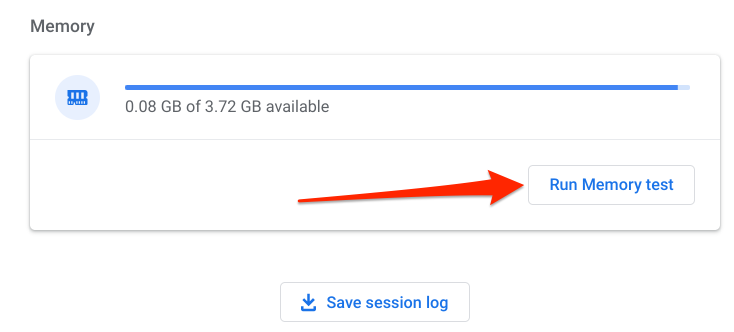
Așteptați ca instrumentul să finalizeze testul în timpul estimat. Dacă testul eșuează și primiți un mesaj de eroare „Eșuat”, acesta ar putea fi un semn de memorie defectuoasă. Atingeți butonul Rulați din noupentru a rula din nou testul, în scopuri de confirmare. Sau, reporniți Chromebookul și încercați din nou.
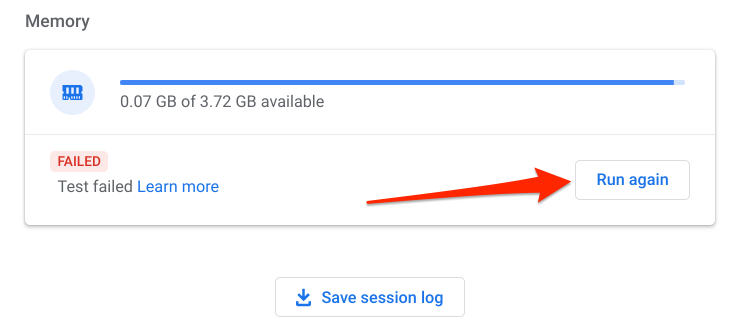
Dacă primiți același mesaj de eroare „Eșuat”, contactați producătorul Chromebookului pentru a raporta problema.
9. Powerwash dvs. Chromebook
Acest lucru este cunoscut sub numele de Hard reset, adică resetarea Chromebookului la setările din fabrică. Ar trebui să spălați Chromebookul numai ca ultimă soluție, deoarece operațiunea va șterge toate datele de pe dispozitiv.
Pentru Powerwash dvs. Chromebook, accesați Setări>Avansat>Resetați setărileși atingeți Resetațiîn rândul „Powerwash”.
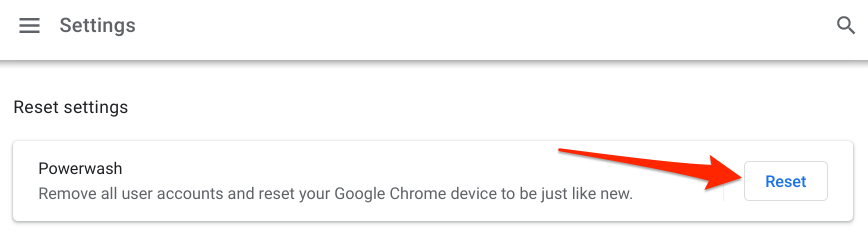
Înainte Resetați dispozitivul din fabrică, vă recomandăm să contactați producătorul Chromebookului, mai ales dacă Magazinul Google Play s-a blocat de când ați achiziționat dispozitivul. Problema ar putea fi din cauza unui defect din fabrică. Vizitați Centrul de ajutor pentru Chromebook pentru a obține detaliile de contact ale tuturor producătorilor de Chromebook-uri precum HP, ASUS, Samsung, LG, Lenovo etc.