HDMI este cel mai comun format modern de conexiune de afișare care oferă de obicei o experiență plug-and-play. Cu toate acestea, uneori vei conecta un afișaj HDMI la computerul tău cu Windows 10 și nu se întâmplă nimic. Dacă porturile dvs. HDMI nu funcționează în Windows 10, există mai multe lucruri pe care le puteți încerca să remediați problema.
1. Utilizați temporar o altă ieșire
Unele dintre remediile de mai jos necesită să aveți un ecran de lucru cu o ieșire disponibilă. Placa dvs. grafică are probabil alte tipuri de afișare. Dacă placa grafică și televizorul au ambele un tip de port comun disponibil, altul decât HDMI, încercați. Aceasta poate fi o soluție permanentă (de exemplu, DisplayPort este o opțiune superioară HDMI) sau doar o măsură temporară până când rezolvați problema.

Dacă afișajul dvs. are doar o intrare HDMI, puteți folosi un adaptor. Nu este deosebit de costisitor să cumpărați un DVI, VGA sau Adaptor DisplayPort la HDMI în zilele noastre.
2. Inspectați cablul și porturile pentru deteriorări
Înainte de a încerca orice altceva, verificați portul HDMI de pe computer și cel de pe afișaj pentru deteriorări, cum ar fi coroziunea sau un mufă care se află slăbit în port. Verificați cablul pentru a vă asigura că nu este uzat sau că conectorii nu sunt deformați, corodați sau parțial rupti de cablu. Dacă observați orice fel de deteriorare, înlocuiți sau reparați componentele dacă este posibil.
3. Încercați să schimbați lucrurile
Pentru a izola problema cu portul HDMI care nu funcționează, amestecați și potriviți componentele din conexiunea dvs. cu alte dispozitive pentru a vedea dacă problema este cu afișajul, computerul sau cablul în sine. Aceasta vă va ajuta să determinați ce componentă este defectă.
4. Alegeți portul HDMI potrivit pe computerul dvs.
Multe computere desktop au grafică integrată disponibilă printr-un port HDMI de pe placa de bază. Dacă aveți instalat un GPU discret, asigurați-vă că conectați cablul HDMI la card și nu la portul HDMI de pe placa de bază. Imaginea de mai sus este un exemplu de conexiune la o placă de bază. Un GPU discret va avea conectorul pe card în sine, accesibil prin sloturile înalte din spate din spatele computerului.

Unele computere vă permit să rulați atât carduri integrate, cât și carduri discrete simultan sau să comutați între ele. Aceste opțiuni vor fi în meniul BIOS/UEFI. Consultați manualul plăcii de bază pentru instrucțiuni specifice despre cum să modificați aceste setări, deoarece acestea diferă de la o marcă de placă de bază la alta.
5. Reporniți cu cablul conectat
Încercați să reporniți computerul cu cablul HDMI și afișajul conectate. În timp ce HDMI ar trebui să funcționeze imediat ce îl conectați, uneori Windows poate să nu îl recunoască. Pornirea cu totul la locul lui asigură de obicei că afișajul este detectat.
6. Selectați intrarea HDMI corectă

Majoritatea monitoarelor și televizoarelor au mai mult de o intrare HDMI. Verificați de două ori dacă ați setat afișajul să utilizeze intrarea HDMI pe care ați conectat-o. Va trebui să verificați manualul ecranului pentru a vedea cum se face, dar de obicei este doar o setare din meniuri.
7. Selectați modul corect multi-monitor în Windows
Dacă utilizați ecranul HDMI ca al doilea afișaj într-un configurare cu două monitoare, va trebui să vă asigurați că Windows utilizează modul monitor dublu. Aveți patru opțiuni:
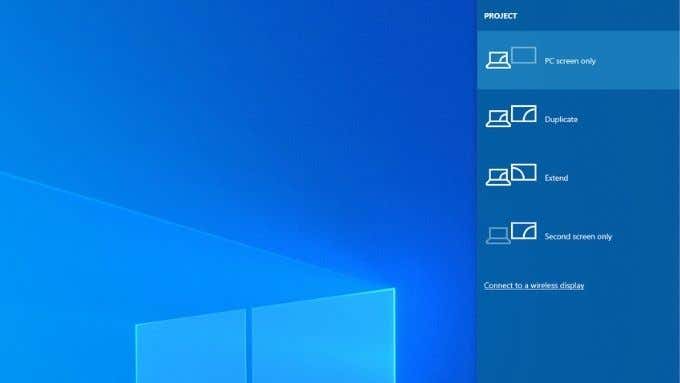
Pentru a comuta rapid între aceste moduri, țineți apăsată Tasta Windows + P. Apoi puteți utiliza indicatorul mouse-ului pentru a selecta modul preferat. Dacă nu puteți vedea nimic pe niciun ecran, puteți ține apăsată tasta Windows și atingeți P în mod repetatpentru a parcurge diferitele moduri.
8. Alegeți manual o rezoluție și o rată de reîmprospătare acceptate
Când conectați un afișaj HDMI, computerul ar trebui să aleagă automat rezoluția corectă și rată de reîmprospătare. Dacă nu reușește să facă acest lucru, afișajul ar trebui să arate un mesaj de eroare că a fost aleasă o rezoluție sau o rată de reîmprospătare neacceptată. În unele cazuri, nu veți vedea nimic sau doar un mesaj „fără semnal”.
Pentru un afișaj secundar, cea mai simplă soluție este să deschideți setările afișajului și apoi să schimbați rezoluția și rata de reîmprospătare.
Cum faceți acest lucru depinde de marca de GPU pe care o aveți, deoarece numele utilitarului GPU și aspectul acestuia va diferi. Ceea ce este universal între toate mărcile este că accesați aceste setări făcând clic dreapta pe desktop și apoi selectând utilitarul Nvidia, AMD sau Intel de acolo. Odată ajuns în utilitar, va trebui să localizați setările de afișare. Exemplul de mai jos este pentru GPU pentru laptopul nostru Nvidia în scopuri ilustrative.
De asemenea, puteți utiliza pagina Setări de afișare a Windows pentru a face aceste modificări:
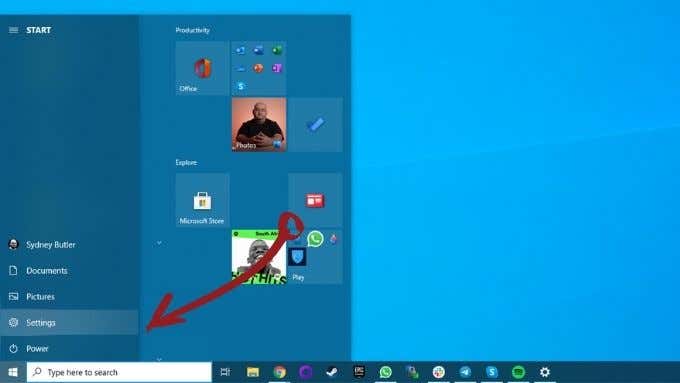
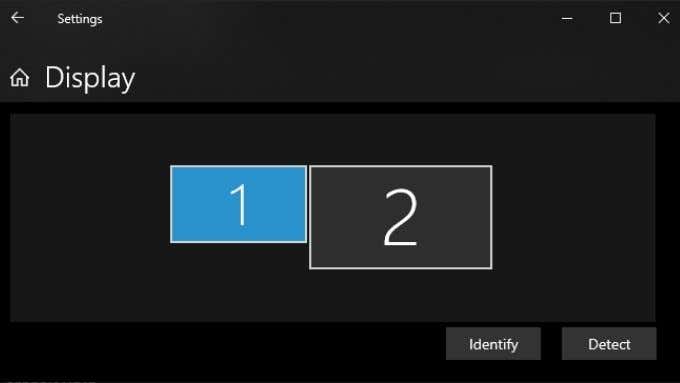
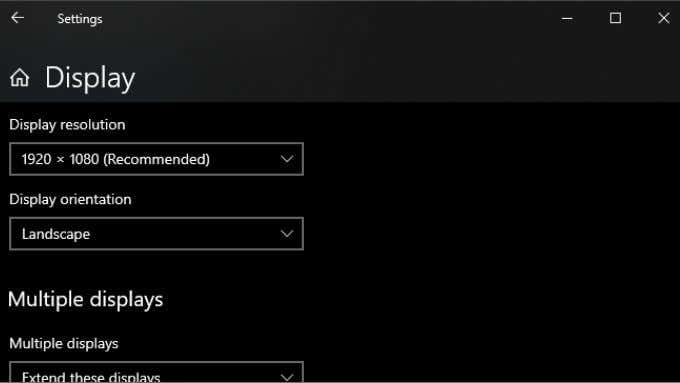
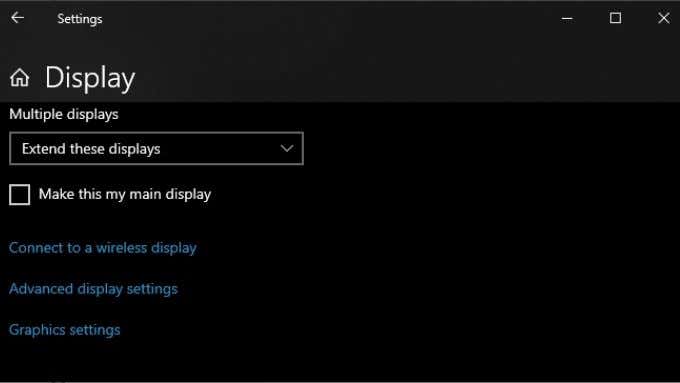
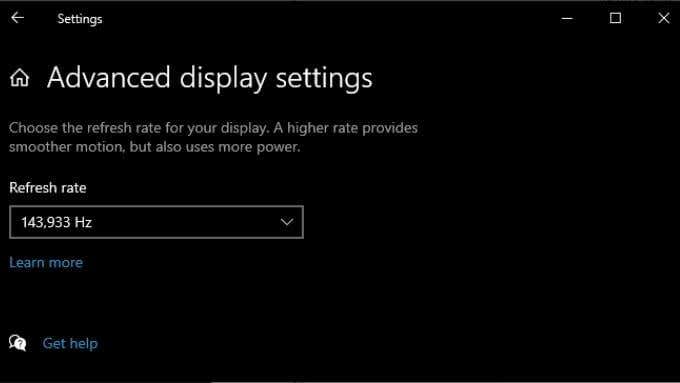
După efectuarea acestor modificări și închiderea ferestrei Setări, afișajul dvs. ar trebui să fie functioneaza daca asta a fost problema. Rețineți că HDMI este limitat la combinații specifice de rezoluție și rata de reîmprospătare, în funcție de versiunea de HDMI pe care o utilizați. De exemplu, ecranul nostru poate atinge 2560×1440 la 165 Hz prin DisplayPort, dar numai 144 Hz folosind HDMI.
9. Video funcționează bine, dar nu există audio
HDMI transportă atât date video, cât și date audio și este posibil să descoperiți că aveți o imagine, dar nu aveți sunet. Asta pentru că Windows 10 tratează fluxul audio HDMI ca pe un dispozitiv de sunet separat. Trebuie să comutați la acel dispozitiv audio pentru a-l folosi.
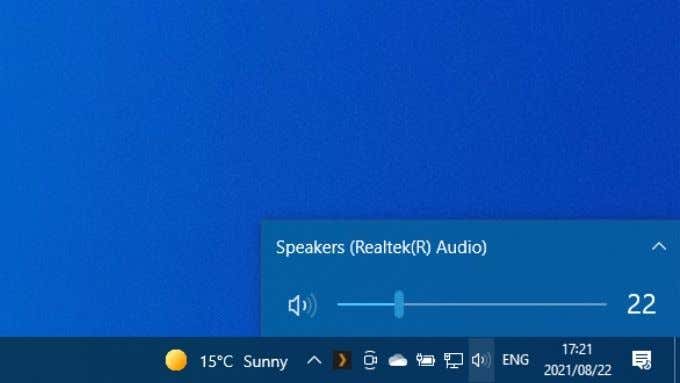
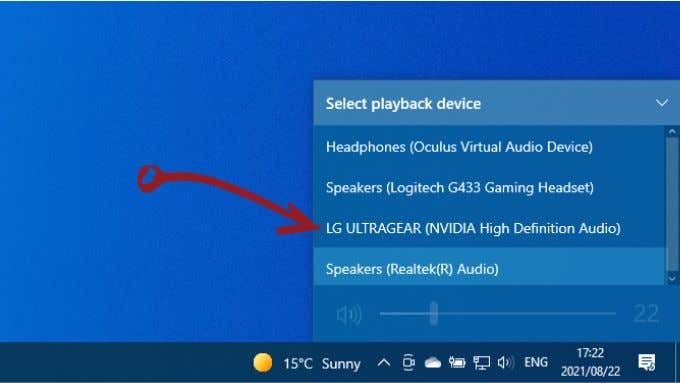
Dispozitivul dvs. HDMI va fi acum dispozitivul dvs. audio și tot sunetul ar trebui să fie trimis către el. Dacă doriți să aflați mai multe despre rutarea audio în Windows 10, citiți Cum să redați sunet pe căști și difuzoare în același timp în Windows 10.
10. Actualizați Windows și driverele dvs. GPU
În sfârșit, asigurați-vă că instalarea Windows și driverele GPU sunt ambele actualizate.
Pentru a vă asigura că rulați cea mai recentă versiune de Windows 10 , deschideți Meniul Start, căutați Căutați actualizări, apoi deschideți-l. Selectați butonul Căutați actualizăributonul, iar Windows vă va anunța dacă există actualizări în așteptare.
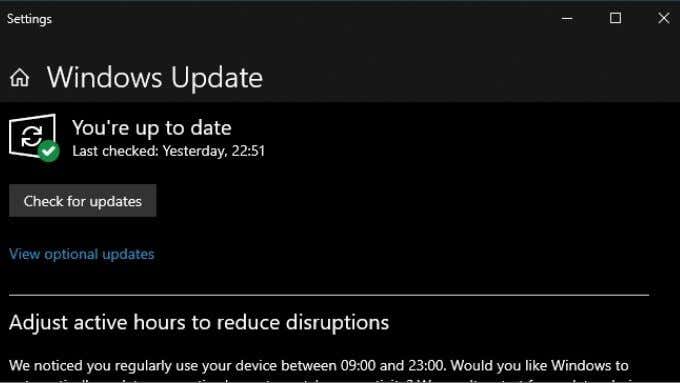
În ceea ce privește driverele dvs. GPU, vizitați site-ul web al producătorului dvs. de GPU și căutați modelul dvs. de GPU în secțiunea de descărcare a driverelor. În unele cazuri, puteți verifica, de asemenea, actualizările utilizând aplicația utilitar GPU deja instalată pe computer. Consultați documentația specifică a GPU-ului pentru instrucțiuni mai detaliate.
11. Utilizați Verificatorul fișierelor de sistem
Deși este o cale lungă, există șansa ca corupția fișierelor de sistem să interfereze cu funcționarea GPU-ului dvs. Cel mai simplu mod de a vă asigura că toate fișierele de sistem sunt intacte este Verificatorul fișierelor de sistem. Puteți afla cum să utilizați SFC în articolul nostru SFC și DISM. Durează doar un minut pentru a începe și de obicei va repara majoritatea tipurilor de corupție ale fișierelor de sistem.