Nu există sunet pe Windows 10? Câteva remedieri rapide pot rezolva problema. PC-ul dvs. ar fi putut fi dezactivat fie de o problemă hardware, fie de software. Uneori, chiar și o nouă actualizare Windows 10 poate intra în conflict cu driverul audio sau software-ul plăcii de sunet și poate provoca o problemă de sunet.
Indiferent de ceea ce cauzează problemele dvs. acustice, vă vom îndruma prin diferite remedieri pe care le puteți încerca să redați sunetul computerului.

Asigurați-vă că volumul computerului nu este dezactivat
Chiar dacă sună evident, este o supraveghere destul de obișnuită. În plus față de volumul principal al computerului (pe care l-ați setat din bara de activități), verificați și Volume Mixer pentru a vă asigura că volumul pentru orice aplicație specifică nu este dezactivat.
Faceți clic dreapta pe pictograma sunetului barei de activități și selectați Deschideți Volume Mixerpentru a lansa Volume Mixer.
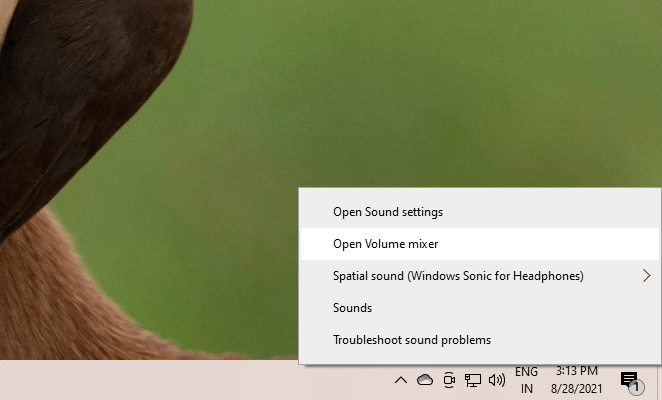
Dacă nu auziți niciun sunet pe o anumită aplicație, verificați glisorul de volum pentru acea aplicație de pe Volume Mixer și glisați-o în partea de sus.
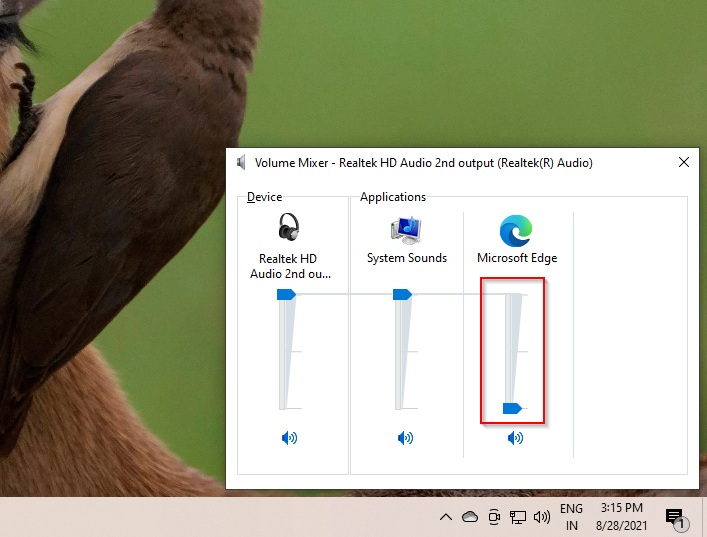
Verificați setările dispozitivului de conectare și redare
Aceasta este o altă soluție evidentă, dar de multe ori aceasta va rezolva problema fără sunet pe Windows 10. Începeți verificând dacă cablul dispozitivului audio este rupt, îndoit excesiv sau deteriorat într-un fel.
Dacă este, încercați o altă pereche de căști sau un alt cablu pentru difuzoare pentru a vedea dacă acest lucru vă ajută. De asemenea, asigurați-vă că cablul este introdus corect în mufă. Dacă utilizați căști Bluetooth, deconectați și reconectați dispozitivul.
Dacă totul este în ordine, mergeți la setările dispozitivului de redare pentru a vedea dacă dispozitivul dvs. audio actual este activat și setat ca implicit. Pentru aceasta, faceți clic dreapta pe pictograma de sunet din bara de activități și selectați Sunete. Comutați la fila Redare.
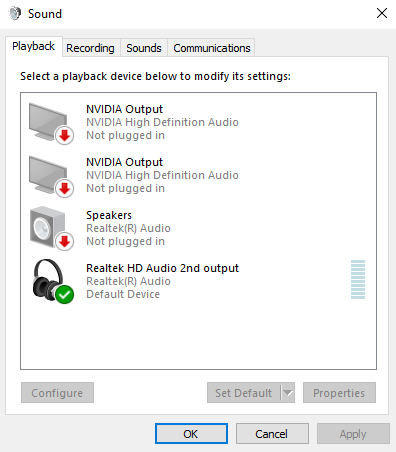
Dacă dispozitivul pe care îl utilizați nu este activat, faceți clic dreapta și selectați Activați . După activare, setați-l și ca dispozitiv implicit făcând clic dreapta și selectând Setați ca dispozitiv implicit.
Dezactivați îmbunătățirile audio
Dacă nu aveți sunet pe Windows 10, Microsoft vă recomandă să dezactivați îmbunătățirile audio dacă sunt activate. Puteți dezactiva îmbunătățirile audio din setările dispozitivului de redare.
Faceți clic dreapta pe pictograma sunet și selectați Sunete. Treceți la fila Redareși faceți dublu clic pe dispozitivul pe care îl utilizați. Apoi, comutați la fila Îmbunătățiri.
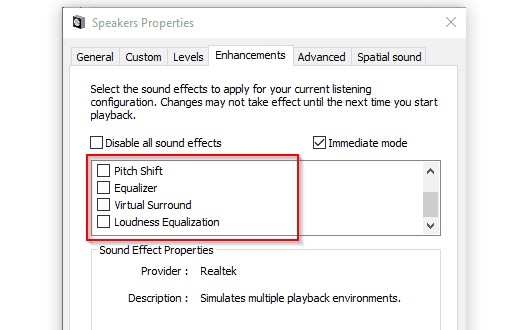
Asigurați-vă că toate casetele sunt debifate sau bifați doar caseta din partea de sus lângă Dezactivare toate efectele sonore.
Apoi, comutați la fila Avansatși debifați toate casetele din secțiunea Mod exclusiv. De asemenea, debifați caseta de lângă Activați îmbunătățirile audio.
Rulați instrumentul de depanare audio
Faceți câteva momente pentru a utiliza setul de depanare încorporat pe Windows înainte de a încerca remedierile ulterioare din acest ghid. Uneori, deși nu întotdeauna, Windows va identifica problema și o va remedia automat.
Apăsați Win + Iși navigați la Actualizare și securitate>Depanare>Depanare suplimentară. Selectați RedareAudioși Rulați instrumentul de depanare.
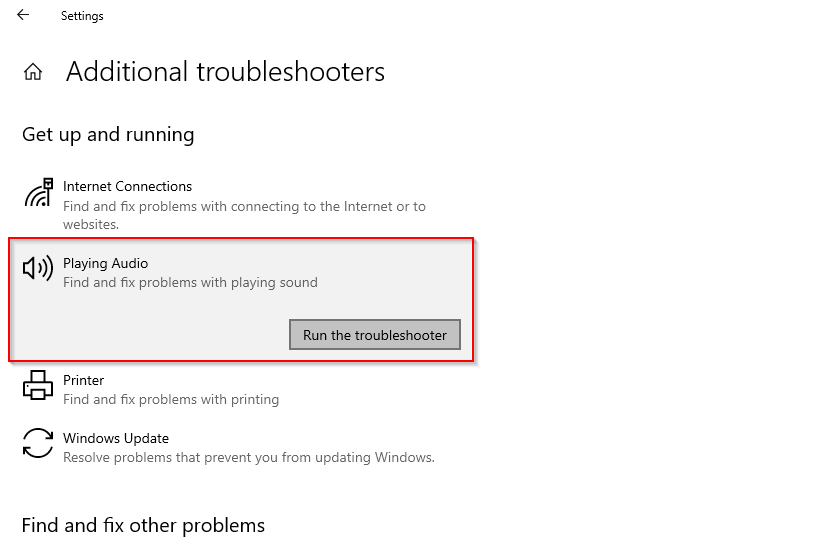
Urmați instrucțiunile și vedeți dacă aceasta rezolvă problema. În caz contrar, încercați următoarea soluție.
Actualizați sau reinstalați driverele audio
După configurarea inițială, driverele nu provoacă de obicei multe probleme. Cu toate acestea, uneori lucrurile merg prost. Dacă driverul dvs. audio are nevoie de o actualizare sau a fost corupt, remedierea acestei probleme ar putea readuce sunetul pe Windows 10.
Pentru toate driverele, trebuie să vă îndreptați către Device Manager. Apăsați pe Win + Rși rulați devmgmt.mscpentru a lansa Device Manager. Căutați driverul audio în secțiunea Audio, intrări și ieșiriși faceți dublu clic pe el.
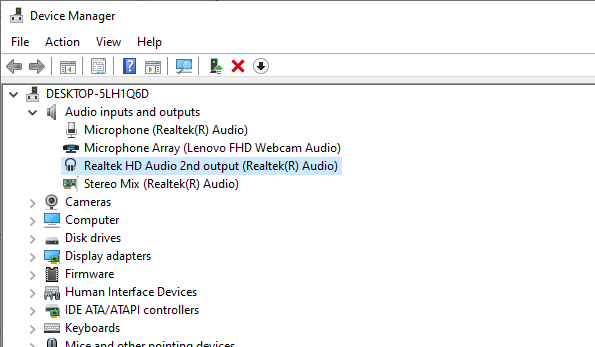
După dublu clic, ar trebui vezi fereastra proprietăților driverului. Apoi, comutați la fila Driver. Dacă opțiunea Reveniți la driverulnu este oprită, încercați mai întâi să reveniți la utilizarea versiunii anterioare a driverului (presupunând că a funcționat bine).
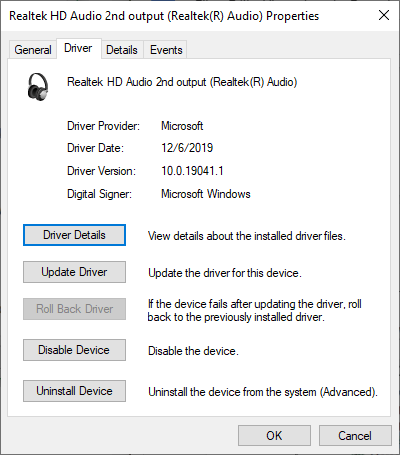
Dacă recuperarea driverului nu este o opțiune, încercați să actualizați driverul audio. În majoritatea cazurilor, Windows nu poate găsiți automat o actualizare a driverului pentru sistemul dvs., dar nu este rău să verificați oricum. Selectați Căutați automat driverecând fereastra de actualizare vă întreabă Cum doriți să căutați drivere.
Dacă acest lucru nu funcționează, veți trebuie să descărcați driverele de dispozitiv de pe site-ul web al producătorului și selectați a doua opțiune, Răsfoiți computerul pentru driver.
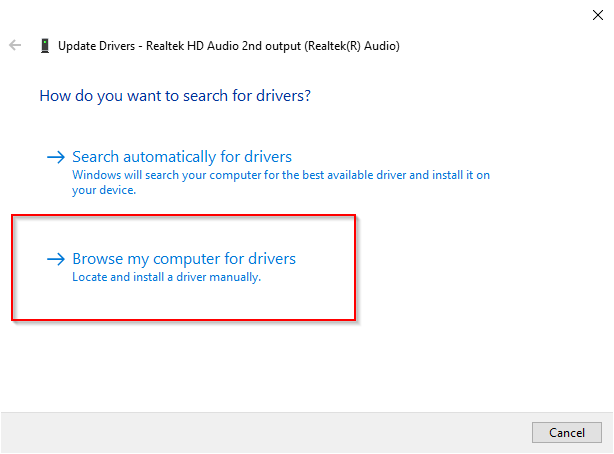
Dacă nu există actualizări disponibile , selectați Dezinstalați dispozitivuldin fereastra proprietăților driverului. Totuși, veți dori să descărcați cel mai recent driver pentru dispozitivul dvs. de pe site-ul web al producătorului.
Doar o simplă căutare Google cu numele dispozitivului urmat de cuvântul „driver” ar trebui să vă ajute să îl găsiți. Dacă nu puteți localiza driverul, săriți peste această parte pentru moment, iar Windows va găsi automat un driver pentru dvs. când reporniți computerul.
Continuați și dezinstalați dispozitivul. Când vedeți un avertisment, selectați Dezinstalarepentru a continua.
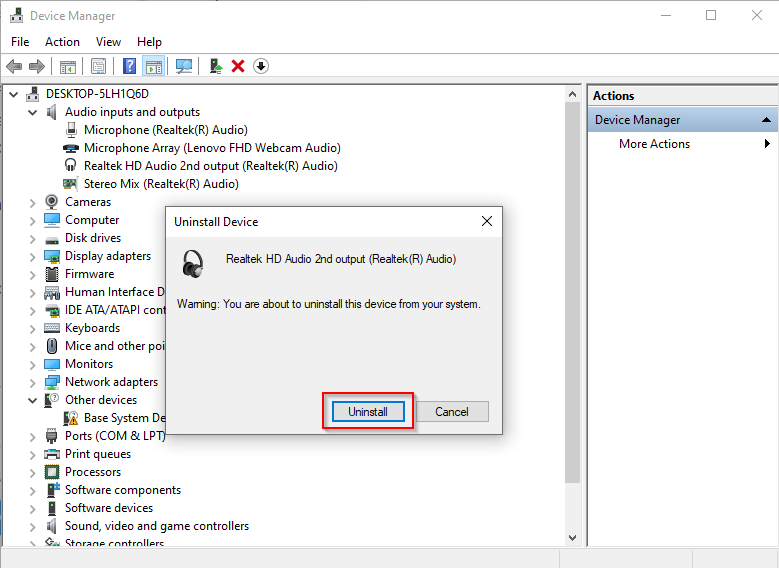
Dacă sunetul dvs. încă nu funcționează, efectuați acești pași pentru același driver listat sub Controlere de sunet, video și jocuriîn Device Manager.
Reporniți serviciile audio
În acest moment, dacă nu există încă sunet pe Windows 10, luați în considerare repornirea serviciilor audio din panoul de servicii. Apăsați pe Win + Rși rulați services.mscpentru a lansa Panoul de servicii.
Căutați servicii numite Windows Audioși Windows Audio Endpoint Builder.
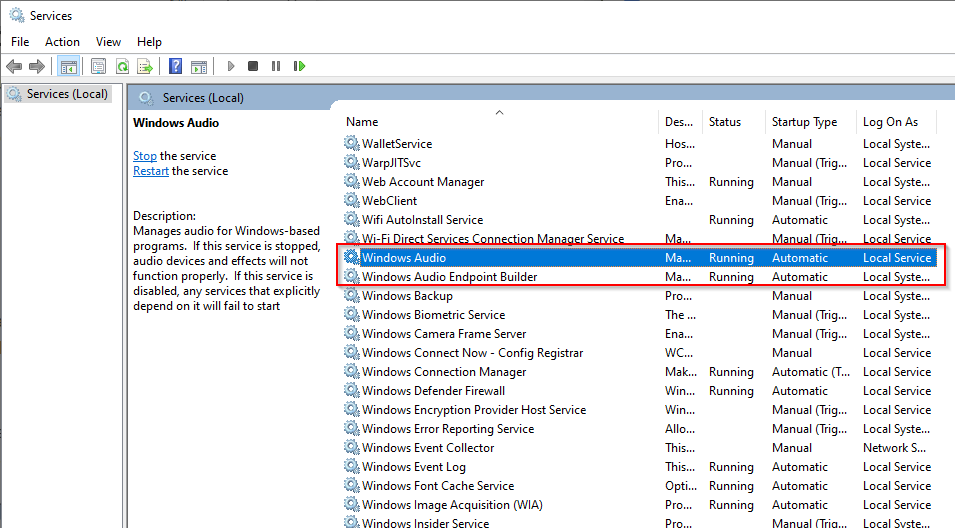
Faceți dublu clic pe fiecare serviciu unul câte unul și selectați Stop, apoi selectați Startpentru a reporni serviciul.
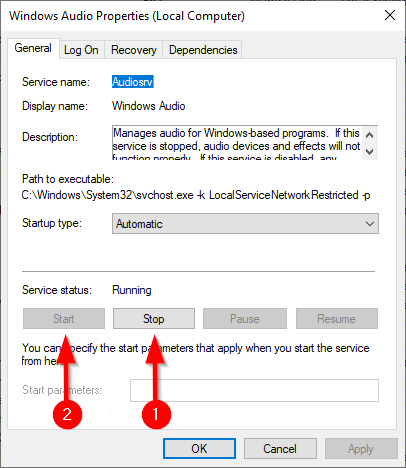
În timp ce sunteți aici, verificați și Tip de pornirepentru ambele servicii. Ar trebui să fie setat la Automat, dacă este altceva, schimbați-l la Automatși selectați OKpentru a salva modificările și a ieși.
Actualizați BIOS-ul
O nouă instalare Windows sau incompatibilitatea hardware poate, deși foarte rar, să înceteze funcționarea sunetului pe Windows 10. În astfel de cazuri, va trebui fie să faceți câteva modificări la BIOS-ul dvs. sau efectuați o actualizare BIOS.
Reporniți computerul și introduceți BIOS-ul apăsând tasta desemnată, de obicei F2, F12 sau Del (tasta diferă între producători). Navigați în BIOS și căutați o setare care vă permite să activați sau să dezactivați placa de sunet și să vă asigurați că este activată.
Dacă este deja activat, verificați versiunea BIOS-ului și comparați-l cu cea mai recentă versiune menționată pe site-ul producătorului pentru a vedea dacă trebuie să actualizați BIOS-ul.
Sunetul dvs. este din nou activ?
Am acoperit aproape toate remedierile pe care le puteți încerca să rezolvați problema Windows 10 fără sunet. Sperăm că acum vă puteți bucura de filmele și muzica dvs. ca înainte. Dacă sunteți deosebit de pasionat de experiența dvs. audio, vă recomandăm să utilizați unul dintre cele mai bune egalizatoare pentru Windows.