Spotify ar putea fi cel mai mare nume în streaming de muzică, dar nu este lipsit de probleme. Fie că utilizați serviciul pe un desktop sau pe un dispozitiv mobil, problemele de conectivitate, fișierele învechite și setările incompatibile pot duce la pauze aleatorii și coduri de eroare. Rareori pot fi suficient de severe pentru a prăbuși Spotify.
Deci, dacă Spotify continuă să se blocheze fără avertisment pe computer, Mac, iPhone sau Android, trebuie să lucrați prin remedierile de mai jos pentru a funcționa din nou corect .

1. Închideți forțat Spotify și reporniți
Când Spotify se blochează sau se blochează la lansare, cel mai bine este să închideți forțat aplicația complet înainte de următoarea încercare de deschidere. Aceasta ajută la remedierea problemelor minore de cele mai multe ori.
Spotify Crashing on Windows
Pe Windows, deschideți Managerul de activități (apăsați pe Control+ Shift+ Esc) și selectați Mai multe detalii. Apoi, sub fila Procese, alegeți Spotifyși alegeți Terminați sarcina.
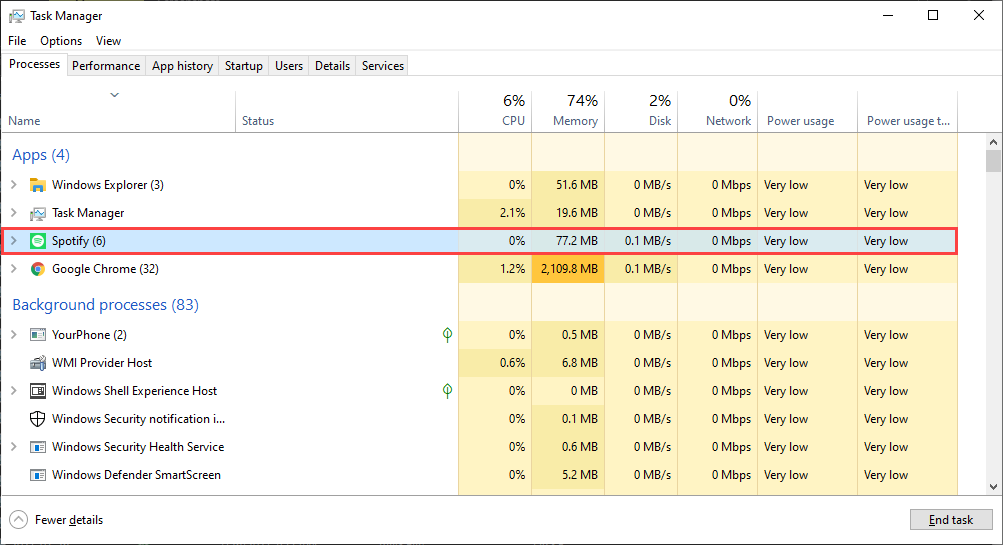
Spotify Crashing pe Mac
Dacă utilizați Spotify pe un Mac, deschideți meniul Appleși selectați Forțare ieșire. Apoi, alegeți Spotifyși selectați butonul Forțare ieșiredin lista de aplicații care apar.
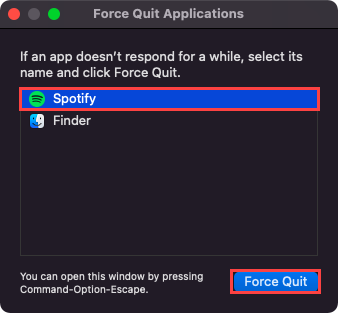
Spotify Crashing pe iPhone și Android
Pe un smartphone iPhone sau Android, începeți prin glisarea în sus din partea de jos a ecranului pentru a dezvălui comutatorul de aplicații al dispozitivului. Apoi, selectați și trageți cardul Spotifyîn partea de sus a ecranului pentru a-l părăsi forțat.
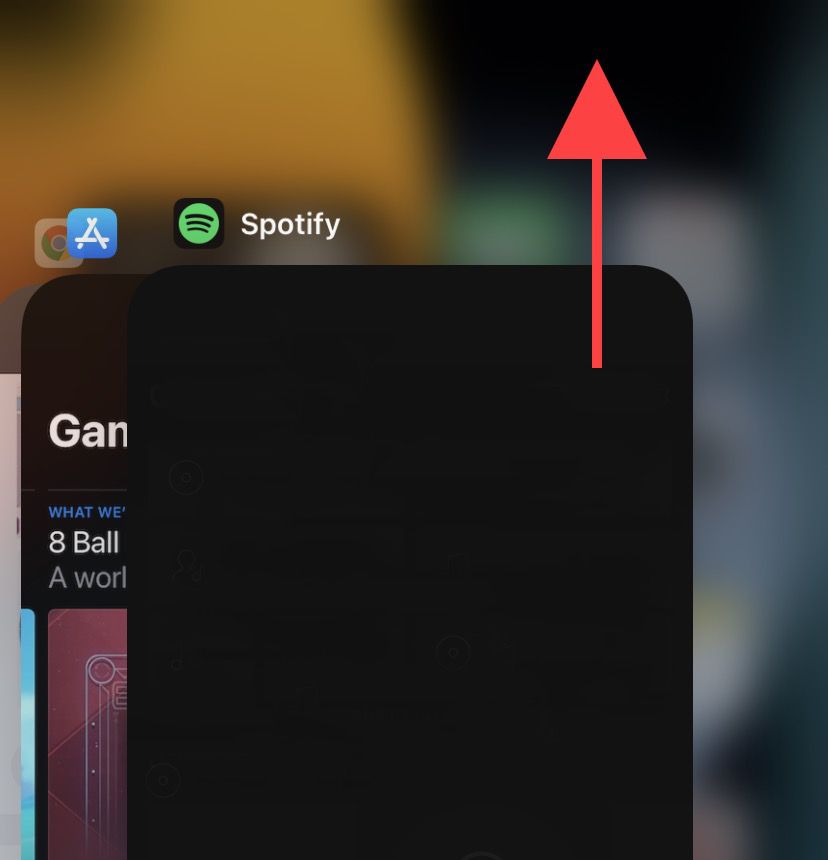
2. Rulați ca administrator (numai Windows)
Dacă utilizați Spotify pe Windows, încărcarea acestuia ca administrator vă poate ajuta să sortați problemele cauzate de permisiunile insuficiente ale aplicației. Pentru aceasta, deschideți meniul Startși căutați Spotify. Apoi, selectați Rulați ca administrator.
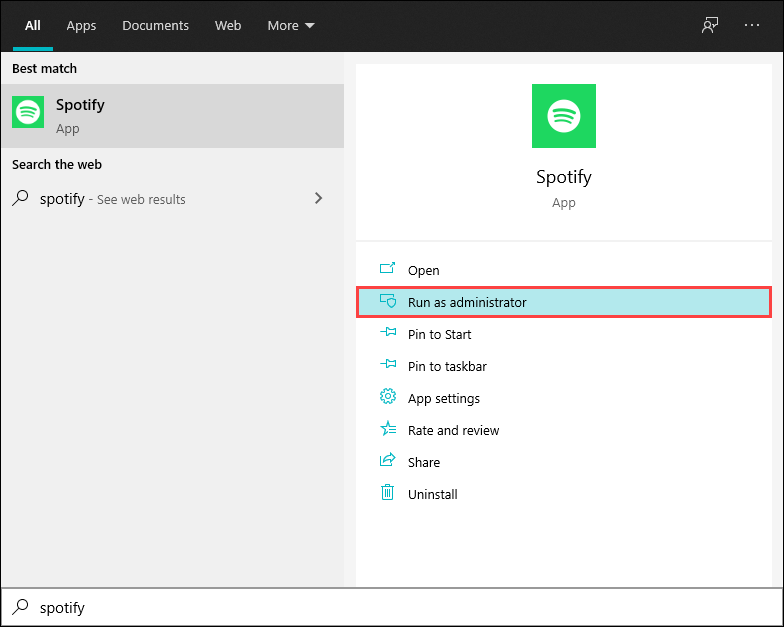
Dacă vă ajută, aflați cum să configurați Spotify pentru a lansa întotdeauna ca administrator.
3. Reporniți desktopul sau dispozitivul mobil
Erorile și erorile din software-ul sistemului pot să apară la întâmplare și să împiedice funcționarea normală a aplicațiilor și pot face ca Spotify să se blocheze în continuare. Cel mai bun mod de a remedia acest lucru este să reporniți dispozitivul Windows, macOS, iOS sau Android. Deci, încercați asta acum înainte de a continua cu restul remedierilor.
4. Actualizați aplicația Spotify
Spotify primește actualizări frecvente care îmbunătățesc stabilitatea aplicației. Încercați să îl actualizați la cea mai recentă versiune și verificați dacă acest lucru vă ajută.
Windows și Mac
Deschideți meniul Spotifyși selectați Ajutor>Despre Spotify. Dacă vedeți actualizări în așteptare, selectați Faceți clic aici pentru a descărcapentru a le aplica.
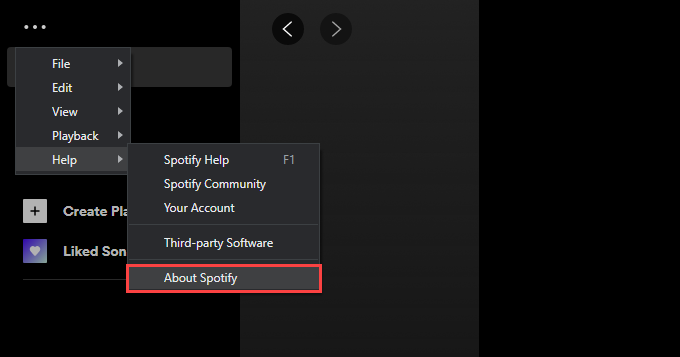
Notă:dacă Spotify nu rămâne deschis suficient pentru ca să îl actualizați, trebuie să reinstalați programul. Mai multe despre asta mai târziu.
iPhone și Android
Deschideți App Store (iOS) sau Play Store (Android) și căutați Spotify. Dacă vedeți un buton Actualizarelistat lângă Spotify în rezultatele căutării, atingeți-l pentru a actualiza aplicația.
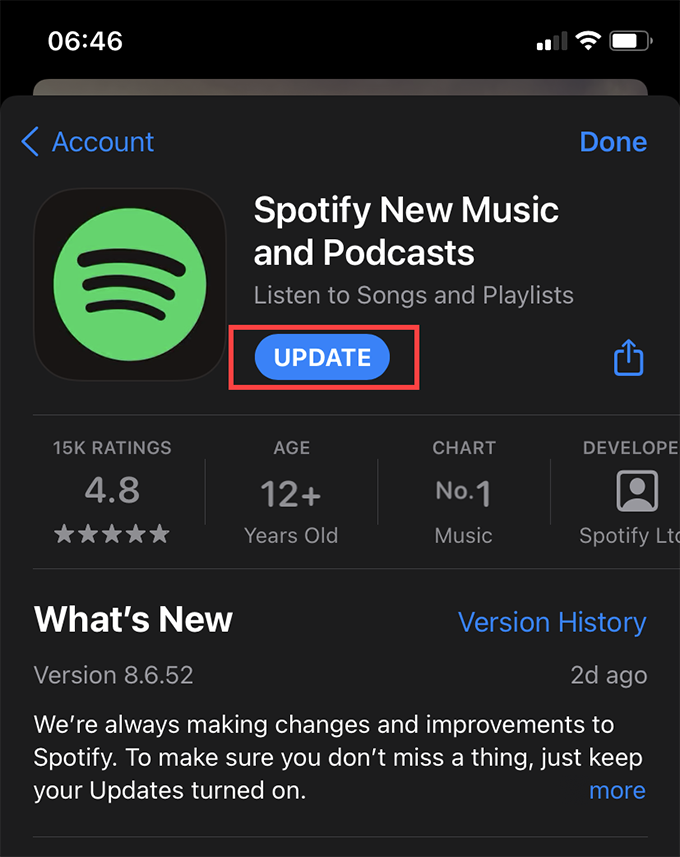
5. Verificați dacă există întreruperi Spotify
Dacă problema persistă, vă recomandăm să verificați dacă există o întrerupere Spotify. Puteți face acest lucru vizitând contul Starea Spotify de pe Twitter. Dacă a recunoscut o problemă, trebuie să așteptați până când Spotify remediază problema.
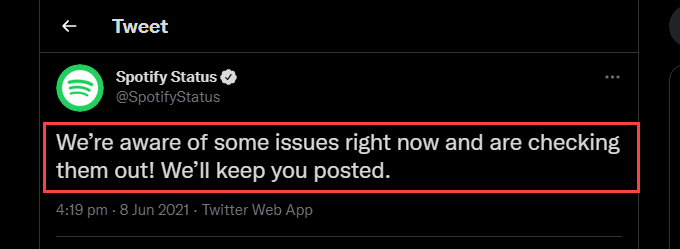
6. Verificați dacă există probleme de conectivitate
Problemele de conectivitate de la capăt ar putea provoca blocarea aplicației. Dacă observați o conectivitate slabă la internet în timp ce navigați pe internet sau în timp ce utilizați alte aplicații, încercați aceste remedieri rapide:
7. Deconectare / Conectare din nou la Spotify
Încercați să vă deconectați și apoi să vă conectați din nou la Spotify. Puteți face acest lucru selectând profilul dvs. în partea stângă sus a aplicației desktop și selectând Deconectați-vă. Pe telefoane mobile, accesați Acasă>Setăriși selectați Deconectare.
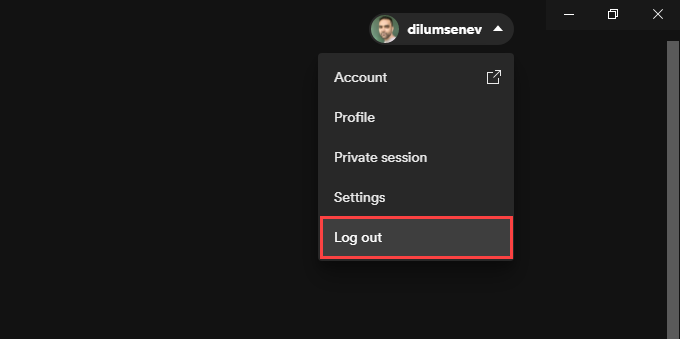
Dacă aplicația se blochează la scurt timp după ce ați deschis-o, utilizați Spotify Web Player pentru a vă deconecta de la contul dvs. pe toate dispozitivele.
8. Actualizați software-ul de sistem pe dispozitivul dvs.
Este, de asemenea, o idee bună să actualizați software-ul de sistem de pe dispozitivul dvs. Acest lucru ar trebui să ajute la remedierea oricăror probleme legate de Spotify care decurg din incompatibilități cu software-ul sistemului.
Windows
Accesați Start>Setări>Actualizare și securitate>Actualizare Windows. Apoi, selectați Căutați actualizări. Dacă vedeți actualizări în așteptare, atingeți Descărcați și instalați.
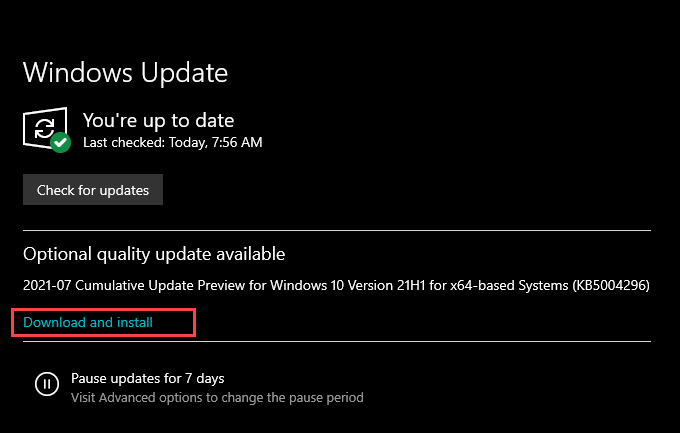
Mac
Deschideți meniul Appleși accesați Preferințe sistem>Actualizare software. Urmați acest lucru selectând Actualizați acumpentru a actualiza la cea mai recentă versiune de macOS.
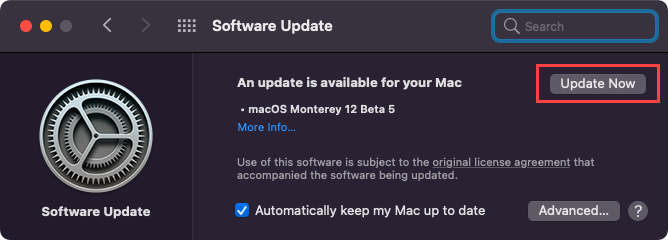
iPhone și Android
Pe iPhone, deschideți aplicația Setări, accesați General>Actualizare software, și atingeți Descărcați și instalați pentru a aplica toate actualizările în așteptare.
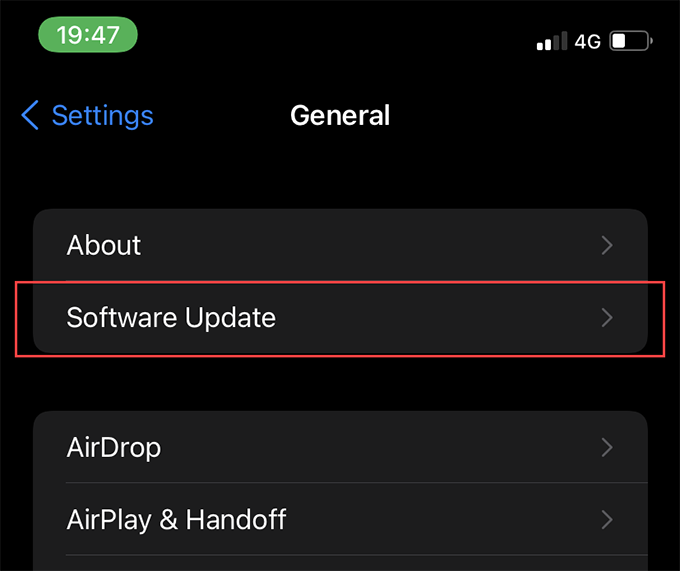
Pe Android, accesați Setări>Sistem>Avansat>Actualizare sistempentru a actualiza la cea mai recentă versiune de software de sistem, astfel cum este acceptată de dispozitivul dvs.
9. Ștergeți cache-ul Spotify
Când redați melodii în flux în Spotify, aplicația cache date local pentru a accelera lucrurile. Cu toate acestea, fișierele învechite sau corupte din memoria cache Spotify pot cauza probleme, așa că ar trebui să încercați să le ștergeți.
Windows
Apăsați Windows+ Rpentru a deschide caseta Run. Apoi, în funcție de utilizarea standard sau a versiunii Microsoft Store a Spotify, urmați prin copierea și lipirea căii folderului relevant:
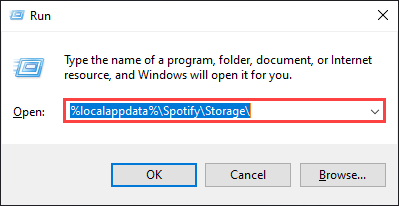
Selectați OKși ștergeți tot conținutul din dosarul care apare.
Mac
Deschideți Căutare și selectați Accesați>Accesați dosarul. Apoi, copiați următoarea cale a folderului și selectați Mergeți:
~ / Biblioteca / Suport pentru aplicații / Spotify / PersistentCache / Stocare
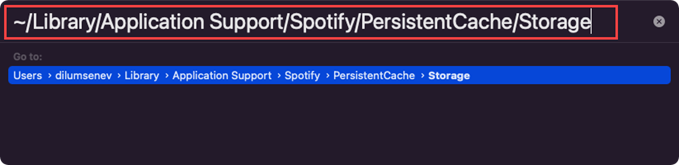
Ștergeți tot conținutul din dosarul care apare.
iPhone și Android
Deschideți aplicația Spotify și selectați fila Acasă. Apoi, atingeți pictograma Setăriși selectați Stocare. Urmați acest lucru selectând Ștergeți memoria cache.
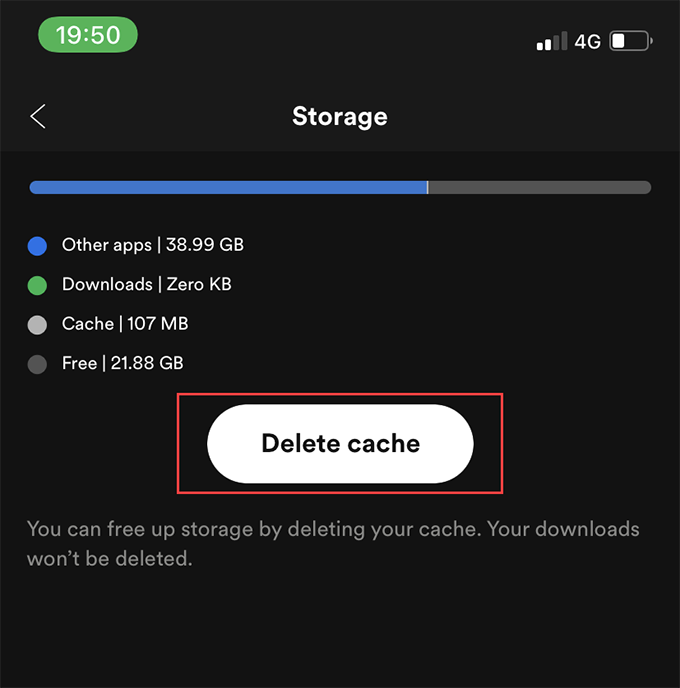
10. Dezactivați accelerarea hardware (numai pentru Windows și Mac)
Versiunea desktop a Spotify utilizează o caracteristică numită Accelerare hardware pentru a îmbunătăți performanța. Dar uneori, acest lucru poate provoca, de asemenea, ca Spotify să se prăbușească în continuare.
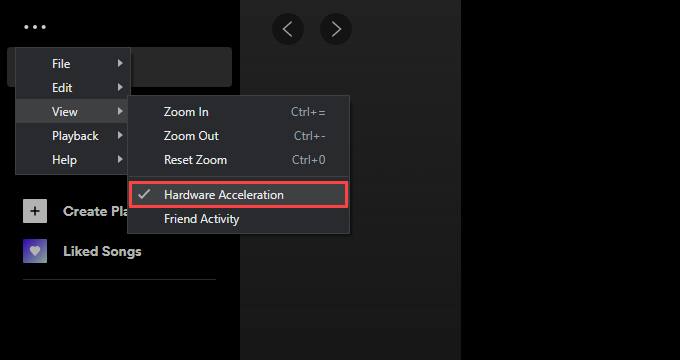
Puteți remedia problema dezactivând Accelerarea hardware. Pentru aceasta, deschideți meniul Spotify, indicați spre Vizualizareși selectați Accelerare hardware.
În schimb, aplicația s-ar putea bloca dacă ați dezactivat anterior Accelerarea hardware. În acest caz, reactivarea funcționalității poate ajuta.
11. Actualizați driverele audio și video (numai Windows)
Dacă utilizați Windows, luați în considerare actualizarea driverelor audio și video pentru computerul dvs. Puteți obține cele mai recente actualizări ale driverului accesând site-ul web al producătorului dispozitivului. Alternativ, puteți utilizați un instrument de actualizare a driverelor pentru a actualiza automat totul.
12. Reinstalați aplicația Spotify
Dacă niciuna dintre soluțiile de mai sus nu a funcționat, reinstalarea Spotify s-ar putea. Nu numai că primiți o nouă instanță a aplicației cu care să interacționați, dar o reinstalare vă garantează, de asemenea, că aveți cea mai recentă versiune de Spotify pe dispozitiv.
Cu toate acestea, procedura va șterge și toate melodiile pe care le-ați descărcat local, deci va trebui să le descărcați de la zero.
Windows
Deschideți meniul Startși accesați Setări>Aplicații. Apoi, localizați Spotifyși selectați Dezinstalare. Urmează reinstalând Spotify prin Site-ul Spotify sau Magazin Microsoft.
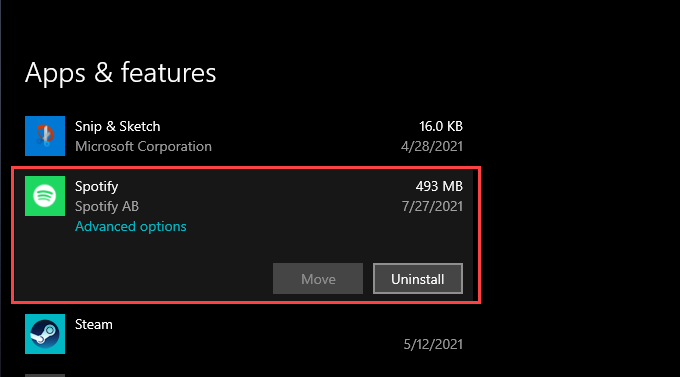
Mac
Deschideți folderul Aplicațiial Mac și trageți Spotifyîn Coșul de gunoi. Apoi, reinstalați Spotify după ce ați descărcat programul de instalare din Site-ul web Spotify e.
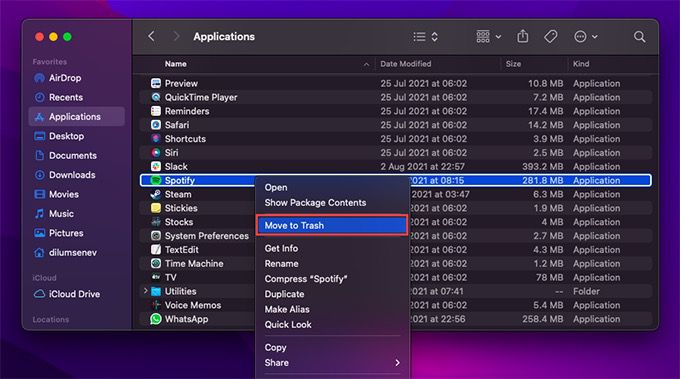
iPhone și Android
Pe iPhone, deschideți aplicația Setăriși accesați General>Stocare iPhone>Spotify. Apoi, atingeți Ștergeți aplicația. Urmați acest lucru reinstalând aplicația din Magazin de aplicații.
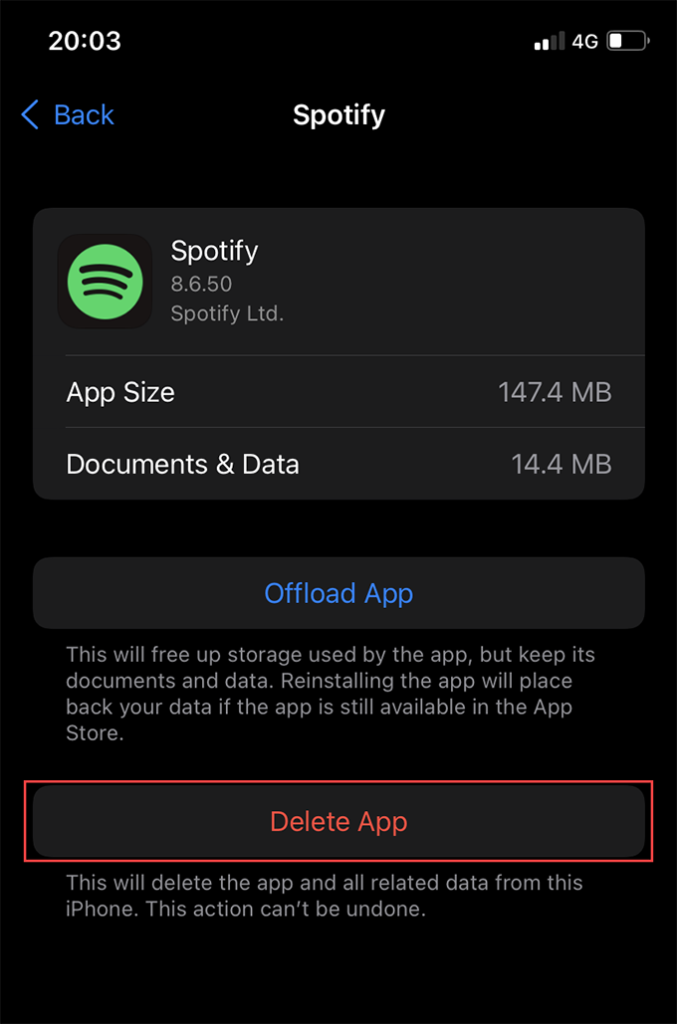
Pe Android, deschideți Magazin Play și atingeți pictograma profilului. Apoi, selectați Gestionați aplicații și dispozitive>Instalat. În lista de aplicații care apar, selectați Spotifyși atingeți pictograma Coș de gunoi. Urmați acest lucru reinstalând Spotify după ce îl căutați prin Magazin Play.
Încercați Spotify Web Player
Soluțiile de mai sus ar fi trebuit să oprească Spotify să nu se blocheze pe computerul dvs., Mac, iPhone sau Android. Cu toate acestea, dacă problema persistă, contactați asistența Spotify sau așteptați o actualizare mai nouă a aplicației. Desigur, puteți folosi oricând Spotify Web Player între timp.