Jocurile pe computer au trecut de mult de epoca CD-urilor și DVD-urilor - fiecare joc care merită să fie acum disponibil online. Platformele precum Aburi și aplicațiile EA's Origin și EA Desktop vă permit să cumpărați, să descărcați și să jucați jocurile preferate fără a părăsi casa, atâta timp cât conexiunea dvs. este suficient de bună.
Cu toate acestea, dacă EA Desktop sau Origin nu se deschid sau nu funcționează corect, atunci nu veți putea profita de restanțele clasice AAA ale EA, de la Star Wars până la Battlefield. Din fericire, majoritatea utilizatorilor pot remedia problemele aplicației EA cu niște pași comuni de depanare, pe care le-am prezentat în detaliu mai jos.

De ce Originile nu vor fi deschise (sau EA Desktop)?
Există mai multe motive posibile pentru care EA Desktop sau Origin nu se vor deschide pe computerul dvs. La fel ca toate exemplele excelente de software creat de om, este nevoie doar de o mică eroare sau de un fișier corupt pentru ca aplicația EA să se blocheze.
În cazul Origin, aplicația Origin în sine ar putea să nu mai funcționeze dacă fișierele sale vor fi corupte. Dacă PC-ul dvs. pierde puterea la jumătatea jocului sau o actualizare eșuează dintr-un motiv oarecare, fișierele Origin ar putea fi blocate în limb, iar Origin în sine nu poate fi încărcat. Dacă fișierele cache ale Origin devin prea mari, aplicația s-ar putea bloca în timpul procesului de pornire.
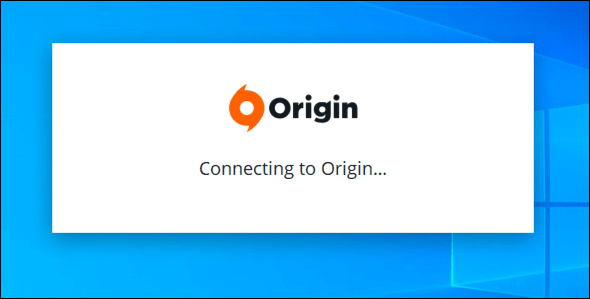
În timp ce Origin este probabil vinovatul problemelor sale, nu renunțați la Windows sau hardware-ul dvs. fie. Actualizările de sistem lipsă, drivere grafice învechite, fișiere de sistem corupte - toate pot fi suficiente pentru a împiedica Origin să funcționeze pe computerul dvs.
Aceste probleme pot provoca, de asemenea, probleme utilizatorilor EA Desktop, aplicația de jocuri cu care EA speră să înlocuiască Origin în viitor. Din fericire, puteți repara aceste probleme în Origin sau EA Desktop cu ușurință (atâta timp cât hardware-ul computerului dvs. nu eșuează).
Odată ce ați a verificat performanța computerului, puteți parcurge câțiva pași obișnuiți pentru a remedia Origin sau EA Desktop și începeți să jucați din nou jocurile preferate.
Închideți alte aplicații EA
Este posibil să vedeți unele conflicte dacă ați trecut recent la cea mai nouă aplicație EA Desktop dar încă au instalat Origin. Cele două aplicații nu pot rula în același timp - dacă încercați să le rulați pe amândouă, ar trebui să vedeți un mesaj de eroare. Același lucru se aplică dacă încercați să rulați Origin în timp ce EA Desktop rulează.
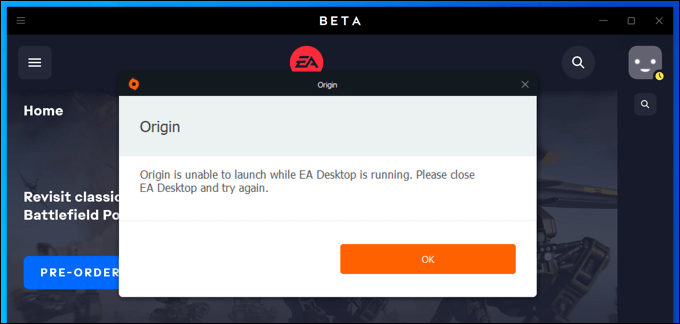
Dacă credeți că una dintre aplicații rulează, asigurați-vă că o închideți complet înainte de a deschide cealaltă aplicație EA.
Căutați actualizări de aplicații
Înainte de a încerca sugestii mai drastice, ar trebui să verificați dacă versiunea de Origin sau EA Desktop pe care o aveți ' Reutilizarea este cea mai recentă. Versiunile învechite ale clientului EA ar putea să nu mai funcționeze sau să fie blocate de EA pentru a preveni utilizarea erorilor a erorilor sau caracteristicilor învechite.
Origin și EA Desktop vor încerca, de obicei, să se actualizeze singuri, dar dacă nu pot, tu poate fi necesar să o forțezi să se actualizeze manual. Va trebui să faceți acest lucru dacă ați dezactivat actualizările automate în meniul de setări.
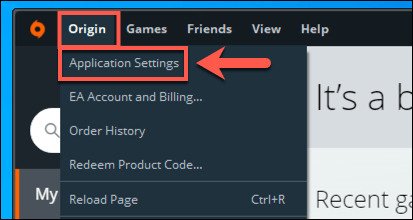
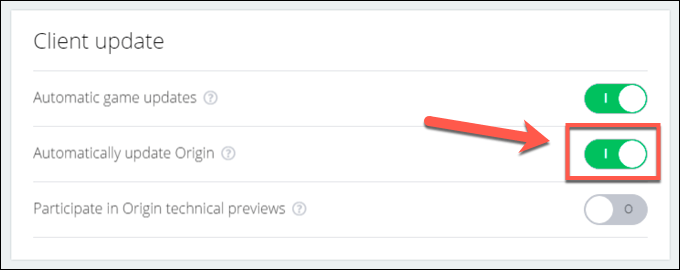
- Dacă actualizările automate sunt activate fie în Origin, fie în EA Desktop, opriți și reporniți setarea selectând glisorul de două ori. Acest lucru va forța aplicațiile EA să verifice dacă există actualizări.
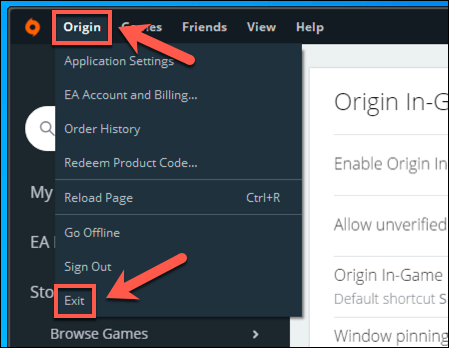
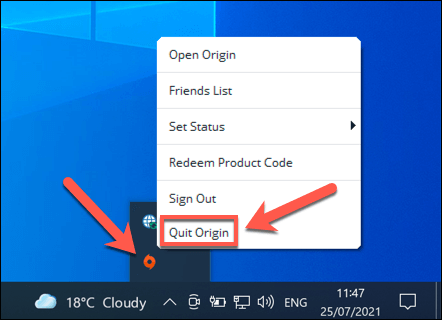
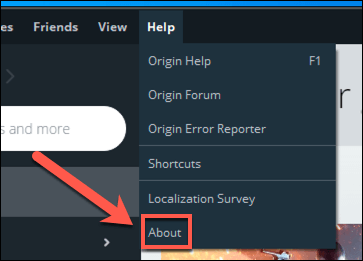
Ștergeți fișierele cache
Atât Origin cât și noua aplicație EA Desktop se bazează pe mai multe fișiere cache temporare pentru a rula. Aceste fișiere se acumulează pe măsură ce aplicațiile vitrine ale jocurilor EA descarcă noi jocuri și actualizări ale aplicației, încarcă anumite pagini web în aplicație și se conectează cu serverele EA.
Din păcate, dacă aceste fișiere cache devin corupte sau sunt prea mari, EA Desktop și Origin nu se vor deschide sau vor înceta să funcționeze cumva. De asemenea, poate cauza probleme de conexiune cu EA.
Deci, dacă Origin sau EA Desktop este în modul offline și nu se conectează, ștergerea fișierelor cache ar putea rezolva problema.
Cum se șterg fișierele cache Origin
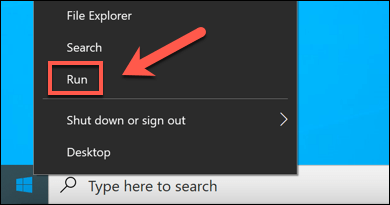
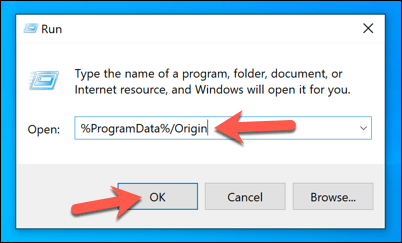
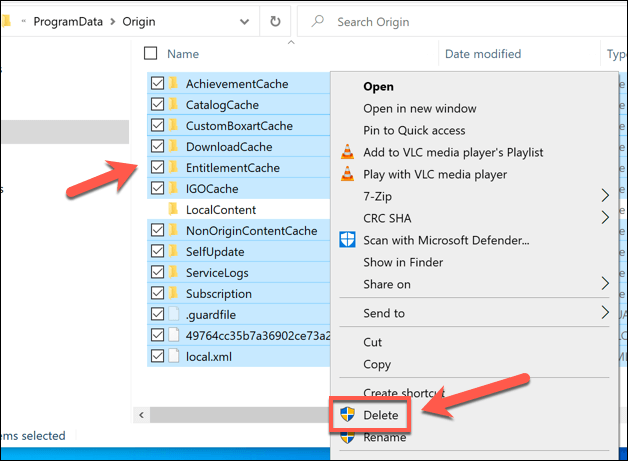
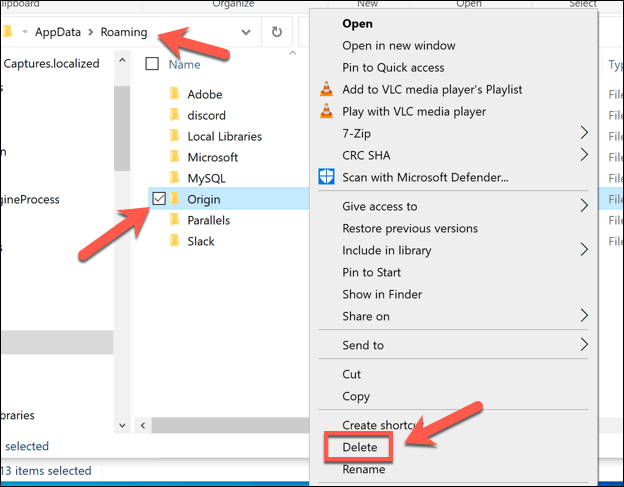
- Selectați bara de adrese și înlocuiți Roamingcu Localîn File Explorer.
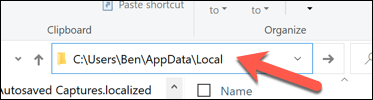
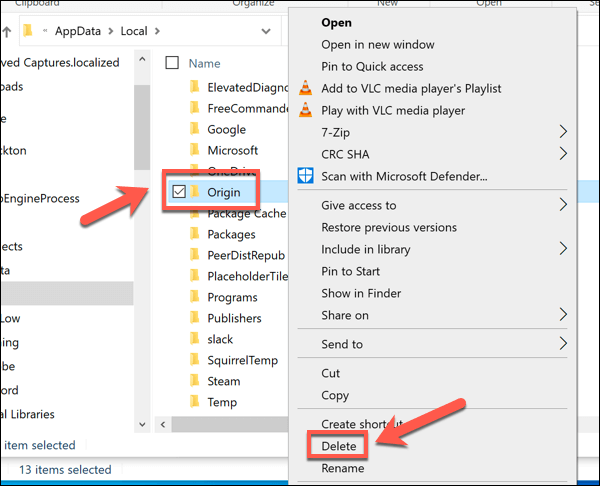
Cum se șterg fișierele cache EA Desktop
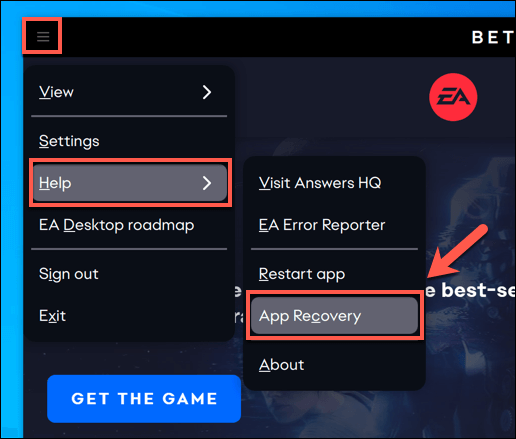
- Dacă EA Desktop nu se deschide, puteți lansa manual Recuperarea aplicațiilor selectând Meniul Start>Recuperarea aplicațiilor(cu sigla EA) pentru ao lansa.
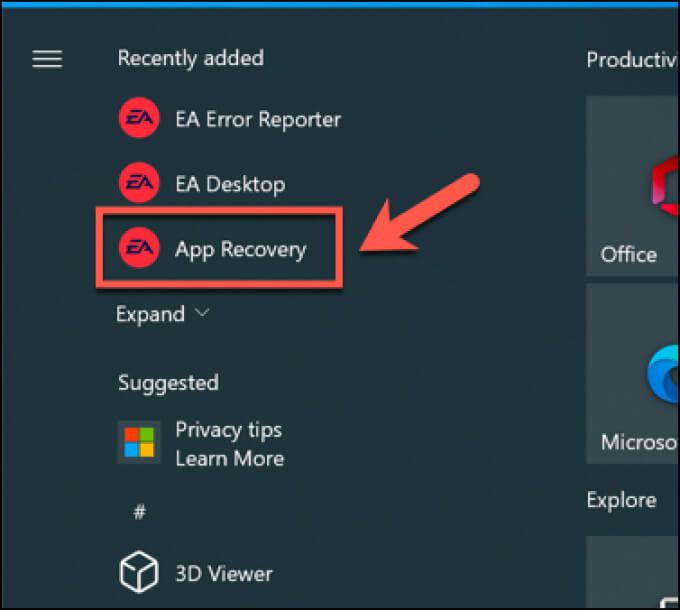
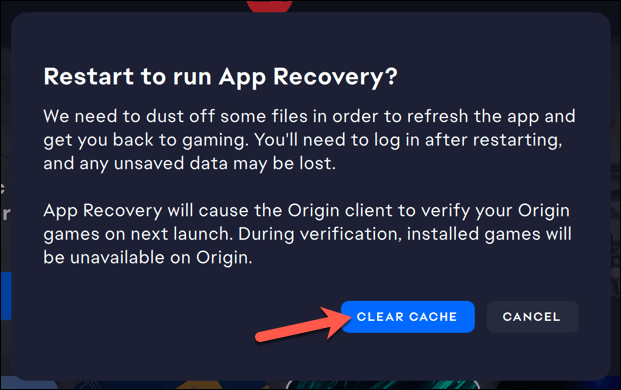
După câteva momente, EA Desktop va relansa cu toate fișierele cache stocate anterior eliminate.
Rulați Origin sau EA Desktop în modul Administrator
Origin și EA Desktop se pot confrunta uneori cu probleme cu permisiunile aplicației, mai ales dacă încercați să rulați aplicația cu un cont de utilizator local care nu are privilegii de administrator.
Dacă acesta este cazul, este posibil ca Origin sau EA Desktop să nu se încarce corect, mai ales dacă este necesară o actualizare. Cu toate acestea, puteți ocoli acest lucru activând modul administratorpentru aplicație.
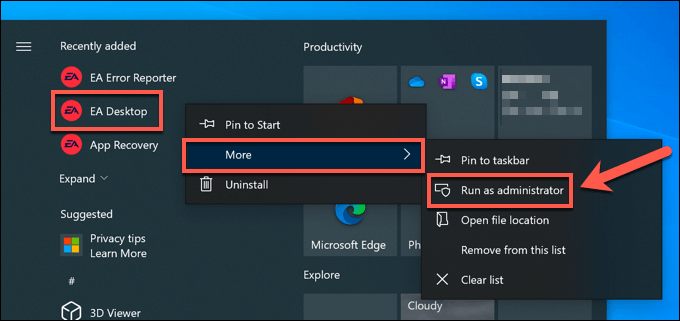
Dacă utilizatorul dvs. actual contul nu este administrator pe computerul dvs., poate fi necesar să introduceți numele de utilizator și parola pentru ca un cont să funcționeze.
Verificați dacă există actualizări de sistem și de driver
Dacă sistemul dvs. nu este actualizat, atunci cele mai recente remedieri de erori și caracteristici pot afecta performanța generală a computerului. Origin și EA Desktop ar putea să nu mai funcționeze în aceste condiții, așa că ar trebui să verificați dacă există actualizări noi pentru a vedea dacă acest lucru rezolvă probleme cu aplicația.
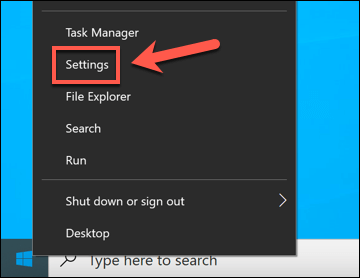
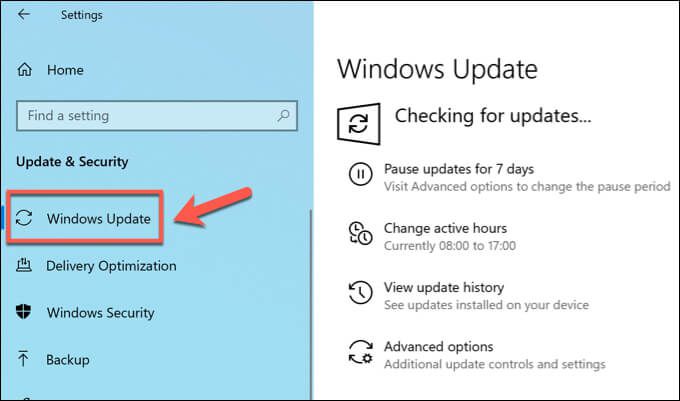
Windows va instala orice actualizare disponibilă a sistemului și a driverelor, dar, dacă hardware-ul computerului dvs. este foarte nou, poate fi necesar să verificați site-urile web ale producătorului pentru fișiere de driver mai recente. De exemplu, dacă aveți a instalat o nouă placă grafică, poate fi necesar să verificați site-urile Intel, NVIDIA sau AMD pentru ultimul driver pentru cardul dvs.
Ștergeți și reinstalați Origin (sau EA Desktop)
Dacă orice altceva eșuează, eliminarea Origin și reinstalarea acestuia vor rezolva problemele în care Origin nu se va deschide și nu puteți determina De ce. Același lucru este valabil și pentru noua aplicație EA Desktop - dacă nu funcționează, eliminați-o și reinstalați-o în ultimă instanță.
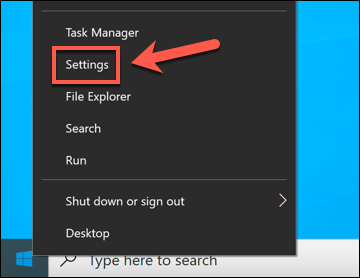
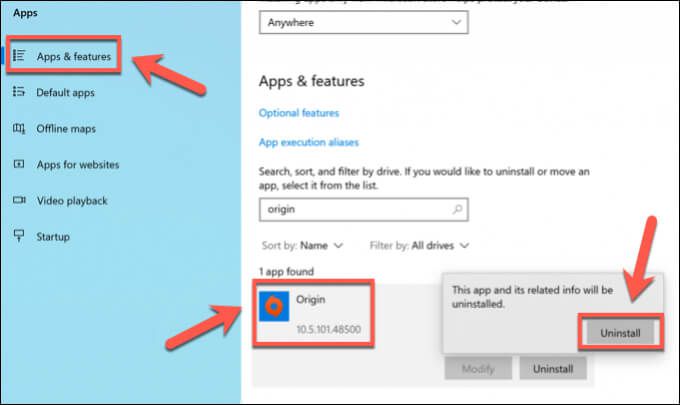
Urmați orice instrucțiuni suplimentare de pe ecran pentru a elimina aplicația. După instalare, descărcați cea mai recentă versiune Origine sau EA Desktop și rulați programul de instalare pentru a o reinstala. EA intenționează să înlocuiască Origin cu EA Desktop în viitor, dar, deocamdată, ambele aplicații rămân disponibile.
În acest moment, puteți alege ce aplicație să utilizați, deci dacă Origin nu se deschide sau nu funcționează corect, actualizarea la EA Desktop ar putea funcționa. Cu toate acestea, dacă noul EA Desktop nu se va deschide sau dacă nu funcționează pentru dvs., eliminarea acestuia și revenirea la Origin ar putea fi cea mai bună opțiune pe termen scurt.
Jocurile dvs., salvați fișierele , iar detaliile profilului EA vor funcționa pe ambele platforme, permițându-vă să alegeți între ele.
Gameplay mai bun cu Origin pe PC
Dacă doriți să jucați cele mai bune jocuri, aveți nevoie de cele mai bune vitrine, ceea ce face ca aplicațiile EA's Origin sau EA Desktop să fie o instalare esențială pentru noii jucători de PC. Cu toate acestea, există o mulțime de alternative de jocuri online, inclusiv Steam, GOG și Epic Games. Cu toate acestea, dacă nu sunteți un jucător pe PC, puteți încerca oricând Jocuri EA pe consolă în schimb.
Origin arată cele mai bune jocuri recente ale EA, dar există încă jocuri mai vechi disponibile pentru să încercați dacă aveți un PC de jocuri mai vechi. Dacă acest lucru nu funcționează, oferiți servicii de streaming de jocuri precum GeForce Now și Microsoft xCloud. În caz contrar, poate fi necesar să luați în considerare actualizarea computerului pentru a juca cele mai recente jocuri.