Lucrul de acasă devine din ce în ce mai frecvent și implică adesea conectarea la un computer de la distanță. Cu toate acestea, mulți oameni care o fac pentru prima dată întâmpină diverse probleme și erori. Cea mai comună este eroarea „desktop-ul la distanță nu poate găsi computerul”.
De ce se întâmplă acest lucru și cum o puteți rezolva?
Funcția Desktop la distanță (RDP) care vine cu Windows 10 este ceea ce ne permite să conectați-vă la un alt computer Windows dintr-o locație la distanță. Tot ce aveți nevoie este numele de utilizator și parola dispozitivului. Atâta timp cât aveți o conexiune solidă, vă puteți conecta la orice computer, indiferent unde se află în lume.
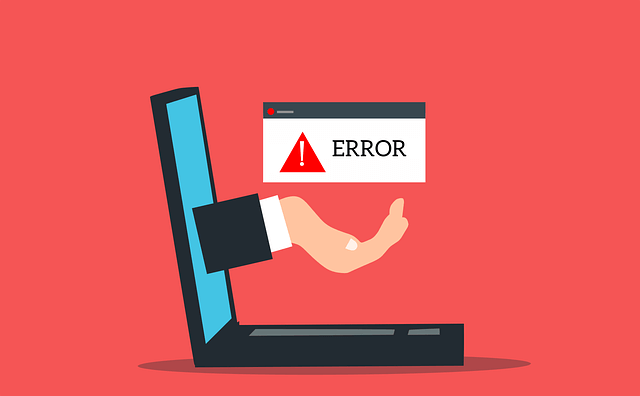
Din păcate, există anumite lucruri care vă pot împiedica să conectarea prin desktop la distanță. În acest articol, vom explora cele mai frecvente probleme care vă împiedică să setați o conexiune la distanță și cum să le rezolvați.
Motive comune pentru care desktopul la distanță nu poate găsi computerul
Înainte de a începe să aplicați oricare dintre soluțiile noastre, ar trebui să fiți conștienți de cele mai frecvente cauze și să încercați să identificați care este vinovatul. Unele dintre ele sunt extrem de ușor de rezolvat fără cunoștințe tehnice.
1. Conexiune la internet defectă
Asigurați-vă că conexiune internet este configurat corect.
2. Actualizări Windows
În unele cazuri, o actualizare Windows poate împiedica Desktop-ul la distanță să funcționeze așa cum ar trebui. Acest lucru se datorează fișierelor corupte. Găsirea actualizării specifice care intră în conflict cu RDP poate fi o provocare și va trebui să căutați manual cauza. S-ar putea să aveți de-a face cu un Eroare de actualizare Windows.
3. Antivirus Blochează RDP
Dacă utilizați un antivirus terță parte pe lângă Windows Defender, este posibil să blocheze conexiunea desktop la distanță. Cu toate acestea, Windows Defender poate provoca, de asemenea, eroarea „desktopul la distanță nu se poate conecta la computerul la distanță” dacă nu este configurat corect.
Cel mai simplu mod de a afla dacă antivirusul este de vină este dezactivarea acestuia. Dacă RDP începe să funcționeze ca rezultat, atunci ați găsit problema.
4. Mașina de la distanță este oprită sau deconectată
Ar putea fi la fel de simplă ca mașina de la distanță să fie oprită. Asigurați-vă că computerul la distanță este pornit și disponibil în rețea. În plus, trebuie să fie activat și accesul la distanță.
5. Acreditări greșite
Asigurați-vă că aveți numele de gazdă corect. O greșeală simplă vă poate împiedica să vă conectați la computerul la distanță.
Cum se remediază Desktopul la distanță nu poate găsi computerul
Dacă nu puteți identifica cauza din spatele „telecomenzii” desktopul nu poate găsi eroarea computerului ”, începeți să aplicați pas cu pas soluțiile de mai jos.
1. Configurați-vă paravanul de protecție
Dacă v-ați dezactivat antivirusul și a rezolvat eroarea, trebuie să îl configurați pentru a opri blocarea RDP. Nu ar trebui să vă lăsați computerul neprotejat. De dragul acestui ghid, vom presupune că utilizați Windows Defender care vine cu fiecare sistem Windows 10. Cu toate acestea, puteți adapta cu ușurință următorii pași la orice alt antivirus. Elementele esențiale sunt aceleași.
Începeți accesând Paravanul de protecție Windows Defender. O puteți găsi în Panoul de control sau puteți pur și simplu să tastați „Windows Defender” în caseta de căutare.
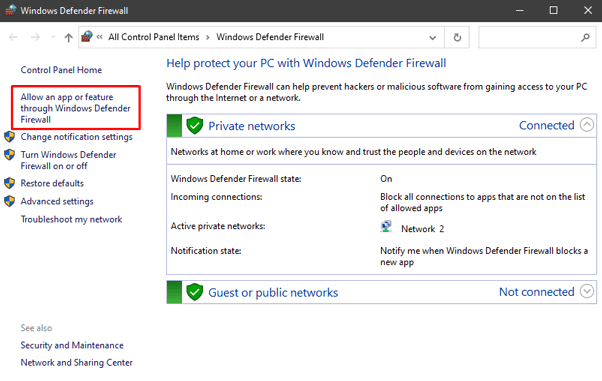
În partea stângă a ecranului, alegeți „Permiteți o aplicație sau funcționalitate prin Paravanul de protecție Windows Defender. ” Veți vedea o listă de aplicații și porturi care sunt permise sau blocate să treacă prin firewall.
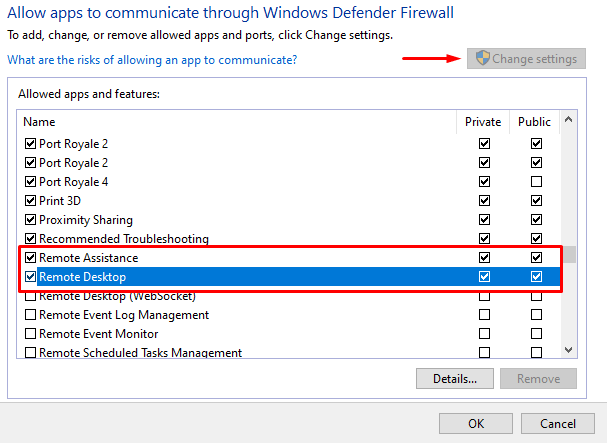
Pentru a modifica setările trebuie mai întâi să faceți clic pe „Modificare setări” butonul din colțul din dreapta sus. Apoi derulați în jos pentru a găsi Asistență la distanțăși Desktop la distanță. Faceți clic pe ambele casete de selectare Privatși Publicpentru a permite acestor aplicații să treacă prin firewall.
Dacă firewall-ul a fost problema, ar trebui să vă puteți conecta la computerul de la distanță. În caz contrar, încercați să aplicați una dintre soluțiile de mai jos.
2. Activați serviciile RDP
Nu vă veți putea conecta la o mașină la distanță dacă oricare dintre serviciile de birou la distanță sunt dezactivate. Asigurați-vă că următoarele servicii sunt activate pe ambele mașini:
Pentru a verifica, apăsați pe CTRL + ALT + ȘTERGEREpentru a lansa Managerul de activități. Faceți clic pe Serviciiși derulați până găsiți cele două servicii.
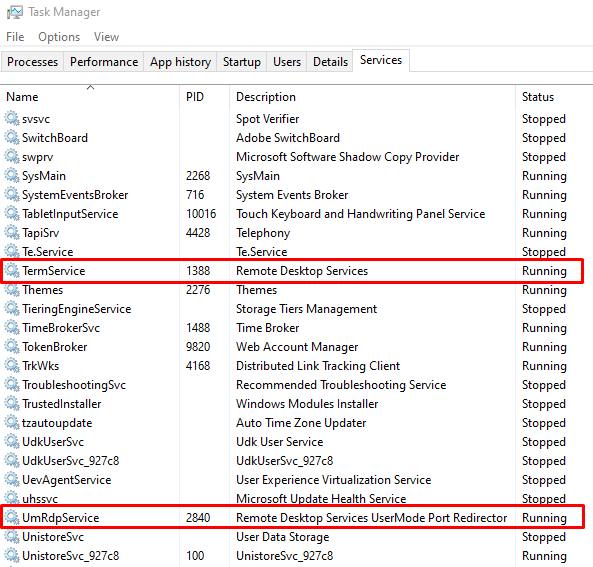
Acestea ar trebui să ruleze în mod prestabilit, dar dacă nu sunt, puteți restaurați-le prin promptul de comandă. Deschideți promptul de comandă și tastați următoarea comandă pentru Remote Desktop Services:
sc config TeamService start = demand
Dacă Remote Desktop Services UserMode Port Redirector este nu rulează, apoi tastați următoarea comandă:
sc config UmRdpService start = demand
Amintiți-vă că aceste servicii trebuie să ruleze pe ambele computere.
3. Ștergeți cache-ul DNS
Dacă eroarea „Desktop la distanță nu poate găsi computerul” persistă, ar trebui să spălați memoria cache DNS. Deschideți promptul de comandă și tastați următoarea linie în consolă:
ipconfig / flushdns
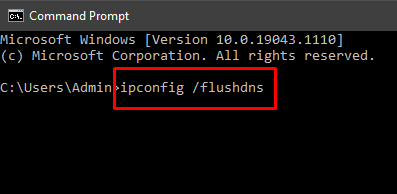
Apăsați Enterși încercați să vă conectați la computerul la distanță. Dacă apare eroarea, încercați următoarea soluție.
4. Resetare acreditări
Când vă conectați la o mașină la distanță, acreditările pe care le-ați folosit în trecut ar putea fi aplicate automat. Acest lucru poate cauza probleme dacă nu mai sunt valide sau nu se potrivesc cu desktopul la care încercați să vă conectați.
Deschideți aplicația Conexiune desktop la distanță și introduceți adresa IP corectă a computerului la care sunteți încercând să mă conectez la. Alternativ, vă puteți gestiona acreditările din panoul Conturi utilizatorpe care îl puteți găsi în Panoul de control. Efectuați modificările necesare, verificați din nou și salvați.
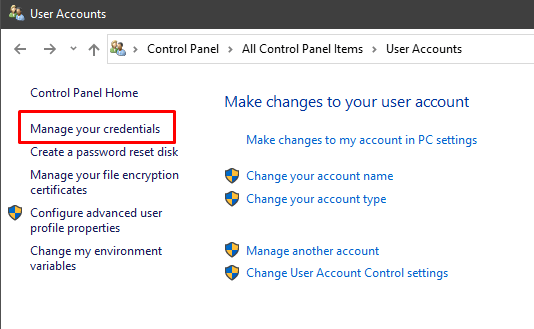
5. Ștergeți istoricul conexiunilor utilizând registrul Windows
Uneori, cache-ul conexiunilor desktopului la distanță cauzează eroarea. Încercați să ștergeți istoricul conexiunilor din registrul Windows.
Deschideți Registry Editor tastând „registry registry” în caseta de căutare și lansând aplicația. Alternativ, puteți utiliza fereastra de dialog „Run” și tastați „regedit”.
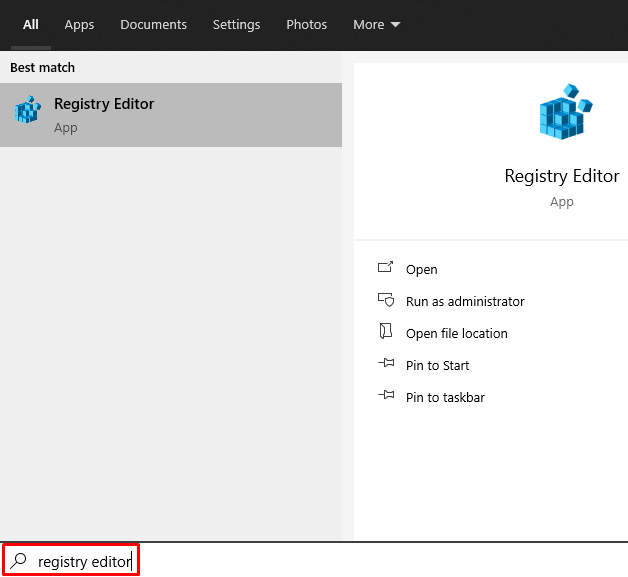
Accesați folderul Terminal Server Client și ștergeți orice MRUintrări pe care le găsiți. Dacă întâmpinați dificultăți în găsirea folderului, accesați Editați, selectați Găsițiși tastați „Terminal Server Client” în caseta de căutare.
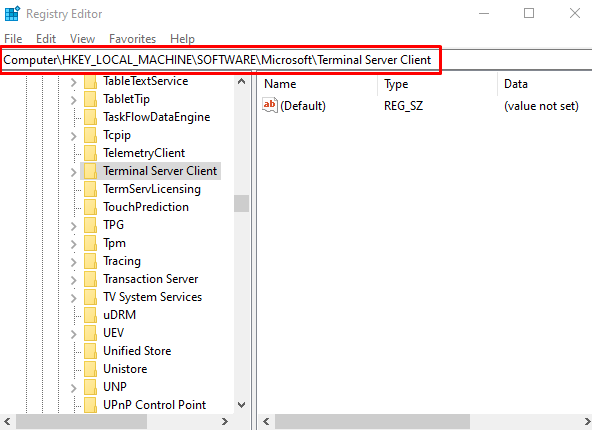
În acest caz, nu există intrări MRU de șters. Dacă există, le veți vedea în panoul din dreapta. Pentru a le elimina, faceți clic dreapta pe ele și selectați opțiunea Ștergere.
6. Verificați portul RDP
În timp ce vă aflați în Editorul de registry, ar trebui să verificați portul de ascultare pe care îl utilizează RDP. În mod implicit, este utilizat portul 3389. Cu toate acestea, dacă o altă aplicație folosește același port, veți primi eroarea „desktop-ul la distanță nu poate găsi computerul”.
Deschideți Editorul de registry și accesați directorul RDP-Tcp. Puteți utiliza funcția Găsiți din fila Editare pentru a economisi timp căutând-o.
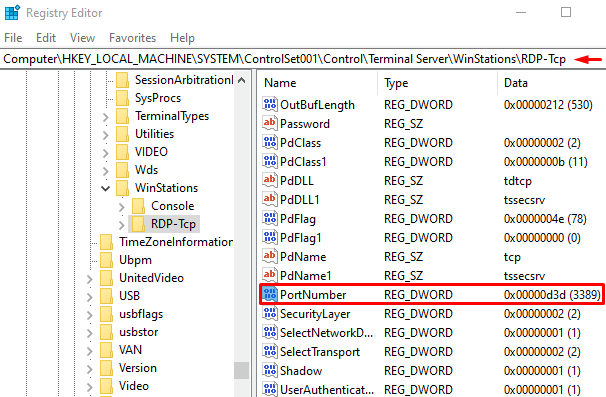
Căutați PortNumber și verificați numărul portului ascultător așa cum se vede în imaginea de mai sus. După cum sa menționat, 3389 ar trebui să fie implicit. Să îl schimbăm în 3388, pentru a vedea dacă ne putem conecta la aparatul la distanță folosind un alt port.
Pentru a modifica numărul portului, faceți clic dreapta pe Număr portși alegeți
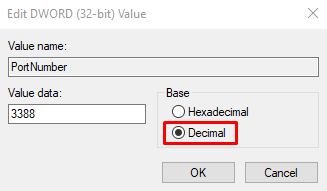
În mod implicit, probabil că veți vedea „d3d” în câmpul de date. Este doar hexazecimal pentru numărul de port 3389. Pentru a schimba numărul respectiv, comutați la zecimal bifând opțiunea Zecimal. Apoi tastați 3388 în câmpul de date valorice. Acum încercați să vă conectați la computerul la distanță.
7. Verificați proprietățile rețelei
Aplicația Desktop la distanță uneori nu-i place rețelele publice și le blochează din motive de siguranță. Verificați setările de rețea și asigurați-vă că setați profilul la privat.
Deschideți aplicația Setăriși accesați Rețea și Internet. Faceți clic pe Stareși selectați Proprietățiîn panoul din dreapta.
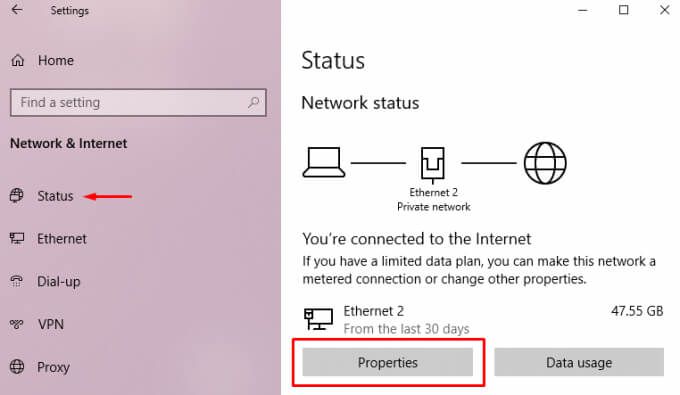
Sub Profil rețea, alegeți Privat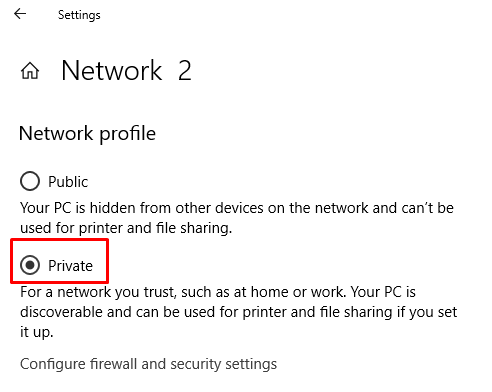
Încercați să vă conectați din nou la computerul la distanță.
Conectarea cu Desktop la distanță
Sperăm că una dintre aceste soluții a funcționat pentru dvs. Eroarea „Desktop la distanță nu poate găsi computerul” este destul de frecventă, deoarece o pot provoca atât de multe probleme. Cel mai bun lucru de făcut este să mergeți o soluție pe rând până când o găsiți pe cea care funcționează. Spuneți-ne ce remediu a funcționat pentru dvs. în comentariile de mai jos.