Microsoft Edge este browserul implicit din Windows 10. A fost conceput pentru a înlocui Internet Explorer și pentru a concura cu browserele actuale precum Google Chrome și Mozilla Firefox.
Dacă ați avut o problemă cu blocarea Microsoft Edge, puteți parcurge câțiva pași.
În acest articol, vom prezenta cum puteți preveni blocarea Microsoft Edge. Vom începe cu cele mai ușoare remedieri și vom progresa către abordări care consumă mai mult timp, deci progresați prin această listă pentru a (sperăm) să economisiți timp.
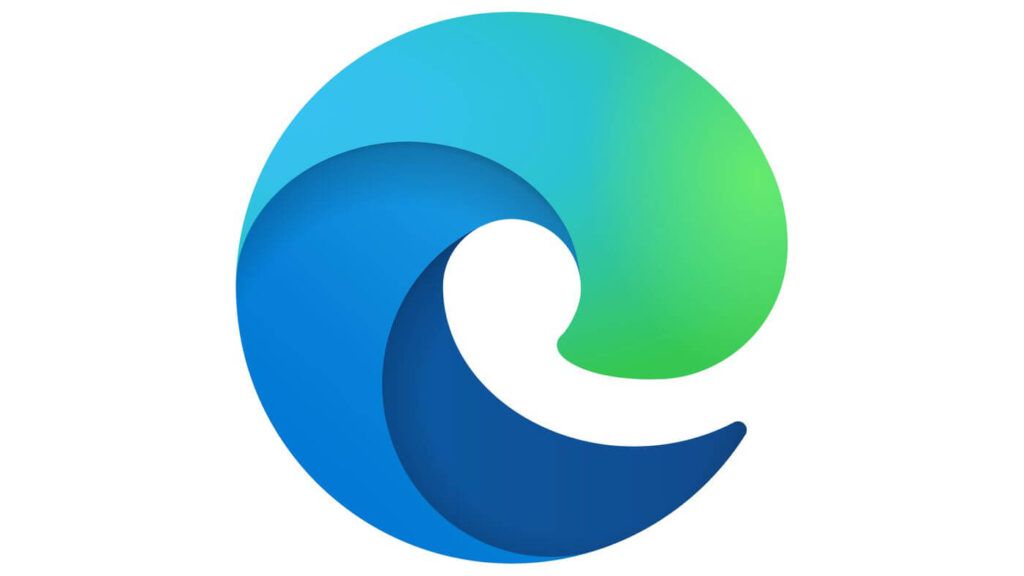
De ce Microsoft Edge se blochează?
Cel mai frecvent motiv pentru blocarea Microsoft Edge este extensiile de browser care provoacă incompatibilități cu browserul în sine. Blocarea poate fi, de asemenea, cauzată de fișiere Windows corupte, câmp Microsoft Edge corupt sau un cache de browser deteriorat.
Schimbați motorul de căutare implicit din Google
Din anumite motive, dacă aveți Google ca motor de căutare implicit în browserul Microsoft Edge, acesta poate cauza blocarea acestuia.
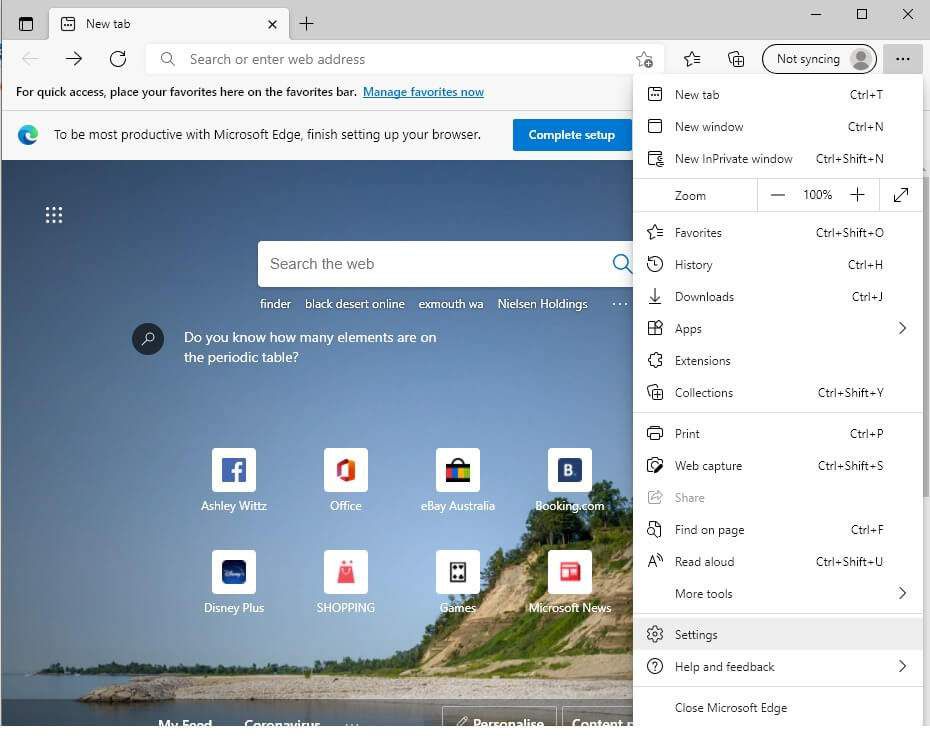
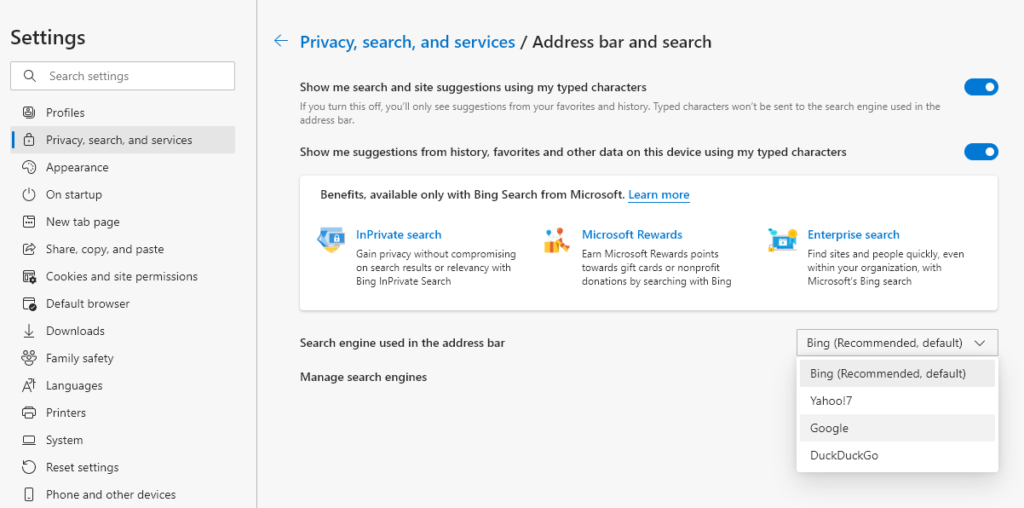
Dezactivează sugestiile de căutare
Unii utilizatori au observat că dezactivarea sugestiilor de căutare împiedică blocarea browserului Microsoft Edge.
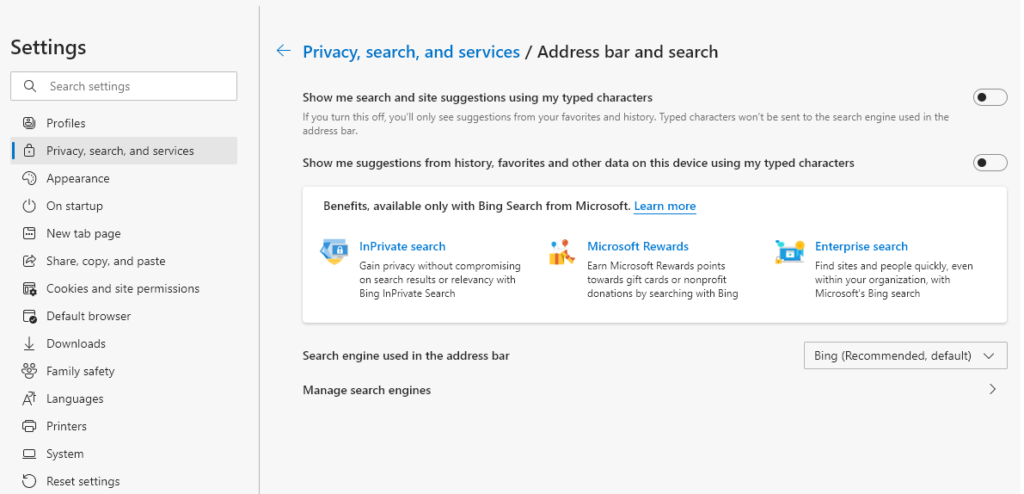
Ștergeți memoria cache și cookie-urile
După cum sa menționat mai sus, o memorie cache deteriorată poate provoca blocarea Microsoft Edge. Iată cum puteți șterge memoria cache.
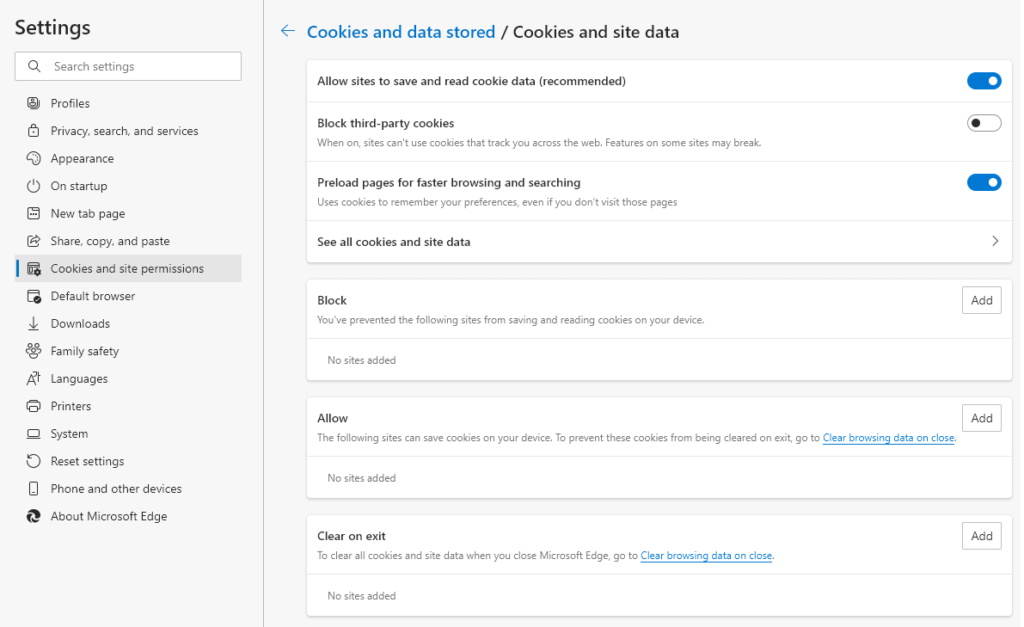
Notă:De asemenea, puteți utiliza opțiunea Ștergeți la ieșirepentru a vă asigura că cookie-urile și datele site-ului dvs. sunt șterse de fiecare dată când închideți Microsoft Edge.
Actualizați Windows
Fișierele Windows învechite sau corupte pot cauza blocarea browserului Microsoft Edge. Actualizarea Windows ar trebui să corecteze această problemă. Pentru a verifica dacă Windows-ul dvs. este actualizat, urmați acești pași.
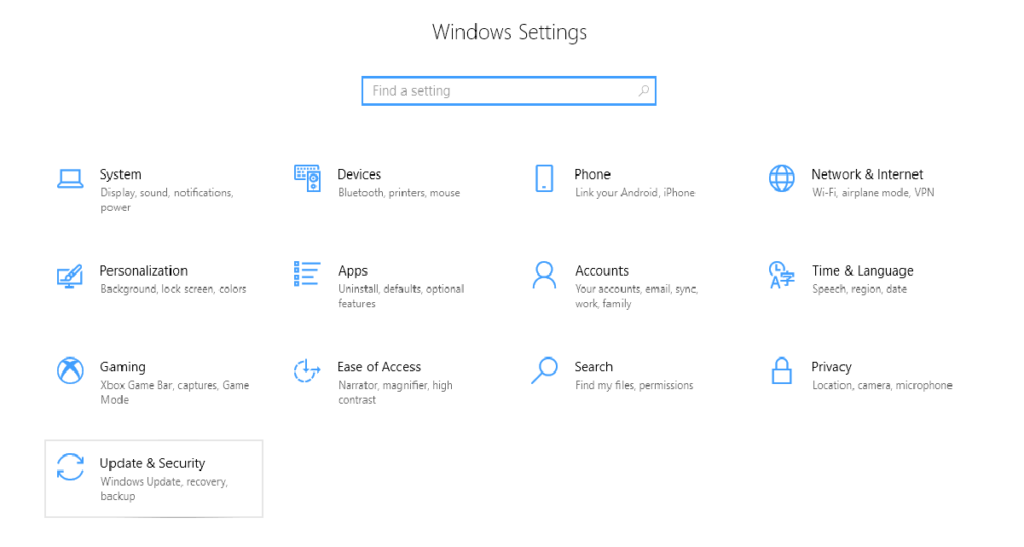
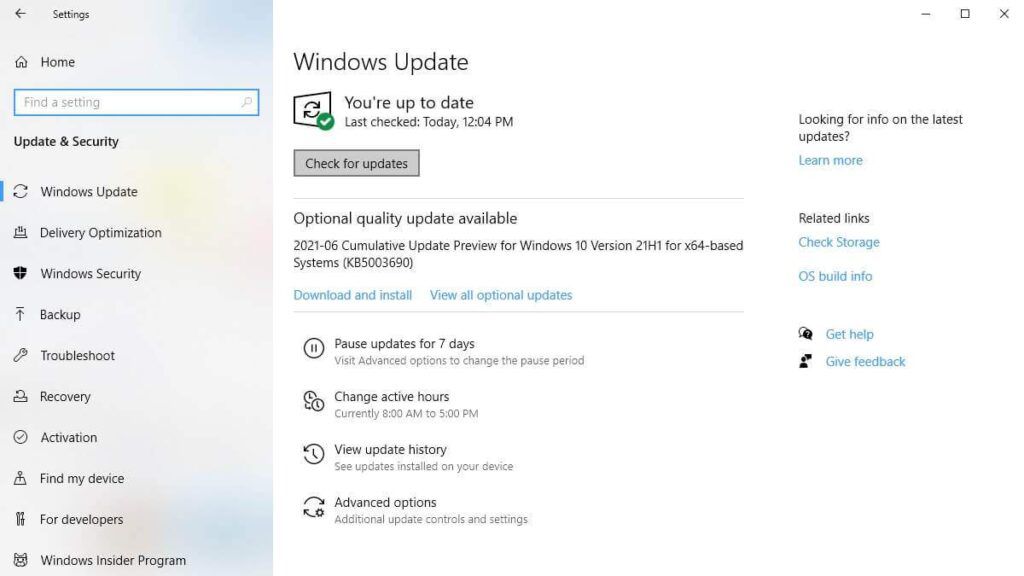
Notă: Uneori, actualizările Windows se pot bloca. Urmăriți acestea Sfaturi dacă vi se întâmplă acest lucru.
Dezactivați extensiile Microsoft Edge
Uneori extensiile Microsoft Edge, ca blocanți publicitari, pot dezvolta incompatibilități cu alte extensii sau cu browserul în sine. Pentru a vedea dacă aceasta este cauza blocării dvs., dezactivați toate extensiile simultan și vedeți dacă remediază blocarea. Dacă da, puteți activa extensiile de care aveți nevoie una câte una.
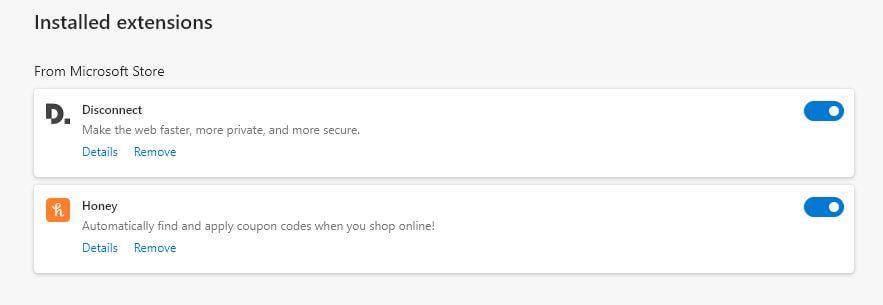
Resetați la setările implicite Microsoft Edge
Urmați acești pași pentru a reseta setările implicite ale Microsoft Edge.
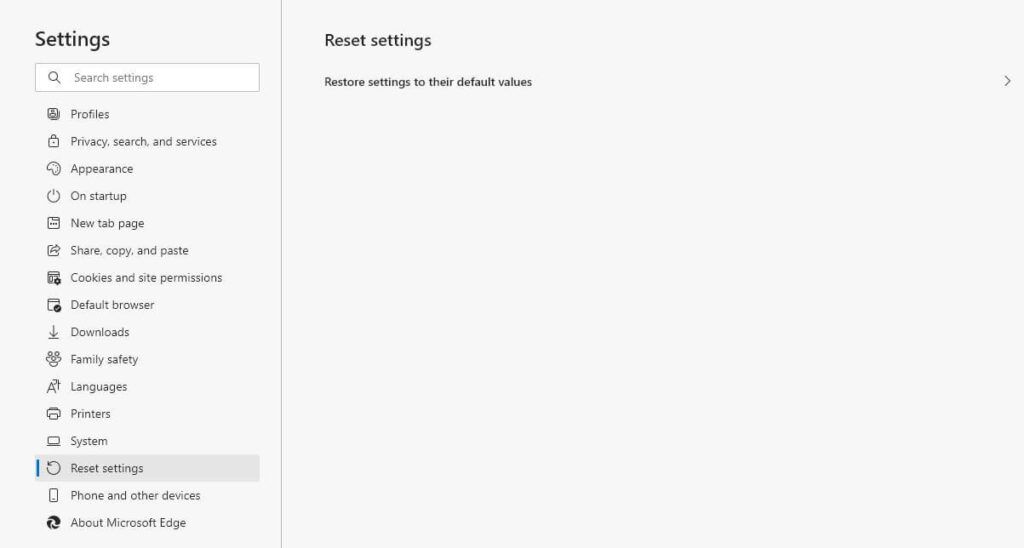
Reparați Microsoft Edge în Setări aplicație
Dacă remedierile anterioare nu au funcționat, repararea Microsoft Edge prin meniul Aplicații și caracteristiciar putea ajuta.
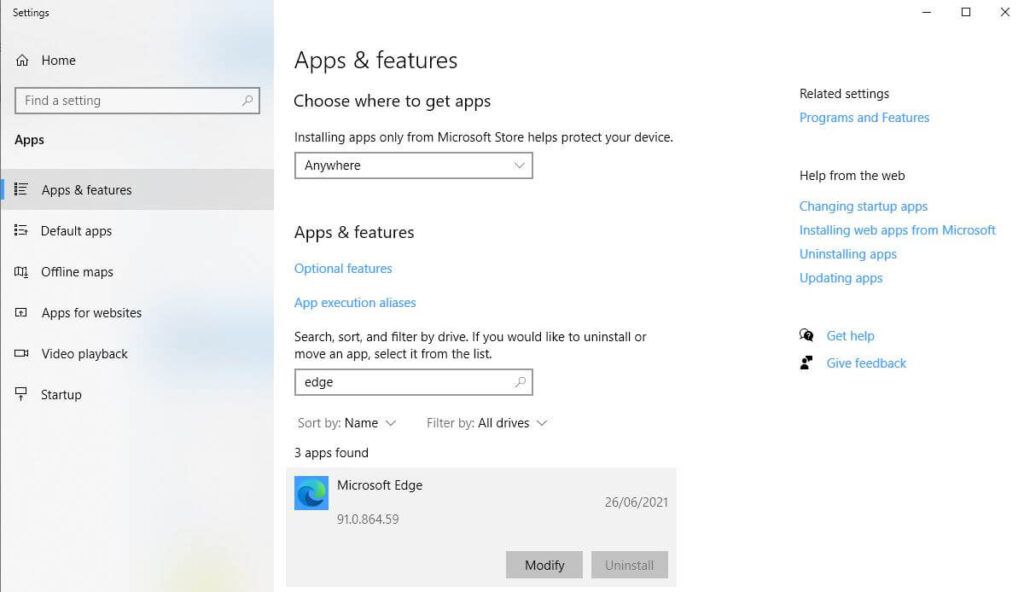
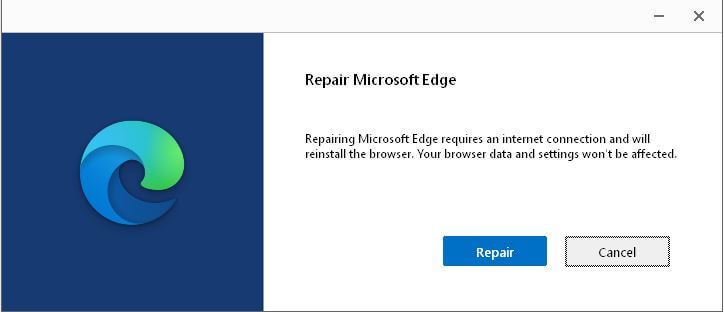
Reinstalați Microsoft Edge
Deoarece Microsoft Edge face parte din Windows, nu îl puteți dezinstala și reinstala prin intermediul Adăugare sau eliminare Programe. Aceasta este metoda cea mai implicată pentru remedierea blocărilor browserului și toate celelalte remedieri ar trebui încercate înainte de aceasta. Vă recomandăm să creați un punct de restaurare a sistemului înainte de a încerca această remediere. Va trebui să reporniți computerul în modul sigur.
Pasul 1: Reporniți computerul în modul sigur
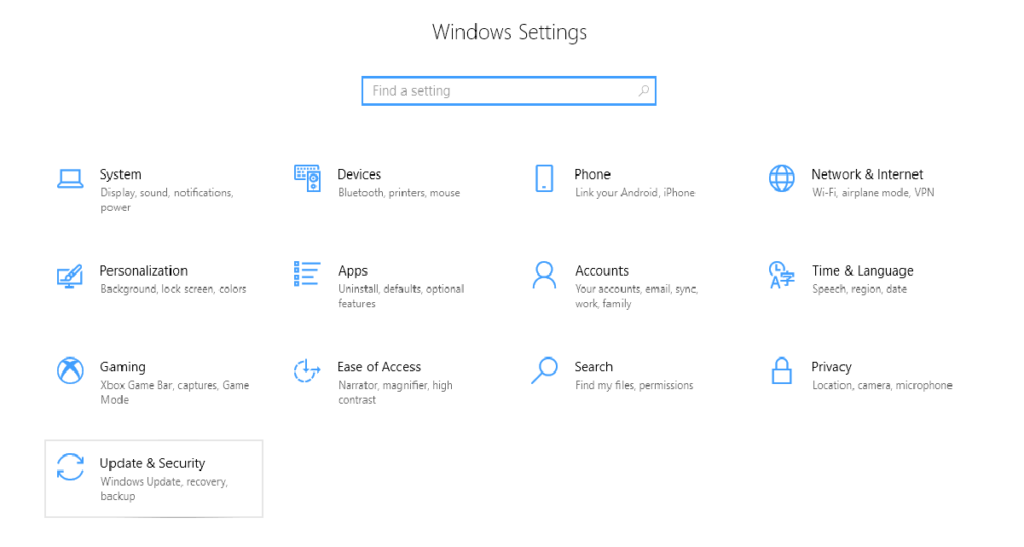
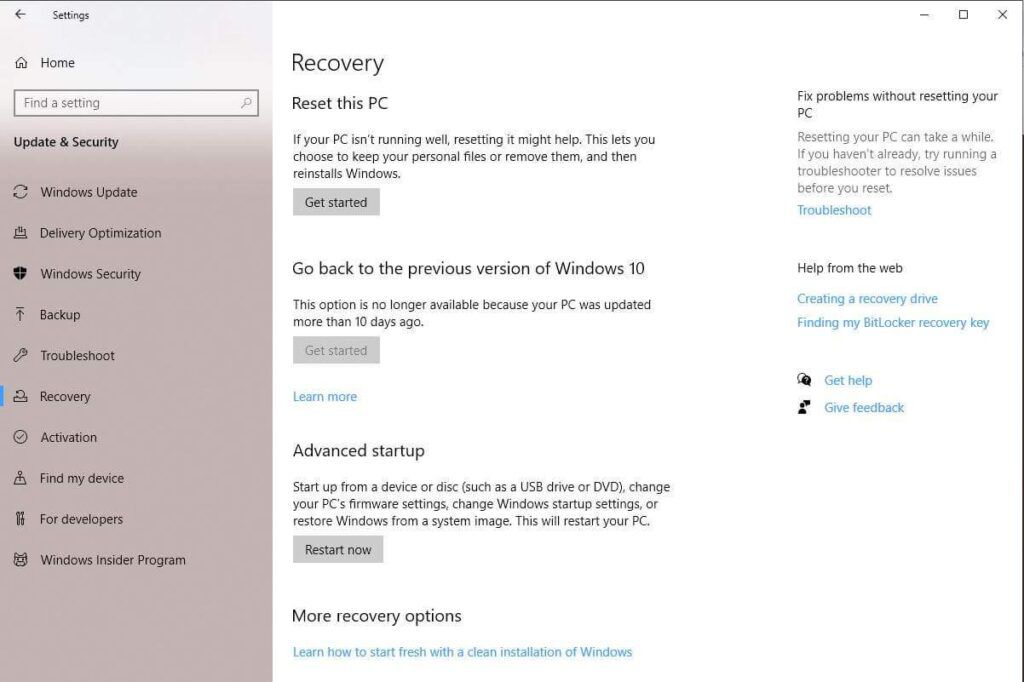
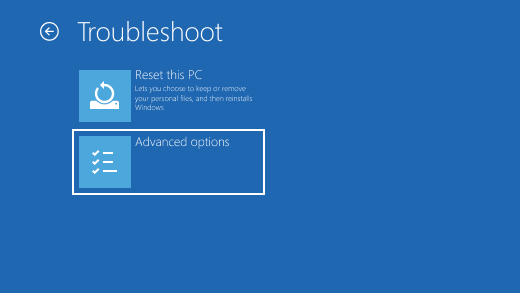
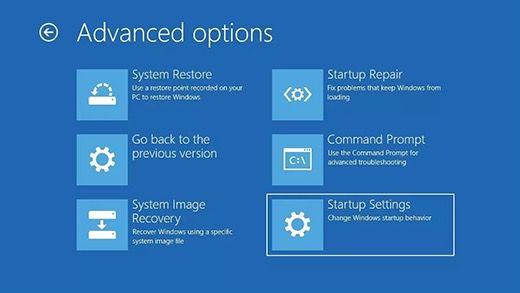
Pasul 2: ștergeți folderul Microsoft Edge Package
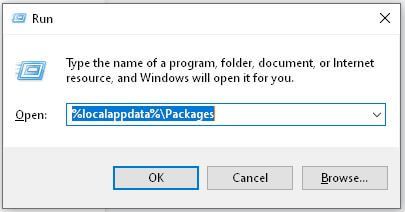
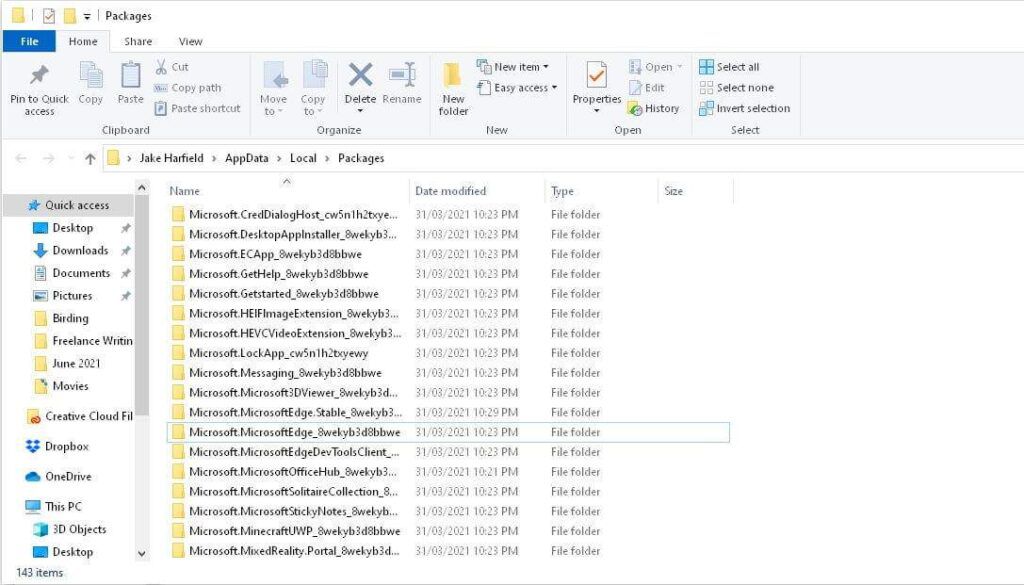
Notă:De asemenea, puteți pur și simplu redenumi acest folder în altceva.
Pasul 3: Reporniți Windows și reinstalați Microsoft Edge
Mai întâi, reporniți Windows în modul normal.
Windows poate reinstala automat Microsoft Edge. Puteți verifica dacă acesta este cazul deschizând Microsoft Edge o singură dată. Dacă se blochează și se închide, încercați să deschideți Microsoft Edge încă o dată după o scurtă pauză. Dacă se deschide și rulează fără probleme, atunci a fost reinstalat. Dacă nu, continuați cu pașii următori.
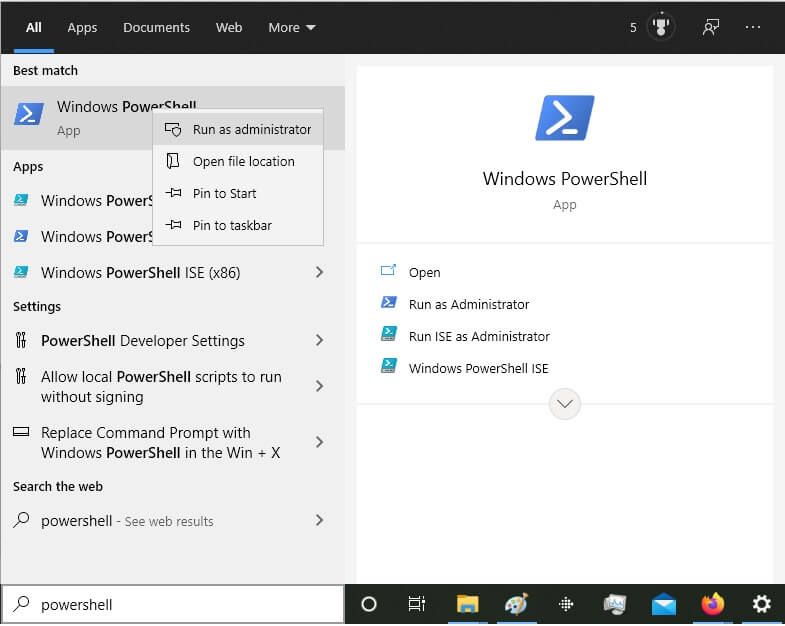
Get-AppXPackage -Name Microsoft.MicrosoftEdge | Pentru fiecare {Add-AppxPackage -DisableDevelopmentMode -Register “$ ($ _. InstallLocation) \ AppXManifest.xml”}
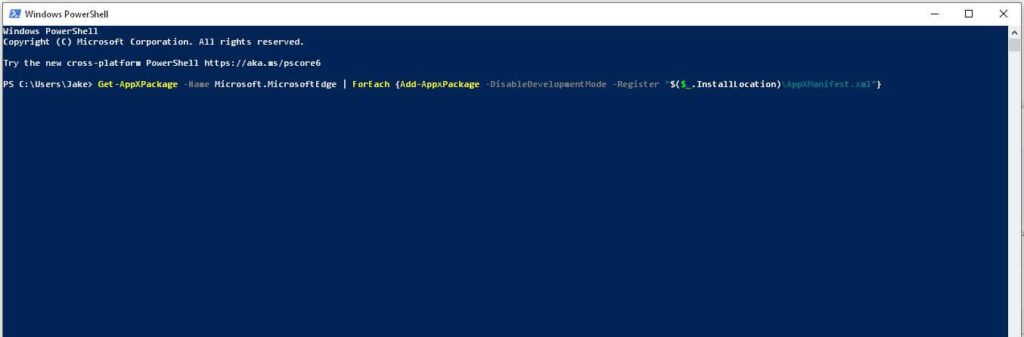
Schimbați browserul dvs.
Bine, acesta este un pic nebun , dar dacă Microsoft Edge nu funcționează pentru dvs., există o mulțime de alte opțiuni acolo. Aruncați o privire la Google Chrome, Mozilla Firefox sau Opera.
Sperăm că una dintre aceste 9 remedieri vă ajută să opriți blocarea Microsoft Edge. Dacă unul dintre aceste sfaturi a funcționat pentru dvs., anunțați-ne în comentariile de mai jos.