Google Chrome efectuează majoritatea descărcărilor fără probleme majore. Desigur, probabil că nu veți atinge viteza maximă permisă de conexiunea dvs. la internet, dar totul ar trebui să se întâmple relativ rapid. Dar dacă există o descărcare specifică care durează mai multe timp sau se continuă să experimenteze viteze teribil de lente, ar trebui să vă alocați timp pentru a o examina.
Faceți-vă drum prin lista de remedieri și sugestii de mai jos, iar dvs. ar trebui să poată fixa viteze de descărcare lente în Chrome.
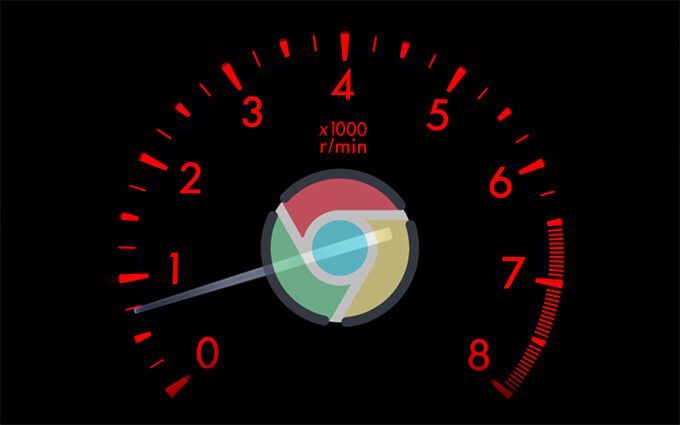
1. Întrerupeți / reluați descărcarea
Dacă observați o descărcare neobișnuit de lentă în Chrome, întreruperea și reluarea descărcării poate solicita uneori browserul să o descarce mai repede.
Pentru aceasta, apăsați pe Ctrl+ Jpentru a ajunge la ecranul Descărcări al Chrome. Apoi, selectați Întrerupețiși așteptați câteva secunde înainte de a selecta Reluați. Alternativ, alegeți Anulațiși apoi Reîncercațipentru a descărca din nou fișierul de la zero.
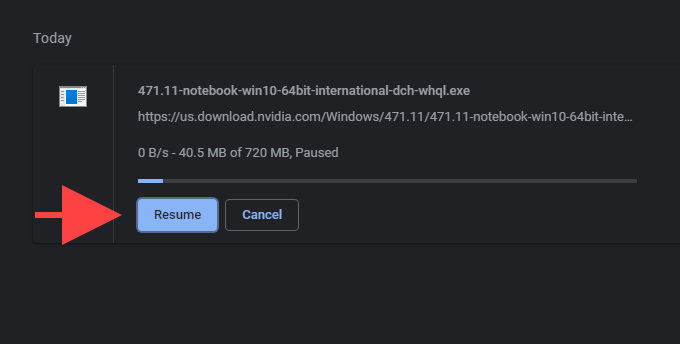
2. Verificați viteza de descărcare
De asemenea, ar trebui să verificați viteza de descărcare a conexiunii la internet. Puteți utiliza un instrument de verificare a vitezei online, cum ar fi SpeedTest.net sau TestMy.net. Dacă observați o viteză de descărcare neobișnuit de scăzută, resetați soft routerul și vedeți dacă acest lucru vă ajută.
3. Întrerupeți alte descărcări
Dacă aveți alte aplicații care consumă cantități mari de lățime de bandă, întreruperea acestora poate contribui la îmbunătățirea vitezei de descărcare în Chrome.
Puteți utiliza Resource Monitor de pe computerul dvs. pentru a afla aplicațiile și serviciile care necesită o intensitate în rețea. Pentru a-l afișa, faceți clic dreapta pe bara de activități și selectați Task Manager. Apoi, selectați Mai multe detalii, comutați la fila Performanțăși alegeți Monitor de resurse. Ar trebui să găsiți o listă de aplicații în fila Rețea.
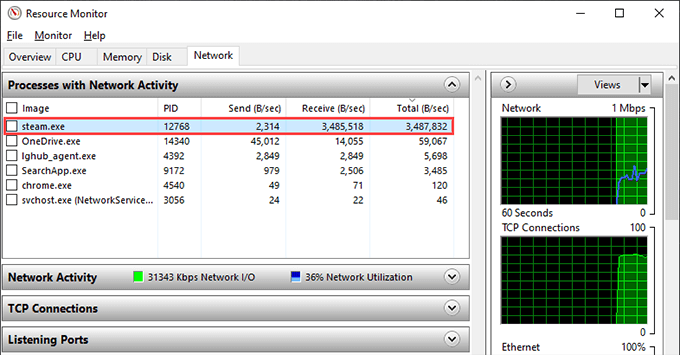
Dacă aveți alte dispozitive conectate la aceeași rețea, ar trebui să întrerupeți activitățile de descărcare și în ele.
4. Dezactivați VPN (rețea privată virtuală)
Dacă folosiți un VPN, ajungeți să tranzacționați performanța rețelei pentru confidențialitate. Chiar și furnizorii de servicii VPN de top vă afectează viteza de internet. Încercați să dezactivați VPN-ul și verificați dacă acest lucru face ca Chrome să efectueze descărcări mai rapid.
5. Actualizați Chrome
Este o idee bună să verificați dacă Google Chrome este actualizat. Acest lucru ar trebui să ajute la remedierea oricăror erori sau erori care împiedică Chrome să funcționeze optim.
Browserul instalează noi actualizări de unul singur în cele din urmă, dar puteți deschide meniul Chrome, indicați Ajutorși selectați Despre Google Chromepentru a le aplica și mai repede.
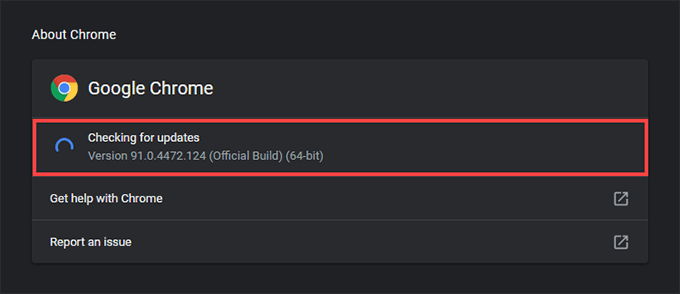
6. Dezactivați extensiile
Extensiile Chrome pot crea conflicte care duc la descărcarea lentă a fișierelor. Încercați să le dezactivați. Pentru aceasta, selectați pictograma Extensiidin partea dreaptă sus a ferestrei Chrome și selectați Gestionați extensiile. Urmați oprind comutatoarele de lângă fiecare extensie activă.
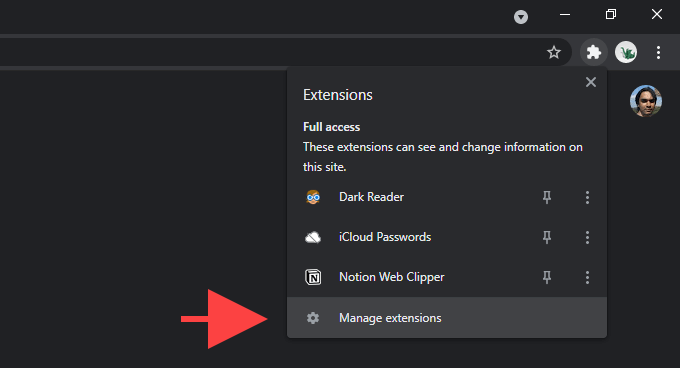
Dacă acest lucru a ajutat la îmbunătățirea vitezei de descărcare, reactivați extensiile una câte una până când dați seama de cea care cauzează problemele.
7. Utilizați o conexiune prin cablu
Dacă utilizați o conexiune Wi-Fi, încercați să vă apropiați computerul de router. Acest lucru ar trebui să contribuie la îmbunătățirea calității semnalului și la creșterea vitezei de descărcare.
Sau, luați în considerare trecerea la o conexiune prin cablu. Asta duce aproape întotdeauna la descărcări mai rapide, deoarece Ethernet exclude complet problemele cauzate de semnale slabe și interferențe wireless.
8. Flush DNS (Domain Name System) Cache
De asemenea, ar trebui să spălați memoria cache DNS. Acest lucru ar putea ajuta Chrome să reidentifice cele mai bune servere pentru a efectua o descărcare. Puteți face acest lucru utilizând Windows PowerShell.
Începeți făcând clic dreapta pe meniul Start. Apoi, selectați Windows PowerShell (Admin), tastați următoarea comandă și selectați Introduceți:
Ștergeți-DnsClientCache
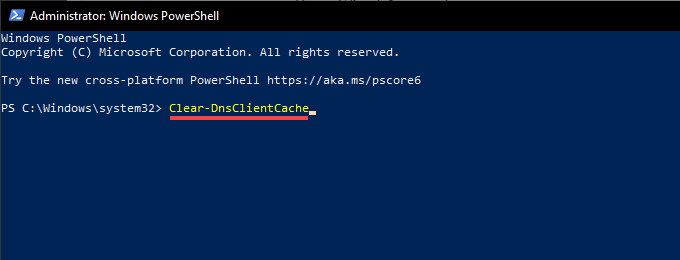
Dacă preferați să folosiți în schimb consola de comandă mai veche, rulați următoarea comandă:
ipconfig / flushdns
9. Schimbați serverele DNS
Serviciul DNS al furnizorului dvs. de servicii de internet poate împiedica Chrome să localizeze cele mai rapide servere în timp ce efectuează descărcări de fișiere. În schimb, trecerea la un serviciu DNS popular, cum ar fi Google DNS, Cloudflare sau OpenDNS, vă pot ajuta.
Pentru aceasta, deschideți meniul Chromeși selectați Setări. Apoi, selectați Confidențialitate și securitate>Securitate. Urmați acest lucru selectând butonul radio de lângă Cuși alegeți Google (DNS public), Cloudflare (1.1.1.1)sau OpenDNSîn meniul derulant de lângă acesta.
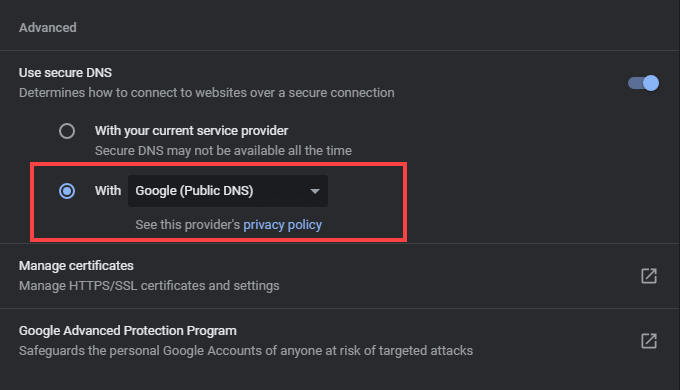
10. Ștergeți cookie-urile și cache-ul Chrome
Cookie-urile Chrome învechite și un cache învechit al browserului pot împiedica Chrome să funcționeze ca de obicei. Pentru a le elimina, începeți prin deschiderea panoului Setăridin Chrome. Apoi, selectați Confidențialitate și securitate>Ștergeți datele de navigareși setați Interval de timpla Toate timpurile. Urmați acest lucru bifând caseta de lângă Cookie-uri și alte date ale site-uluiși Imagini și fișiere cache. În cele din urmă, selectați Ștergeți datele.
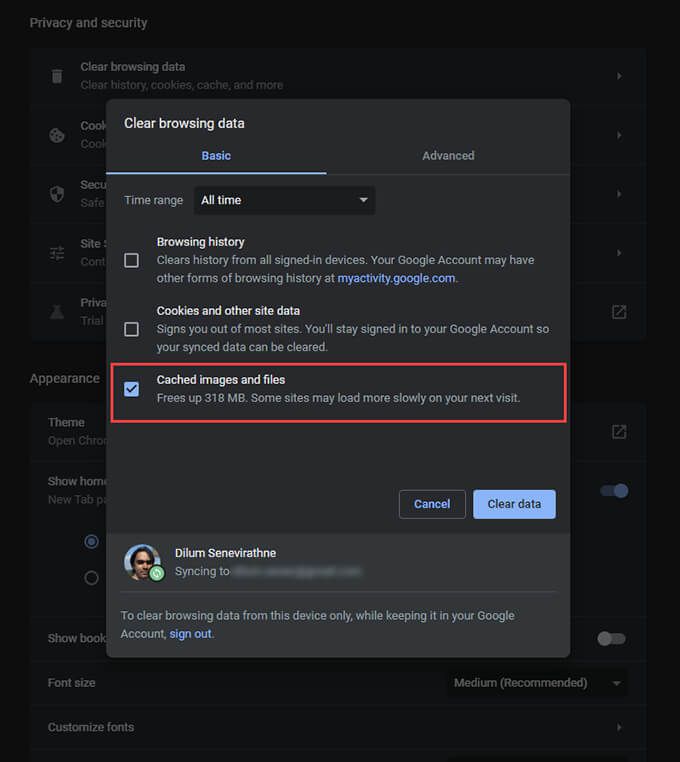
11. Verificați dacă există programe malware
Extensiile rău intenționate și pirateriile browserului sunt un alt motiv care duce la viteze reduse de descărcare Chrome. Puteți confirma dacă este cazul scanând instalarea browserului folosind scanerul său malware încorporat.
Începeți selectând Setăridin meniul Chrome. Apoi, selectați Avansat>Resetați și curățați. Urmați selectând Curățați computerul>Găsiți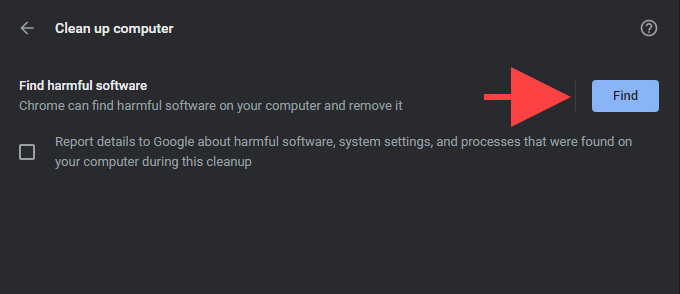
12. Resetați Chrome
Dacă problemele de descărcare persistă, încercați să resetați Chrome. Aceasta îl revine la setările din fabrică, dar nu veți pierde marcajele, istoricul sau parolele.
Pentru a efectua o resetare a setărilor, deschideți meniul Chrome, selectați Setăriși accesați Avansat>Resetați și curățați>Restabiliți setările la valorile implicite originale. Apoi, selectați Resetați setările.
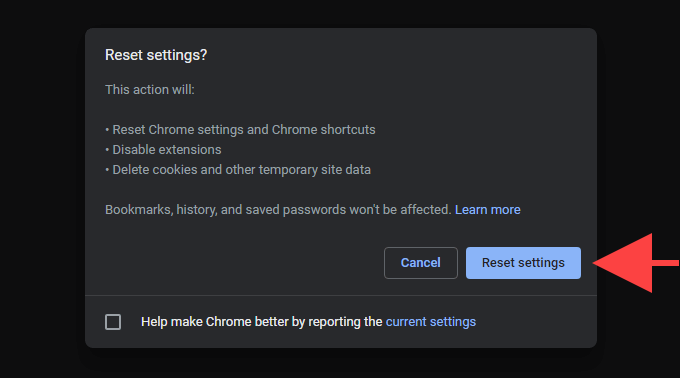
13. Resetați setările de rețea
Dacă niciuna dintre soluțiile de mai sus nu a ajutat, este posibil să aveți de-a face cu o problemă legată de setările de rețea din sistemul de operare. Prin urmare, o resetare a setărilor de rețea ar putea ajuta la rezolvarea problemei. Pentru aceasta, accesați Start>Setări>Rețea și Internet>Stareși selectați Reinițializare rețea>Resetați acum.
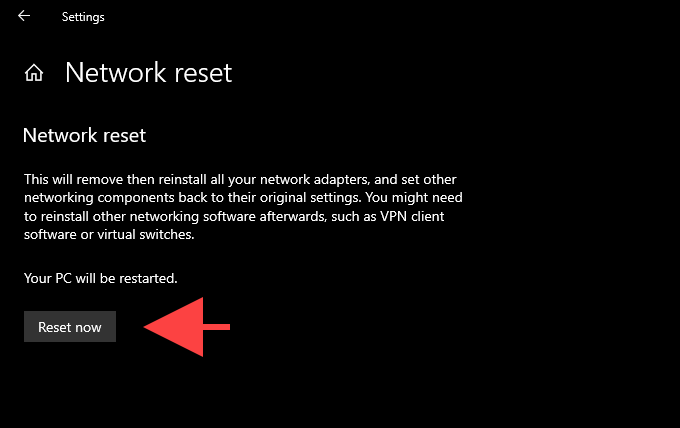
Pentru instrucțiuni complete pas cu pas, consultați această postare despre resetarea setărilor de rețea în Windows.
Descărcarea Chrome din nou cu viteză mare
Sfaturile de mai sus ar fi trebuit să vă ajute cu siguranță la remedierea problemelor de descărcare în Chrome. Cu toate acestea, dacă problema persistă, încercați să eliminați și să reinstalați browserul. Sau, comutați la un alt browser pentru moment. Există o mulțime de alternative ușoare care ar putea schimba viteza de descărcare.