Fie că ați configurat o nouă rețea Wi-Fi sau că vizitați un hotspot public, poate fi foarte enervant atunci când laptopul dvs. Windows 10 nu găsește rețeaua Wi-Fi pe care știți că există.
Aceasta este o problemă foarte frecventă, dar, din păcate, poate fi cauzată de o serie de lucruri. Orice din software-ul dvs. antivirus, paravanul de protecție Windows sau adaptorul de rețea în sine poate împiedica rețeaua Wi-Fi activă să apară în lista dvs. de rețele disponibile.

Parcurgeți acest ghid, începând de la cea mai simplă soluție la cele mai avansate și, sperăm, înainte de a ajunge la final, veți vedea rețeaua Wi-Fi afișată în listă.
1. Resetează-ți routerul
Înainte de a petrece mult timp depanând de ce computerul tău Windows 10 nu poate vedea rețeaua Wi-Fi, asigură-te că rețeaua există în primul rând.
Odată ce ați confirmat cu alte dispozitive care rețeaua Wi-Fi există de fapt, testați accesarea din nou cu computerul problematic Windows 10. Dacă tot nu funcționează, treceți la pașii următori.
2. Utilizați instrumentul de depanare a rețelei
Dacă există o problemă cu adaptorul de rețea Wi-Fi ușor de rezolvat, instrumentul de depanare a rețelei Windows 10 ar trebui să o poată face. Acest lucru îl face cel mai bun lucru pe care trebuie să-l încercați.
Selectați meniul Start, tastați Setăriși selectați aplicația Setări.
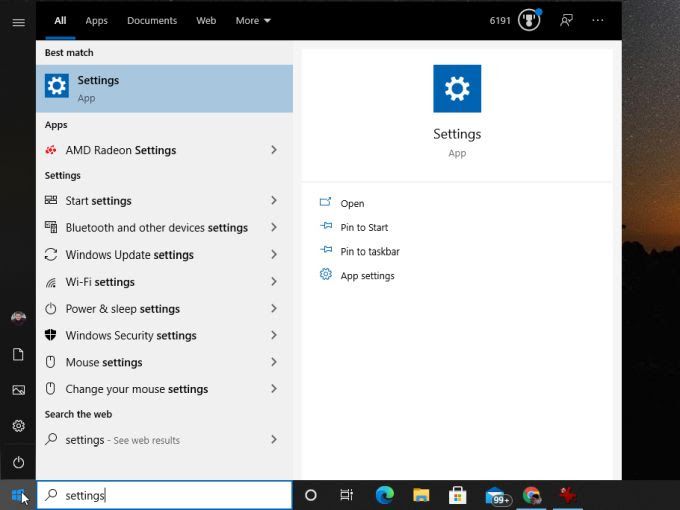
În fereastra Setări, selectați Actualizare și securitate.
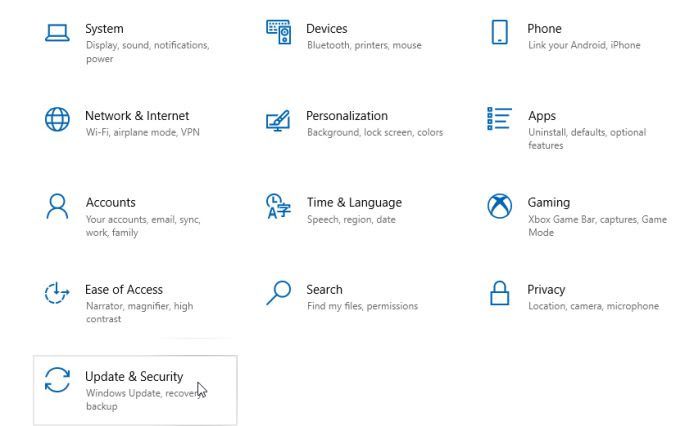
Selectați Depanareîn meniul de navigare din stânga, apoi selectați Depanare suplimentarăîn panoul din dreapta.
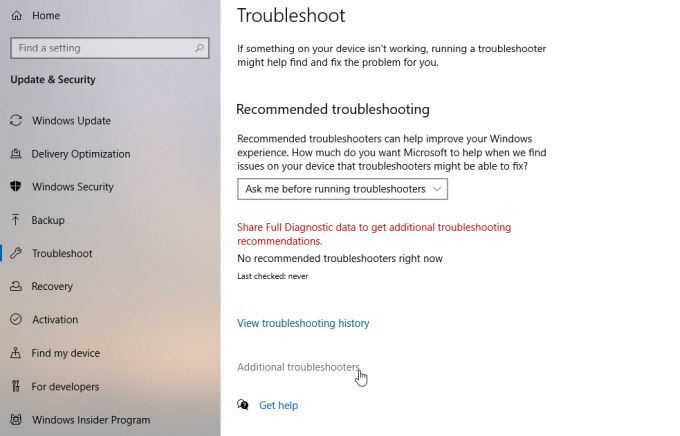
Derulați în jos lista instrumentelor de depanare și selectați Adaptor de rețea. Selectați butonul Rulați instrumentul de depanarecare apare.
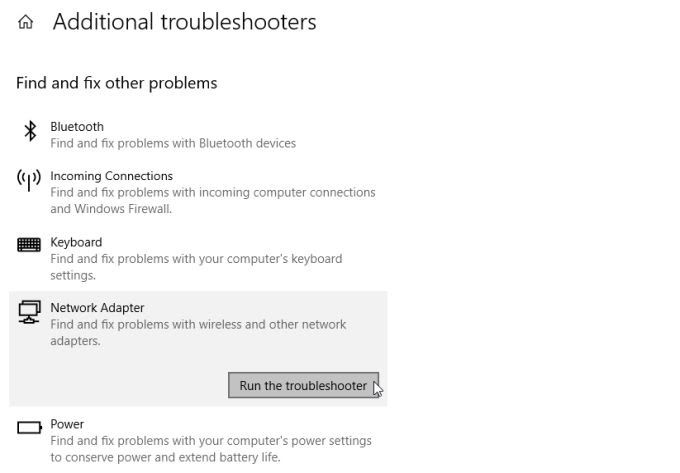
Expertul de depanare vă va ghida prin pași, deoarece verifică diverse setări ale adaptorului și ale sistemului, care sunt cauza cea mai probabilă a problemelor dvs. de rețea. Dacă instrumentul de depanare are succes, reporniți sistemul și ar trebui să puteți vedea acum rețeaua Wi-Fi.
Dacă nu găsește problema, va trebui să treceți la pașii următori.
3. Resetează-ți adaptorul de rețea
Primul lucru pe care trebuie să-l încerci, deoarece rezolvă problema cel mai des, este să resetezi adaptorul de rețea Wi-Fi.
Acest lucru este ușor de făcut. Deschideți Panoul de control Windows și selectați Vizualizați starea și activitățile rețeleiîn secțiunea Rețea și Internet.
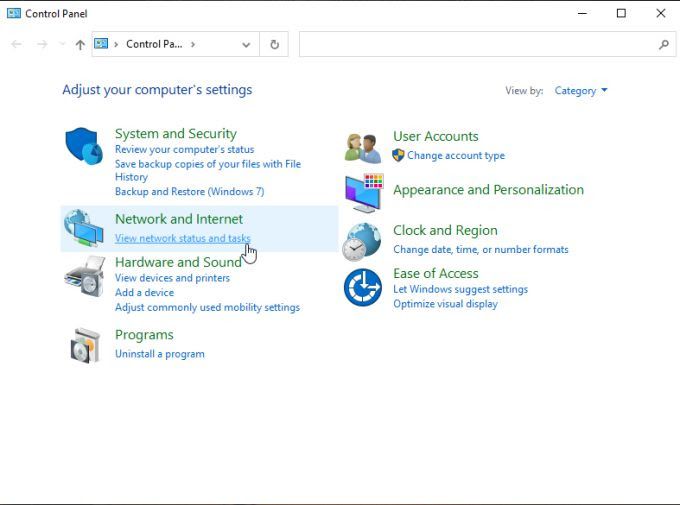
Selectați
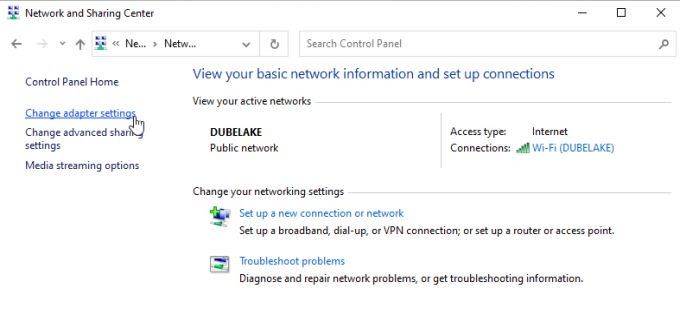
Aceasta va deschide o listă cu toate adaptoarele de rețea disponibile în sistemul dvs. Veți vedea această listă în panoul din stânga. Găsiți adaptorul Wi-Fi activ pe care îl utilizați și faceți clic dreapta pe el. Selectați Dezactivaredin meniu.
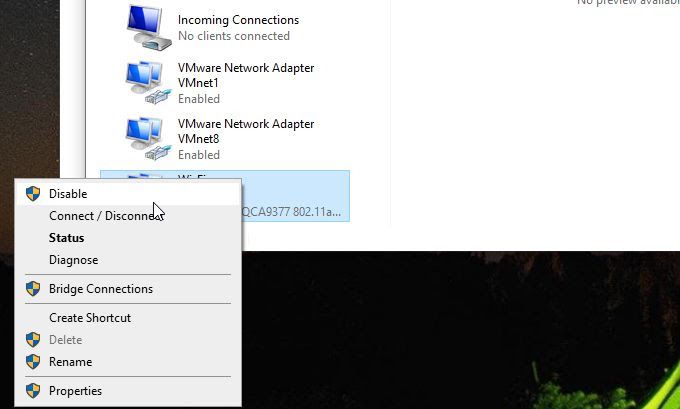
Aceasta vă va dezactiva complet adaptorul Wi-Fi activ. Va reseta toate datele care au fost stocate în cache și vă va deconecta complet de la orice rețea. Așteptați un minut complet și apoi repetați procesul de mai sus. De data aceasta, selectați Activațidin meniu.
Acum, când selectați pictograma Wi-Fi din bara de activități, ar trebui să vedeți rețeaua activă pe care nu o mai vedeați înainte.
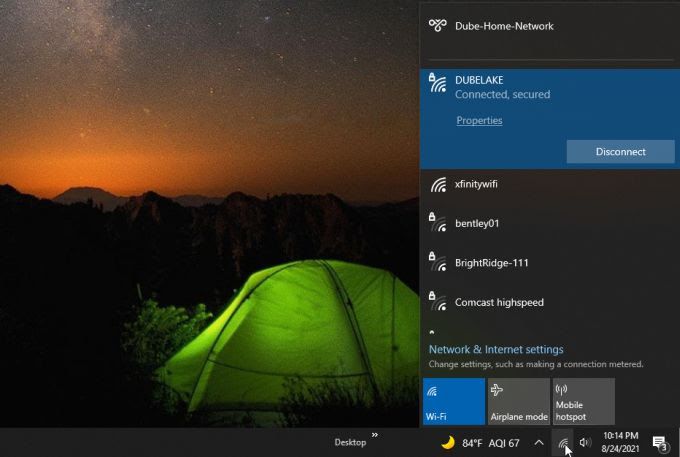
Dacă tot nu îl vedeți, va trebui să continuați cu următorul pas de depanare.
4. Schimbați modul de rețea fără fir
Dacă routerul care operează rețeaua nu oferă o rețea utilizând modul pe care îl utilizează adaptorul dvs. Wi-Fi, computerul dvs. Windows 10 nu va putea vedea conexiunea Wi-Fi Rețea Fi. Pentru a testa dacă acesta este cazul, încercați să schimbați modul de rețea.
Urmați aceeași procedură de mai sus pentru a selecta Modificați setările adaptorului. Faceți din nou clic dreapta pe adaptorul Wi-Fi și selectați Proprietăți. În fereastra Proprietăți Wi-Fi, selectați butonul Configurare.
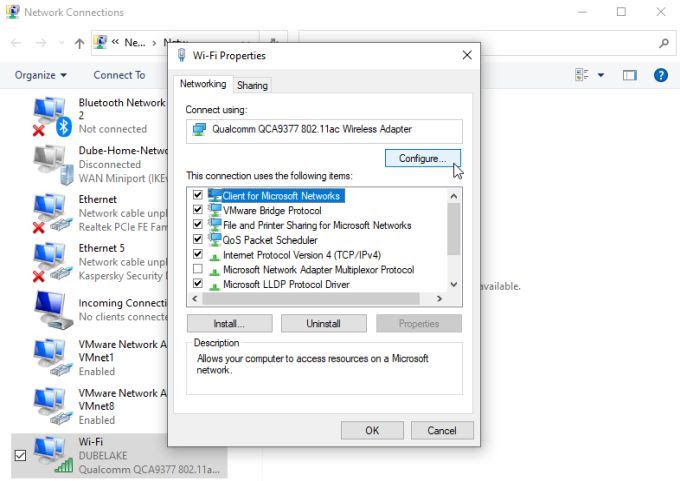
Selectați fila Avansat, selectați
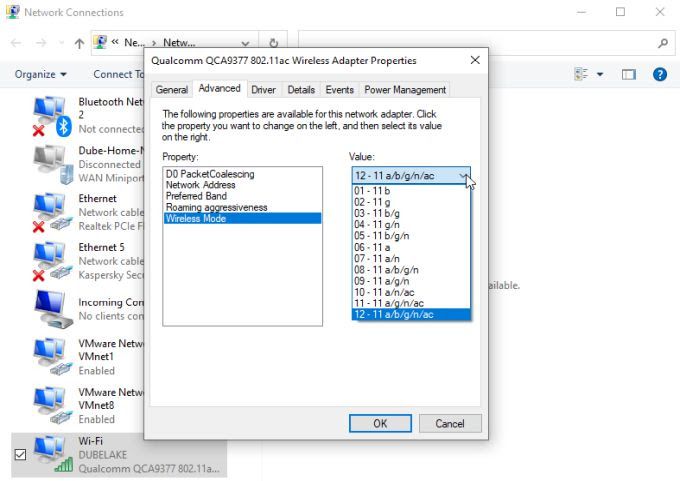
În cazul în care Adaptorul Fi afișează mai multe moduri în acest meniu derulant; ar trebui să îl selectați pe cel cu cât mai multe moduri posibil. Acest lucru va permite adaptorului dvs. să „vadă” rețelele care utilizează oricare dintre aceste moduri. Selectați OKcând ați terminat.
Reporniți computerul și apoi verificați dacă puteți găsi acum rețeaua Wi-Fi.
5. Dezactivați protocolul IPv6
În unele cazuri, dacă ați activat protocolul IPv6 pe sistemul dvs., acesta poate cauza probleme atunci când încercați să vă conectați la rețele sau la internet. Dezactivarea acestui protocol rezolvă adesea probleme de acest fel.
Pentru a face acest lucru, utilizați aceeași procedură ca mai sus pentru a naviga la fereastra Proprietăți Wi-Fi. Derulați în jos lista elementelor de conexiune și găsiți Internet Protocol versiunea 6 (TCP / IPv6). Debifați caseta de selectare din stânga acestei opțiuni.
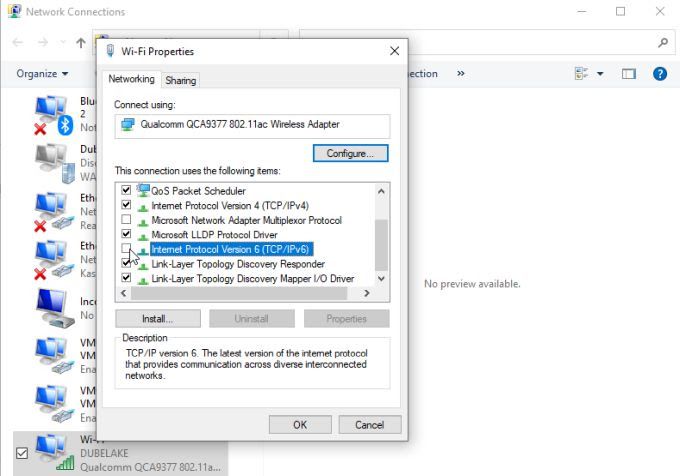
Selectați OK. Acum reporniți computerul și verificați dacă rețeaua Wi-Fi este acum vizibilă în lista de rețele.
6. Actualizați-vă driverul de rețea
Un driver de rețea învechit poate duce adesea la probleme cu accesul cardului de rețea la orice rețea. Din acest motiv, este întotdeauna o idee bună să vă asigurați că driverele de rețea sunt actualizate.
Lansați Device Manager făcând clic dreapta pe meniul Start și selectând Device Manager.
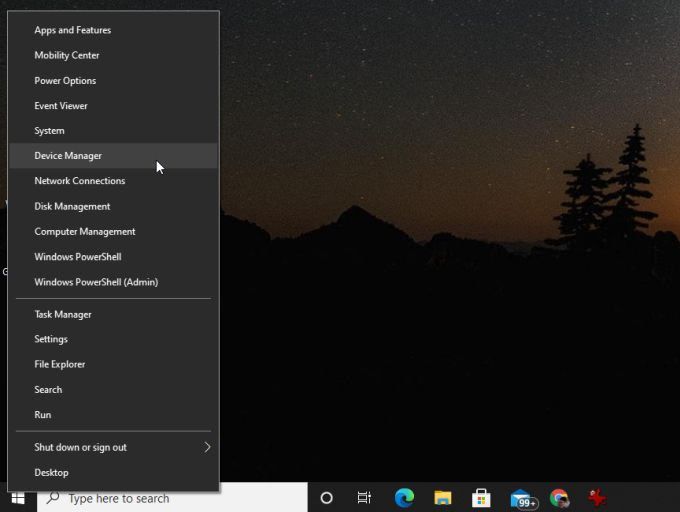
Când se deschide Manager de dispozitiv, extindeți Adaptoare de rețeaîn arbore. Faceți clic dreapta pe adaptorul dvs. wireless și selectați Actualizați driverul.
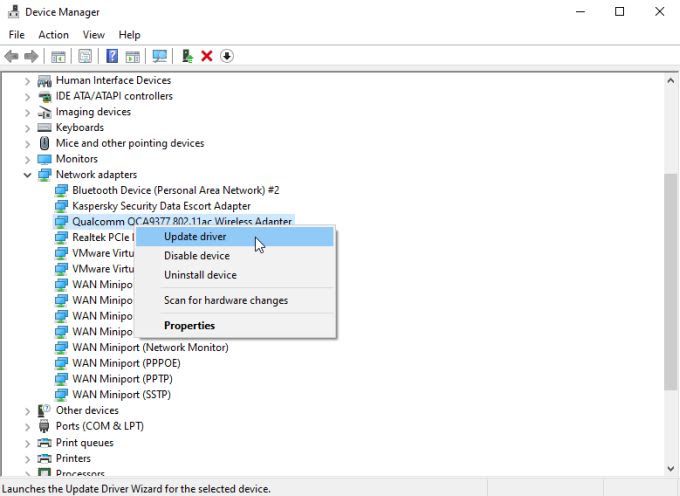
Aceasta va lansa expertul de actualizare a driverului. Selectați Răsfoiți computerul pentru drivere. Expertul va găsi cel mai recent driver descărcat pentru adaptorul dvs. wireless și va încerca să îl reinstaleze.
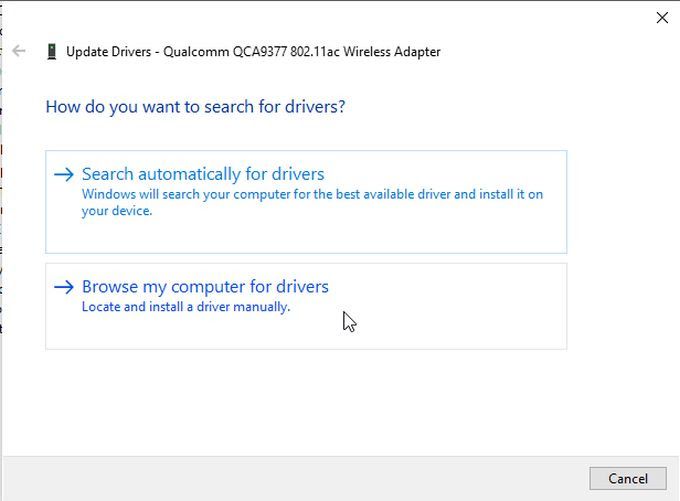
Va trebui să încercați această opțiune, deoarece asistentul nu poate căuta automat drivere pe internet. După actualizarea driverului, reporniți computerul și verificați dacă puteți vedea rețeaua wireless.
7. Reset TCP / IP
Un alt sfat util care rezolvă adesea problemele de rețea este resetarea manuală a tuturor conexiunilor TCP / IP. Acest lucru vă poate ajuta să eliminați orice problemă de conexiune la rețea care ar putea interfera cu capacitatea plăcii dvs. de rețea de a vizualiza rețelele disponibile.
Pentru aceasta, lansați promptul de comandă ca administrator. Selectați meniul Start, tastați comanda și faceți clic dreapta pe aplicația Command.
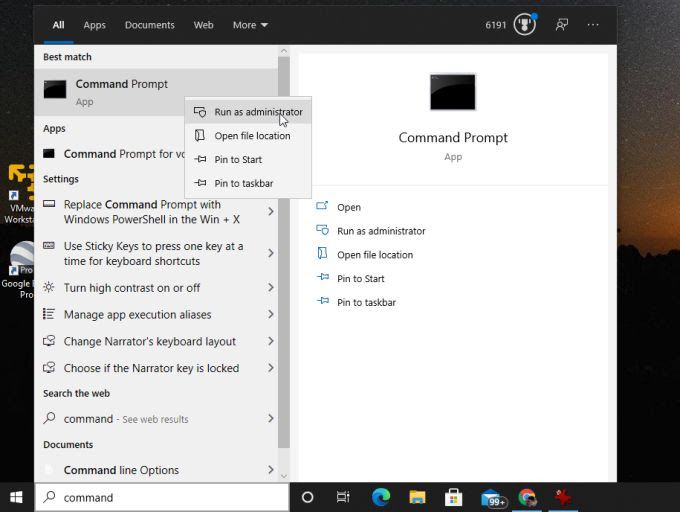
În fereastra de comandă, tastați următoarele linii și apăsați Enterdupă fiecare.
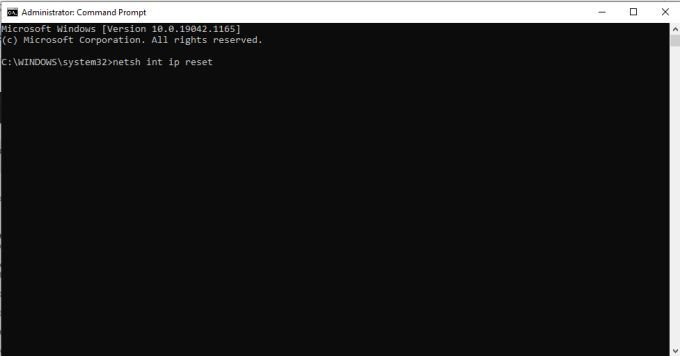
După ce ați rulat toate aceste comenzi, reporniți computerul și testați conexiunea Wi-Fi din nou.
8. Obțineți noi setări IP
Este posibil ca problema cu computerul dvs. Windows 10 să nu vă poată găsi rețeaua Wi-Fi să nu găsească rețeaua, ci să stabilească conexiunea. Acest lucru se poate întâmpla atunci când adresa IP pe care computerul dvs. o are în conflict cu un alt dispozitiv aflat deja în rețea.
Acest lucru se poate întâmpla atunci când nu v-ați conectat la rețea de mult timp și un nou dispozitiv primește vechiul dvs. Adresa IP. Pentru a vedea dacă aceasta este cauza, încercați să eliberați și să reînnoiți adresa IP în promptul de comandă.
Selectați meniul Start, tastați comandăși selectați Promptul de comandăaplicație.
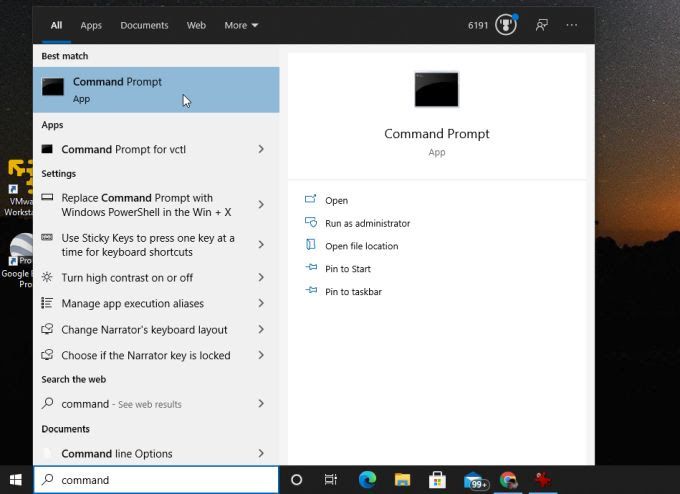
La linia de comandă, tastați ipconfig / releaseși apăsați Enter.
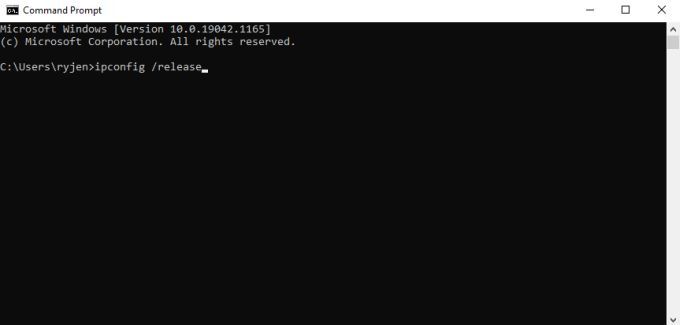
În textul după această comandă, veți vedea adresa IP IPv4 necompletată.
Apoi, în linia de comandă, tastați ipconfig / renewși apăsați Enter.
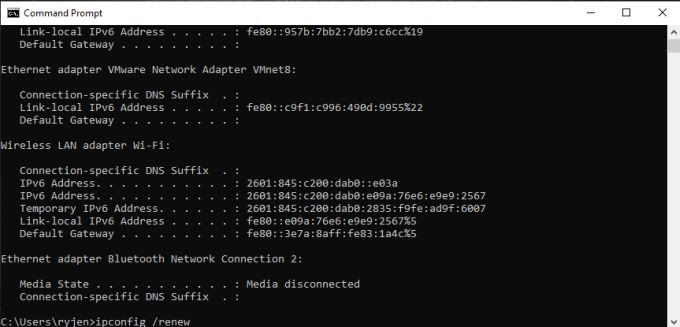
Când această comandă este terminată, veți vedea o nouă adresă IP în câmpul Adresă IPv4.
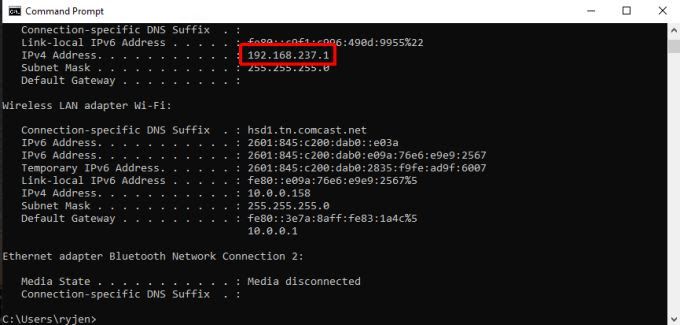
Acum selectați pictograma Wi-Fi din bara de activități și vedeți dacă rețeaua dvs. Wi-Fi apare acum.
9. Dezactivați temporar antivirusul
Dacă ați ajuns până aici și încă nu vă puteți vedea rețeaua Wi-Fi, este posibil ca software-ul dvs. antivirus să îl blocheze.
Pentru a testa dacă acesta este cazul, dezactivați temporar protecția antivirus. Majoritatea aplicațiilor antivirus au o pictogramă în partea dreaptă a barei de activități. De obicei, puteți face clic dreapta pe această pictogramă și puteți selecta Întrerupeți protecția.
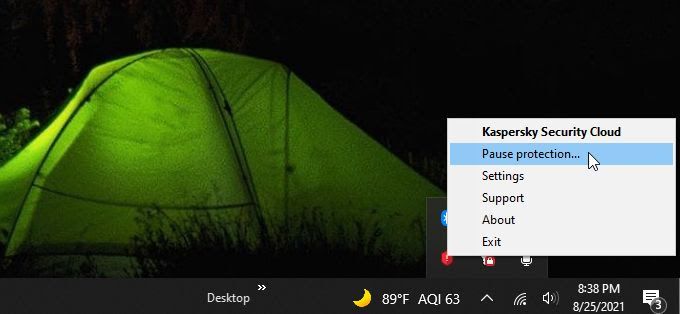
Alternativ, puteți deschide aplicația antivirus și găsiți meniul de protecție a rețelei. În această fereastră, există de obicei o opțiune pentru a dezactiva protecția rețelei.
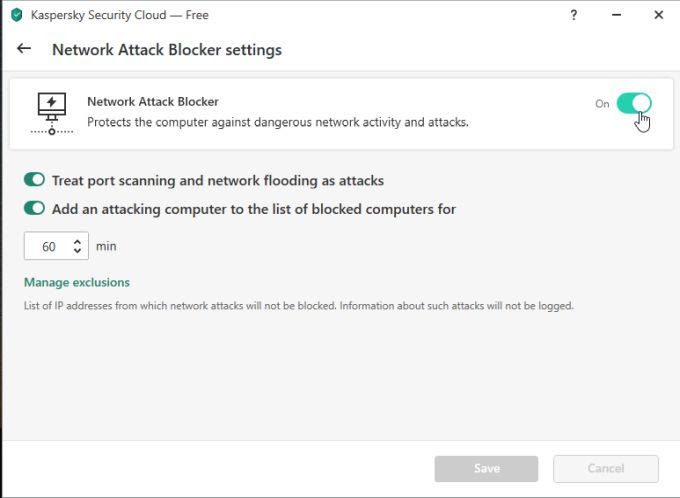
După ce ați dezactivat protecția, verificați dacă rețeaua Wi-Fi apare.
10. Dezactivează temporar Paravanul de protecție Windows
Dacă acest lucru nu funcționează, apelează la Paravanul de protecție Windows ca posibil vinovat. Opriți temporar Paravanul de protecție Windows pentru a testa acest lucru.
Selectați meniul Start, tastați Firewallși selectați Windows Defender Firewall.
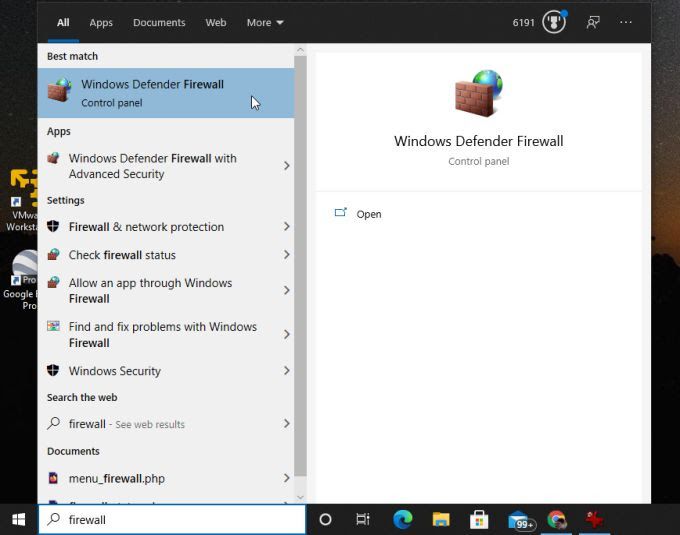
În Windows Defender Aplicația Firewall, selectați Activați sau dezactivați Paravanul de protecție Windows Defenderîn meniul din stânga.
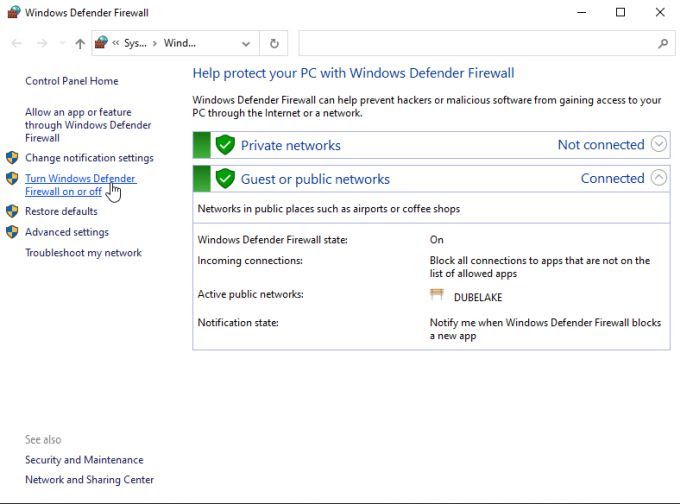
Aceasta va deschide o fereastră în care puteți personaliza protecția. Selectați butonul radio pentru Dezactivați Windows Defender Firewallîn ambele secțiuni.
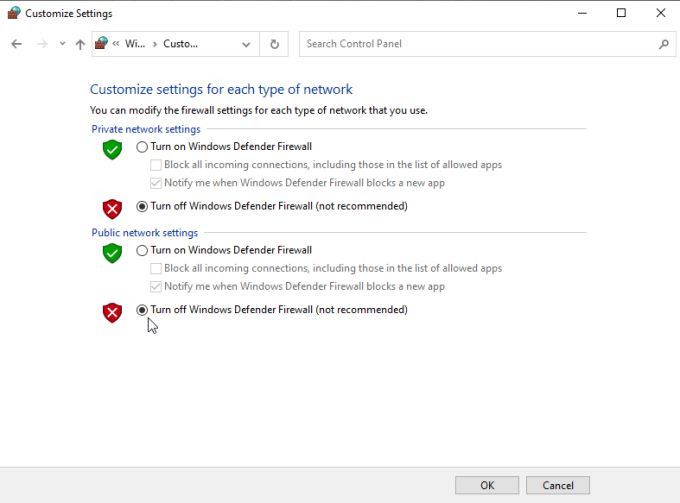
Selectați OKși apoi reporniți computerul . Când începe backup-ul, verificați dacă Windows 10 vă poate găsi acum rețeaua Wi-Fi.
Windows 10 nu vă poate găsi rețeaua Wi-Fi
Dacă ați obținut acest lucru până acum, aveți doar câteva alte opțiuni. Este posibil să trebuiască să înlocuiți adaptorul de rețea Wi-Fi, așa că contactați un tehnician computerizat pentru a face acest lucru pentru dvs. dacă nu știți cum să o faceți singur.
Cu toate acestea, înainte de a face acest pas, luați computerul la un hotspot local Wi-Fi și verificați dacă adaptorul de rețea poate vedea o altă rețea Wi-Fi. Dacă nu poate, atunci este mult mai probabil ca problema adaptorului de rețea să fie înlocuită.