Instalarea actualizărilor sistemului de operare Chrome, de exemplu, necesită o conexiune la internet. La fel și descărcarea aplicațiilor din Magazin Play sau prin Mediul de dezvoltare Linux. De asemenea, anumite aplicații (aplicații de videoconferință, de exemplu) nu vor funcționa fără o conexiune la internet.
Deși Chromebookurile acceptă conectivitatea Ethernet, Wi-Fi este mult mai popular și mai convenabil. De asemenea, vine cu mai multe probleme. În acest ghid, vom acoperi 8 lucruri de încercat dacă Chromebookul nu se va conecta la Wi-Fi.
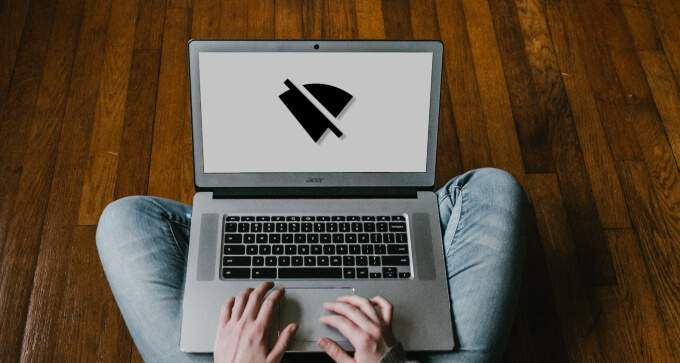
1. Mutați mai aproape de routerul Wi-Fi
Chromebookul dvs. poate întâmpina dificultăți în detectarea sau conectarea la o rețea Wi-Fi dacă este prea departe de router. Este posibil să întâlniți și conexiuni de renunțare dacă dispozitivul și routerul sunt în afara razei de acțiune.
Dacă utilizați un router mobil sau portabil care funcționează cu baterii, apropiați-l de Chromebook și încercați să vă alăturați rețeaua din nou. Puteți, de asemenea, să vă apropiați de Chromebook de router - oricare funcționează cel mai bine pentru dvs. Pentru un router plug-in, mutați-l la o priză de alimentare mai apropiată de Chromebook sau de spațiul de lucru.
Reactivarea Wi-Fi-ului Chromebookului dvs. ar putea, de asemenea, rezolva problema. Opriți Wi-Fi-ul dispozitivului, porniți-l din nou și încercați să vă alăturați rețelei.
2. Reporniți routerul
Uneori, routerul dvs. este cauza principală a multor probleme de conectivitate. Din fericire, nu trebuie să faceți prea multe pentru a remedia aceste probleme. Ciclizarea electrică a routerului poate rezolva problemele temporare (de exemplu, conflictul de adresă IP) împiedicând Chromebookul să se alăture unei rețele Wi-Fi.

Merită de asemenea remarcat faptul că un router ar putea funcționa defectuos din cauza supraîncălzirii. Când opriți routerul, vă recomandăm să-l lăsați să se răcească câteva minute înainte de al porni din nou. Dacă routerul dvs. se supraîncălzește prea des, luați în considerare mutarea acestuia într-o locație ventilată corespunzător.
3. Intrați din nou în rețeaua Wi-Fi
Aceasta implică ștergerea rețelei Wi-Fi din memoria Chromebookului și reconectarea de la zero. Ar trebui să luați în considerare această tehnică de depanare dacă Chromebookul dvs. nu se va alătura brusc unei rețele conectate anterior.
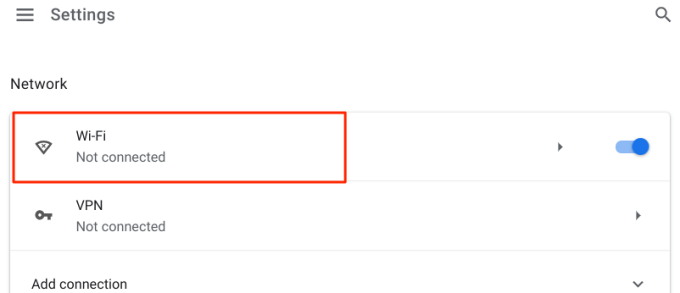
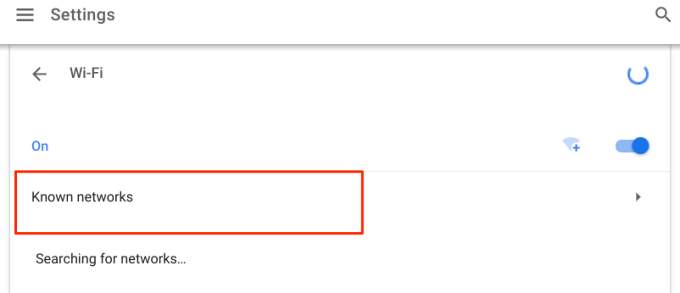
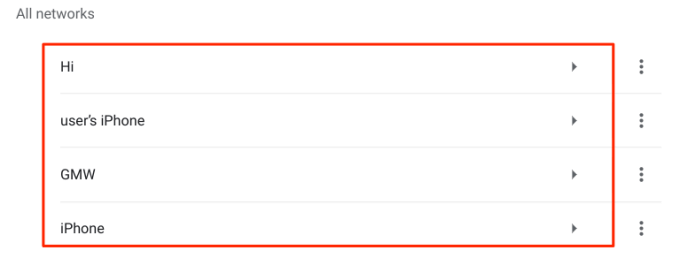
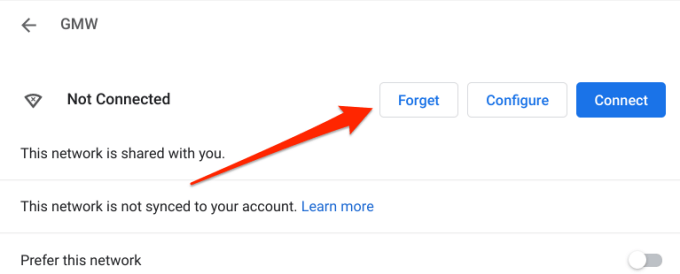
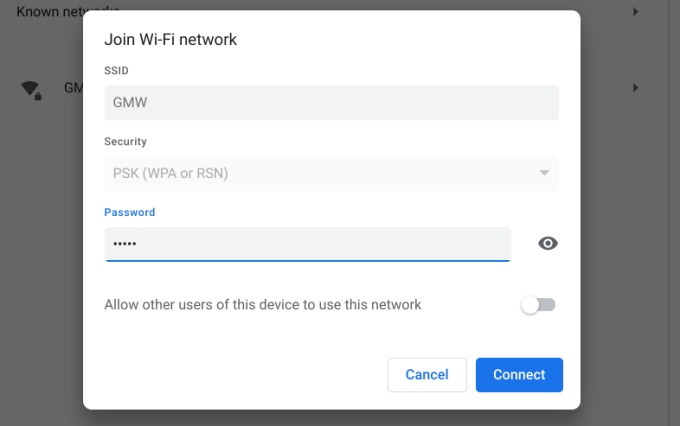
Dacă acest lucru nu rezolvă problema, Chromebookul dvs. se află probabil pe lista neagră pentru rețea . Salt la următoarea secțiune pentru a afla cum să lista albă a Chromebookului pe o rețea Wi-Fi.
4. Listă albă Chromebookul dvs.
Lista neagră a dispozitivelor este un strat important de securitate pe fiecare rețea Wi-Fi. Dacă Chromebookul dvs. se află pe lista neagră a unei rețele, nu vă veți putea conecta la conexiunea Wi-Fi. Dacă aveți acces la panoul de administrare al routerului, accesați secțiunea „WLAN”, „Securitate” sau „Gestionare dispozitiv” și eliminați Chromebookul din lista neagră a rețelei.
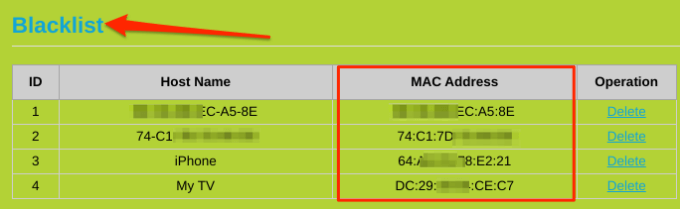
În caz contrar, contactați administratorul de rețea pentru a lista albă sau pentru a debloca Chromebookul dvs.
5. Verificați dacă există restricții de adresă MAC
Filtrarea adresei MAC este un alt mecanism de securitate a rețelei care închide dispozitivele neautorizate sau nedorite. Dacă alte dispozitive, în afară de Chromebookul dvs., se pot alătura unei rețele Wi-Fi, există probabil o restricție de adresă MAC pe dispozitivul dvs. Accesați panoul de administrare al routerului și verificați dacă Chromebookul dvs. se află pe lista de filtrare a adreselor MAC. Ștergeți adresa Wi-Fi a Chromebookului din filtrul MAC și încercați să vă alăturați din nou Wi-Fi.
Dar mai întâi, va trebui să cunoașteți adresa MAC a Chromebookului. Cum se verifică:
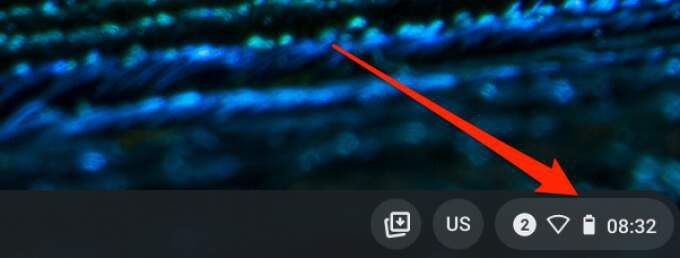
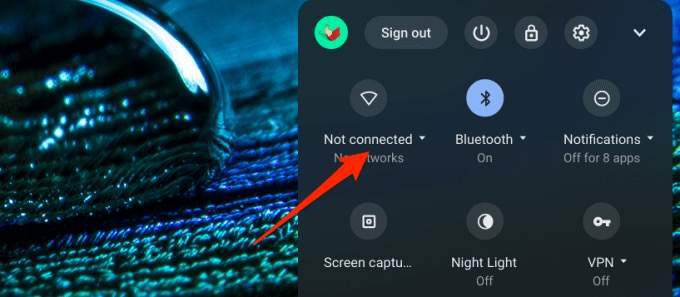
- Apăsați pe informația