PC-ul dvs. Windows 10 prezintă adaptorul de afișare Microsoft Basic ca driverul plăcii grafice? În unele cazuri, acest lucru înseamnă că veți experimenta o calitate vizuală degradată pe ecranul computerului. Aceasta include animații care nu sunt atât de fluide și alte probleme de întârziere.
Din fericire, pe majoritatea computerelor, puteți schimba acest adaptor de afișare Microsoft Basic la Intel HD Graphics sau orice altă placă grafică pe care PC-ul dvs. o folosește în câteva clicuri ușoare.

De ce Windows 10 arată Microsoft Basic Display Adapter
Microsoft Basic Display Adapter este driverul pe care îl folosește Windows 10 în absența unităților producătorului pentru placa grafică. Când sistemul dvs. nu găsește niciun driver instalat pentru placa dvs. grafică, acesta folosește driverul implicit Microsoft Basic Display Adapter.
Utilizatorii întâmpină de obicei această eroare atunci când actualizați sistemul de operare de pe computerul lor.
Windows folosește acest driver de adaptor de bază pentru a produce grafică pe ecran până când este instalat driverul real al plăcii grafice.

Ar trebui să vă faceți griji dacă PC-ul dvs. arată Microsoft Adaptor de afișare de bază?
Nu, nu ar trebui să vă faceți griji dacă PC-ul dvs. afișează adaptorul de afișare de bază Microsoft drept driverul plăcii grafice. Nu este o eroare, iar aceste drivere sunt la fel de bune ca orice alte drivere pentru plăci grafice.
Cu toate acestea, deoarece producătorul plăcii dvs. grafice știe cardul dvs. mai bine decât oricine altcineva, producătorul vă poate oferi drivere mai bune care produc imagini de calitate superioară pe ecran.
Asta înseamnă că ar trebui să obțineți driverele reale de la producătorul plăcii grafice cât mai curând posibil .
Unde Windows 10 arată Microsoft Basic Display Adapter
PC-ul dvs. afișează intrarea Microsoft Basic Display Adapter în mai multe locații de pe computer. Aceasta include Device Manager și DirectX Instrumentul de diagnosticare.
Veți găsi această intrare în Device Manager după cum urmează:
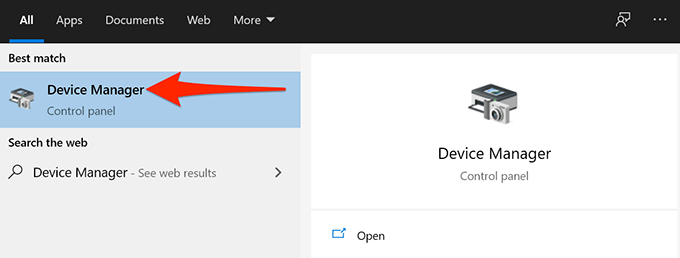
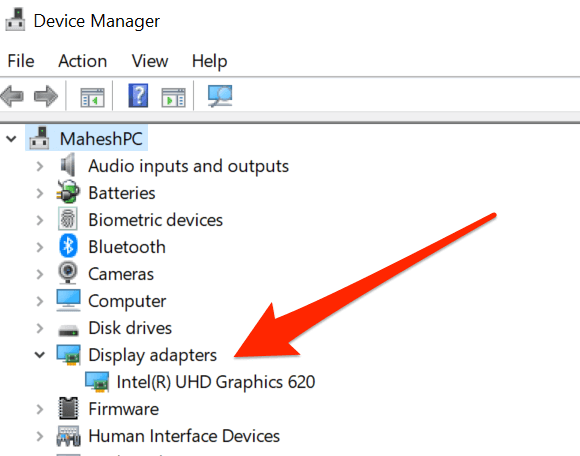
În DirectX Diagnostic Tool, veți găsi intrarea ca urmează:
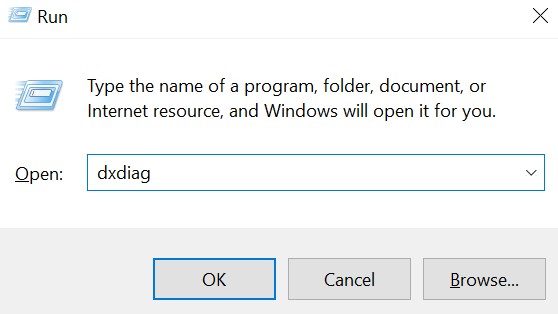
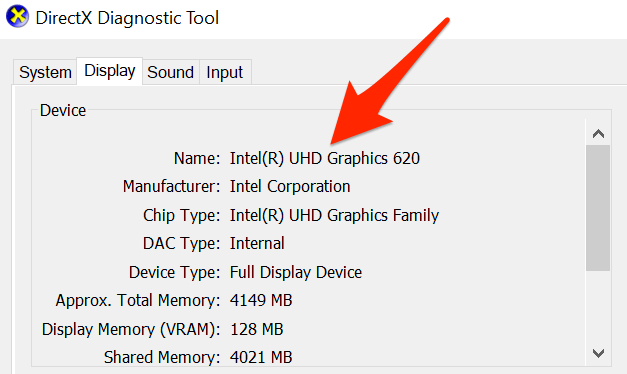
Cum se remediază când Windows 10 afișează adaptorul de afișare Microsoft Basic
Acum știți unde și de ce se afișează Windows 10 Microsoft Basic Display Adapter ca driver al plăcii grafice.
Să aruncăm o privire la câteva soluții pentru a înlocui Microsoft Basic Display Adapter cu driverul real al plăcii dvs. grafice.
Instalați Drivere pentru plăci grafice cu actualizări Windows 10
În Windows 10, diferite hardware driverele sunt instalate automat când vă actualizați computerul. Aceste actualizări Windows 10 aduc cu ei driverele necesare pentru computerul dvs., ceea ce face mai ușor să funcționeze diferite dispozitive cu computerul dvs.
Atâta timp cât placa grafică vine de la un producător care include driverele lor în actualizările Windows , puteți utiliza această metodă. Sunt acceptați cei mai buni producători de plăci grafice precum Intel, Nvidia și AMD.
Pentru a instala drivere pentru plăci grafice cu actualizări Windows:
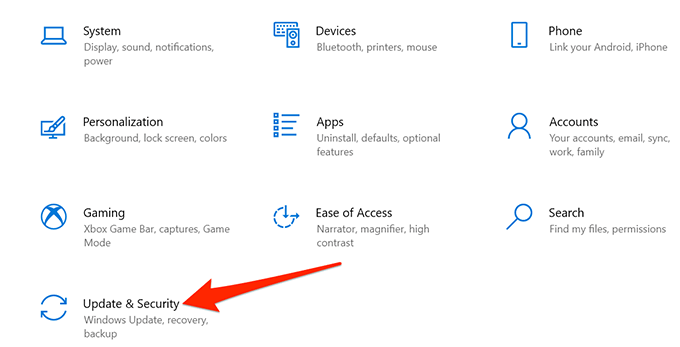
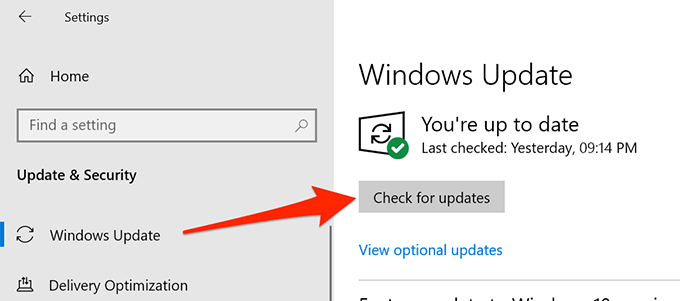
Pentru a confirma înlocuirea driverului plăcii grafice, utilizați fie Managerul de dispozitive sau procedura DirectX Diagnostic Tool descrisă mai sus.
Instalați manual driverele pentru plăci grafice
Dacă Actualizarea Windows nu s-a instalat driverul necesar, ar trebui să descărcați driverul original de la producătorul plăcii grafice te și instalează driverele manual.
Site-ul pentru descărcarea driverului depinde de placa grafică pe care o ai. Aici vă vom arăta cum să descărcați drivere pentru plăci grafice pentru Intel, Nvidia și AMD.
Descărcați drivere pentru plăci grafice Intel:
- Deschideți site-ul Descărcări Intel pentru grafică în browserul dvs. web.
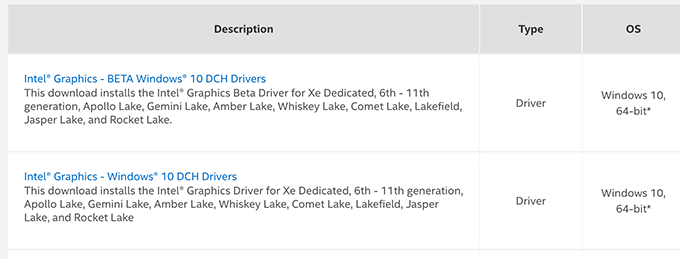
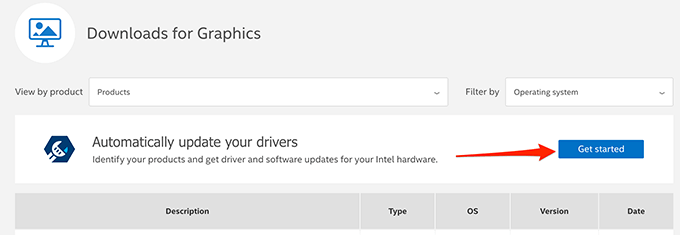
Descărcați driverele pentru plăci grafice Nvidia:
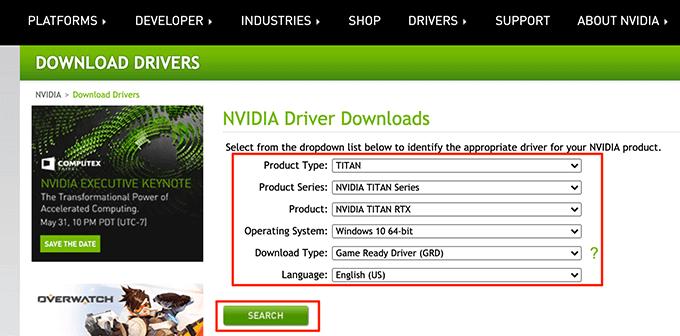
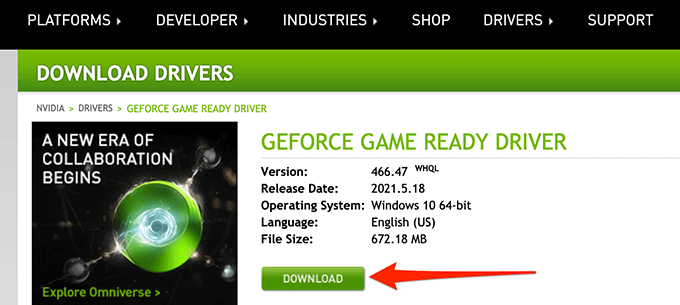
Descărcați driverele de plăci grafice AMD:
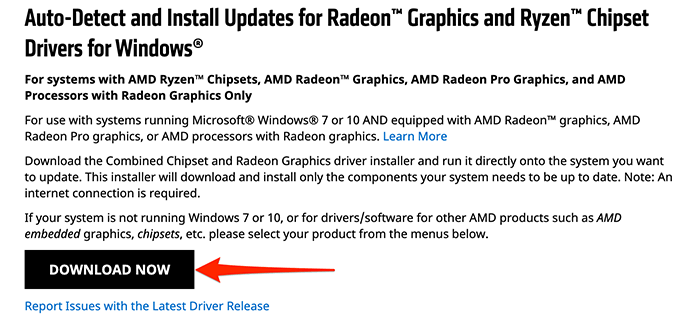
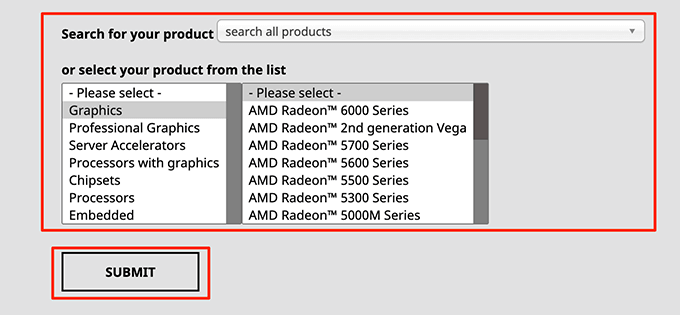
Înlocuiți placa grafică
Este rar să nu găsiți driverele plăcii dvs. grafice în actualizările Windows sau pe site-ul producătorului cardului. Dar, dacă acesta este cazul dvs., aveți două opțiuni.
Prima opțiune este să continuați să folosiți driverul Microsoft Basic Display Adapter. Astfel, ecranul dvs. va rula cel puțin.
A doua opțiune este să înlocuiți placa grafică cu una diferită. Aceasta înseamnă obținerea unei plăci grafice compatibile de la un producător de renume pentru a vă asigura că obțineți driverul pentru cardul dvs.
Ați putut înlocui adaptorul de afișare Microsoft Basic cu driverul real pentru placa grafică? Dacă da, vă rugăm să ne spuneți ce metodă a funcționat pentru dvs. în comentariile de mai jos.