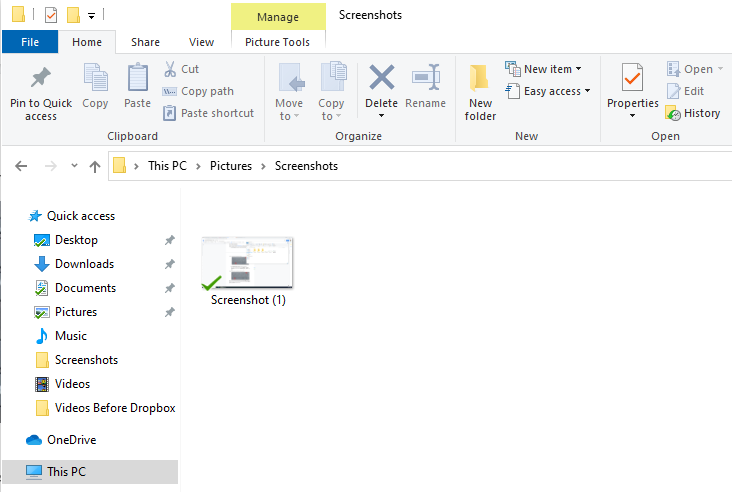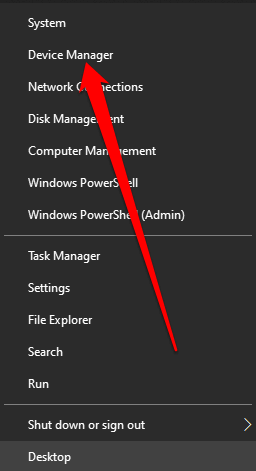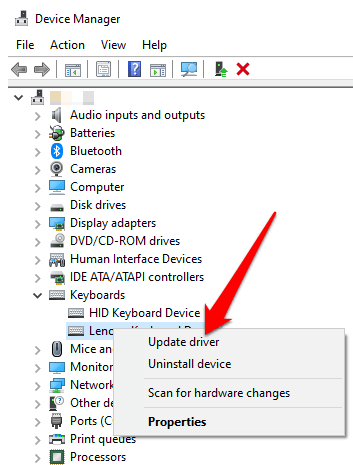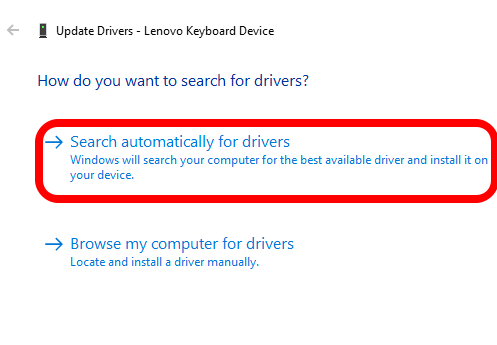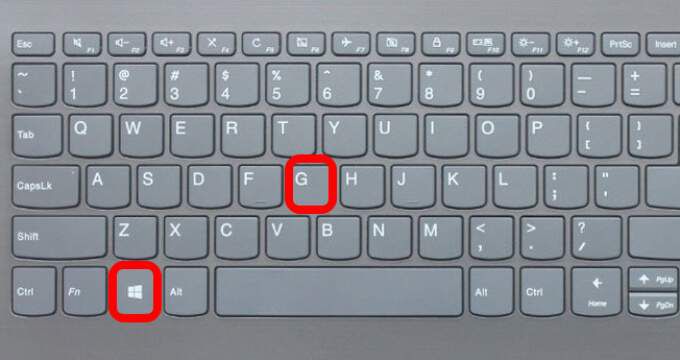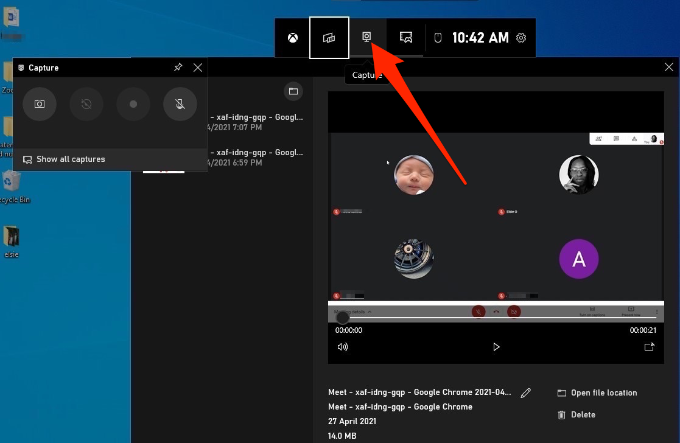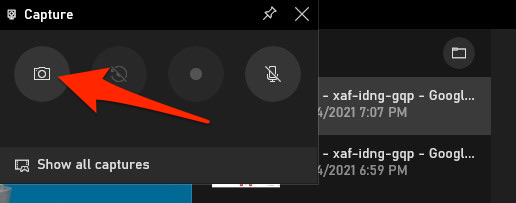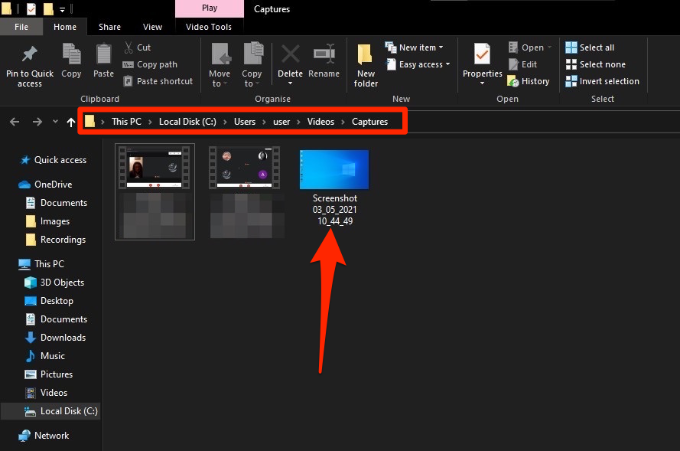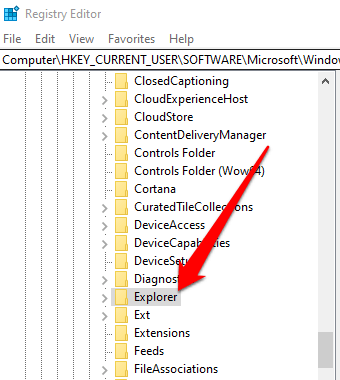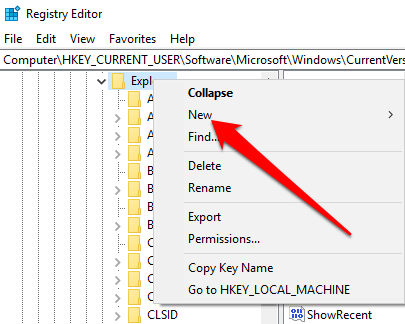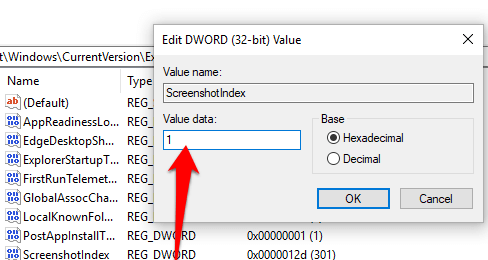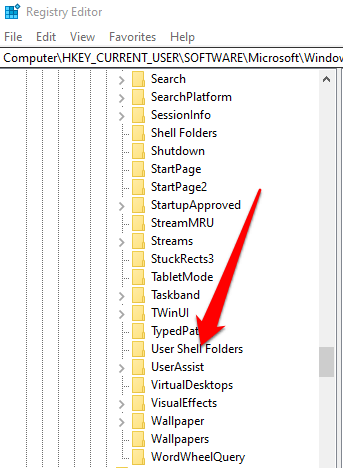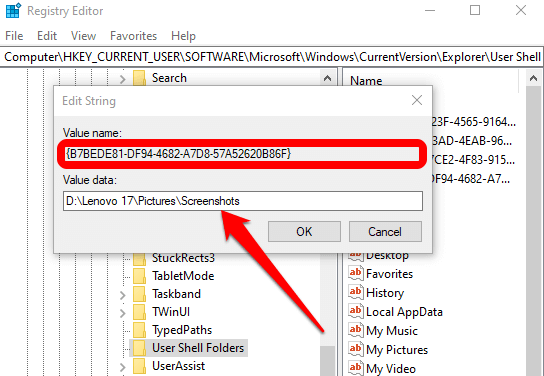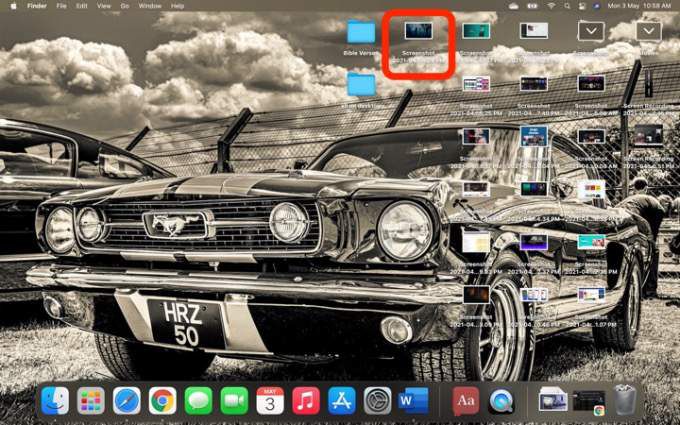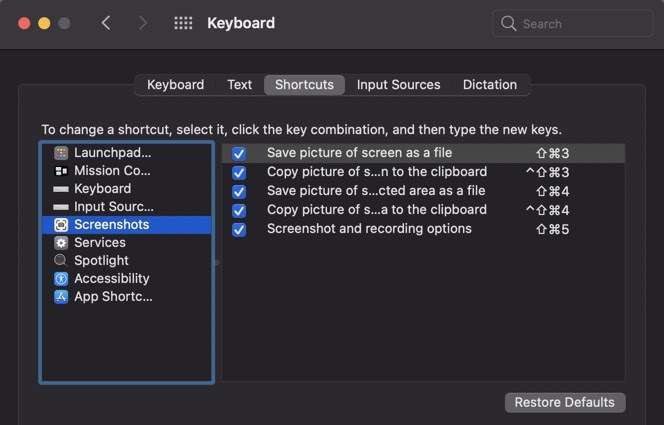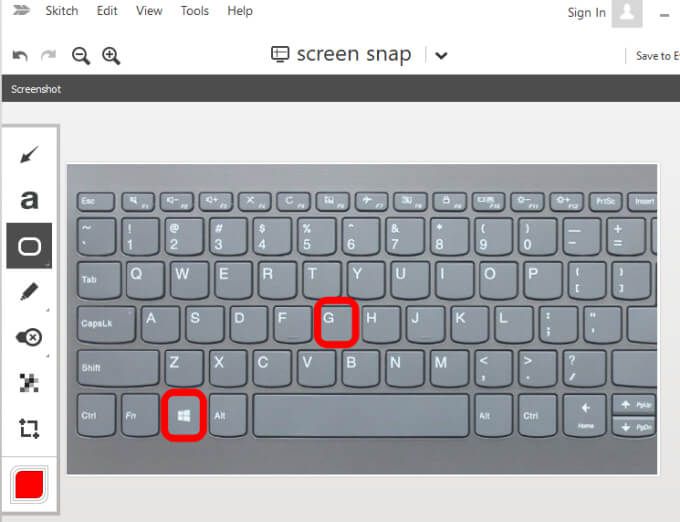Butonul Print Screen poate ușor capturați ecranul în Windows 10. PrtScreste una dintre cele mai bine recunoscute taste de pe o tastatură și este o funcție pe care toată lumea știe să o folosească. Este cel mai simplu mod de a face o captură de ecran, deoarece captează întregul ecran, ceea ce poate fi util uneori.
Cu toate acestea, sfaturile de mai jos vă pot ajuta atunci când Print Screen nu funcționează pe computerul dvs. Windows sau Mac. Mac-urile nu au butonul Print Screen, dar comenzile rapide ale capturilor de ecran încorporate s-ar putea să nu funcționeze și vă vom ajuta să remediați problema dacă vă confruntați cu aceasta.

Ce trebuie să faceți când ecranul de imprimare nu funcționează
Încercați câteva dintre soluțiile rapide de mai jos și vedeți dacă vă ajută înainte de a trece la alte soluții din acest ghid.
Remedii rapide
Verificați clipboardul de pe computer pentru a vedea dacă captura de ecran a fost salvată acolo . Apăsați pe Tasta siglă Windows+ Vpentru a accesa clipboard.
Actualizați-vă sistemul de operare.
Utilizați tastatură pe ecran pentru a accesa butonul virtual PrtScnși a vă captura ecranul. Selectați Start>Toate programele>Accesorii>Facilitate de acces>Tastatură pe ecran.
Țineți apăsat butonul Tastele F Lock sau F Mode pentru a le dezactiva pentru a vedea dacă acest lucru face ca tasta Print Screen să funcționeze din nou.
Dezactivați orice sistem de capturi de ecran terță parte, cum ar fi, Snagit, pe sistemul dvs.
Consultați ghidul nostru la cum să capturați capturi de ecran cu pagini complete în Chrome și Firefox dacă butonul Print Screen nu funcționează pentru aceste browsere.
Asigurați-vă că cheia în sine funcționează corect. Puteți face acest lucru folosind un tester cheie online. Dacă este rupt, poate fi necesar să înlocuiți tastatura. De asemenea, ar merita să investiți într-un tastatură mecanică, despre care se știe că este mai durabil și durează mai mult.
Cum se remediază ecranul de imprimare care nu funcționează în Windows 10
Puteți depana nu ecranul de imprimare problemă de lucru pe computerul dvs. Windows utilizând următoarele soluții.
Utilizați o combinație de taste rapide
Windows 10 are o mulțime de utile comenzi rapide de la tastatură pentru a face capturi de ecran. Utilizați combinațiile de taste rapide de mai jos pentru a vedea dacă puteți captura aceste capturi de ecran alternative.
Apăsați pe Alt+ PrtScnpentru a captura fereastra selectată în prezent.

Apăsați tasta logo Windows+ PrtScnpentru a captura captură de ecran. În acest caz, captura de ecran va fi salvată în File Explorer>Imagini>Capturi de ecran.
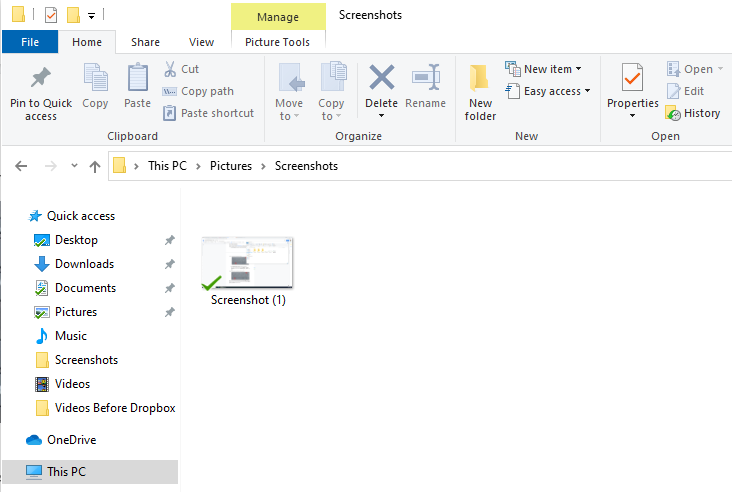
Puteți utiliza, de asemenea, Fn+ Cheia logo Windows+ PrtScnpe laptop.

Dacă computerul dvs. utilizează driverul de tastatură HID, utilizați Combinarea Fn+ PrtScnpentru a vă captura ecranul. Dacă dispozitivul dvs. nu are cheia PrtSc, utilizați Fn+ Windowscheia logo+ Bara de spațiupentru a captura ecranul.
Aceste comenzi rapide de la tastatură vor salva această imagine în clipboard-ul Windows. Deschideți o aplicație foto, cum ar fi MS Paint și lipiți imaginea dacă doriți să o salvați ca fișier.
Actualizați driverul tastaturii
Dacă driverul tastaturii este învechit, corupt sau incorect, poate provoca funcția Print Screen să nu funcționeze corect și poate avea nevoie de un Actualizați.
Faceți clic dreapta pe Start>Manager dispozitive.
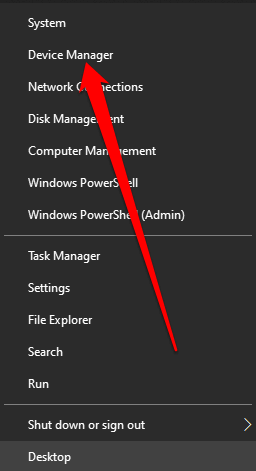
Selectați secțiunea Tastaturipentru ao extinde, faceți clic dreapta pe tastatură și selectați Actualizați driverul.
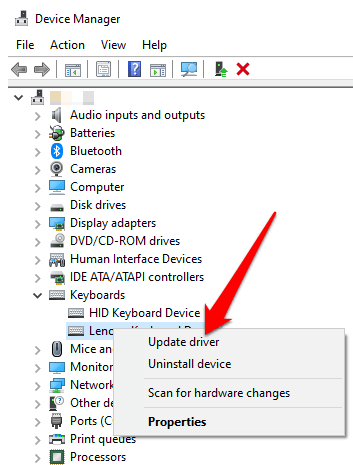
Apoi, selectați Căutați automat software actualizat pentru driverpentru a instala cel mai recent driver de tastatură.
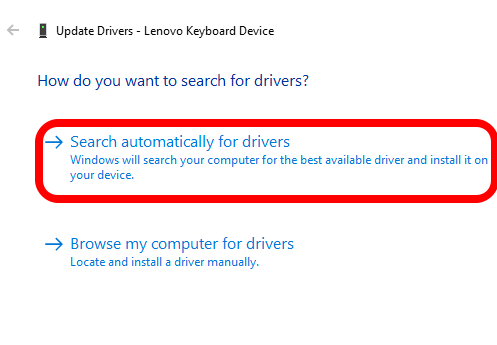
Reporniți computerul și vedeți dacă funcția Print Screen funcționează.
Notă: De asemenea, puteți accesa site-ul oficial al producătorului de tastatură, căutați cel mai recent driver, îl puteți descărca și instala.
Utilizați bara de joc
Dacă tot nu puteți utiliza funcția Print Screen, puteți utiliza Bara de joc pentru faceți o captură de ecran. Bara de jocuri este o funcție încorporată în Windows 10, care vă permite să înregistrați-vă ecranul și să capturați capturi de ecran în timp ce jucați jocuri pe computer.
Apăsați Tasta siglă Windows+ Gpentru a deschide bara de jocuri și a captura totul de pe ecran.
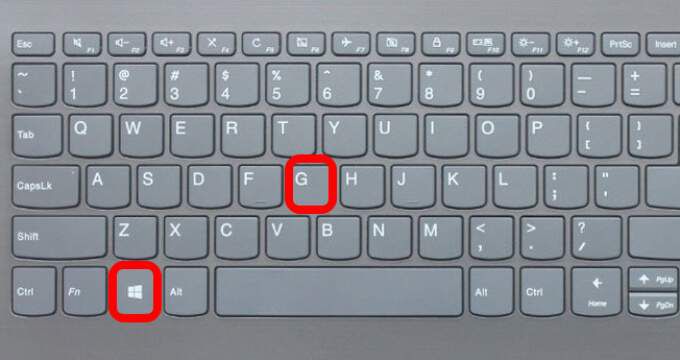
În ecranul Game Bar, selectați Captură ecranpictogramă.
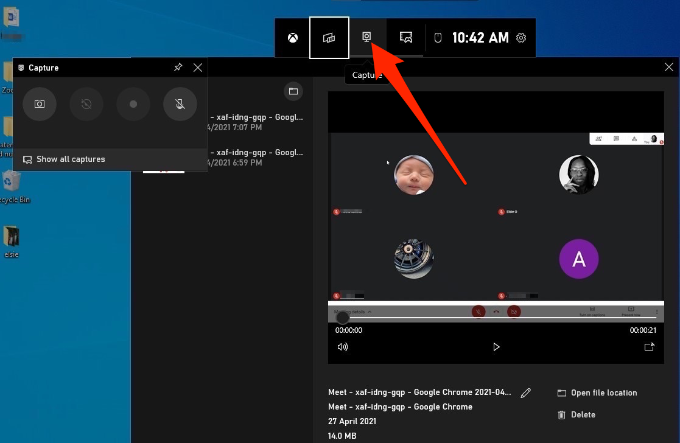
Apoi, selectați pictograma camerăpentru a face o captură de ecran.
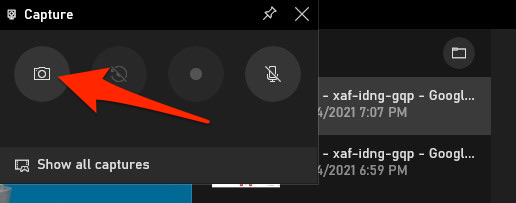
Captura de ecran va fi salvată în folderul Captures. Accesați Acest computer>Disc local (C :)>Utilizatori>Utilizator>Videoclipuri>Capturi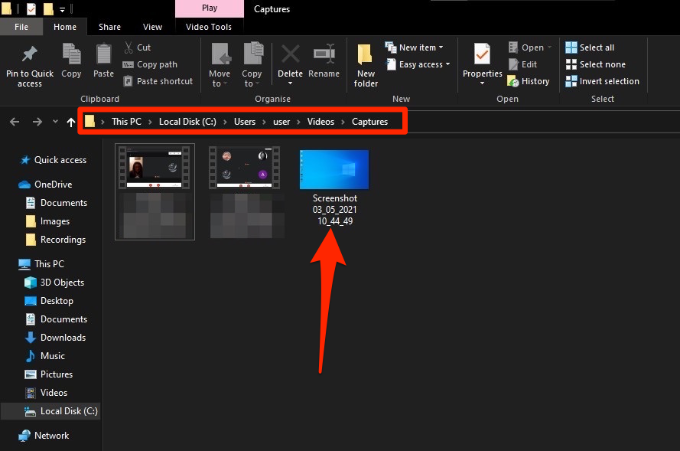
Editați registrul Windows
Registrul Windows stochează informații cum ar fi profilurile utilizatorilor, aplicațiile instalate pe computerul dvs. și altele, care sunt necesare pentru a configura sistemul. Puteți edita registrul pentru a remedia problema butonului Print Screen care nu funcționează pe computerul dvs.
Notă: urmați acești pași cu atenție, deoarece orice ușoară greșeală ar putea afecta computerul dvs. negativ. Înainte de a începe, creați un punct Restaurarea sistemului sau faceți o copie de rezervă a computerului, inclusiv fișierele dvs. media.
Faceți clic dreapta pe Start>Rulați, tastați regeditîn caseta Rulațiși apăsați Entersau selectați OK.
Navigați la această cheie de registry: HKEY_CURRENT_USER\Software\Microsoft\Windows\CurrentVersion\Explorer/
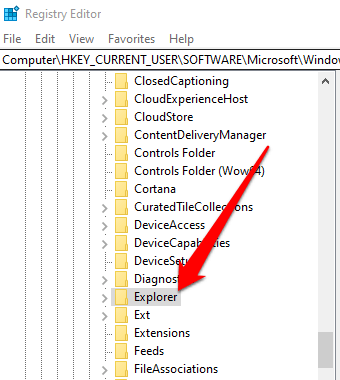
Faceți clic dreapta pe Explorer,selectați Nou>DWORDși apoi redenumiți-l ScreenShotIndex.
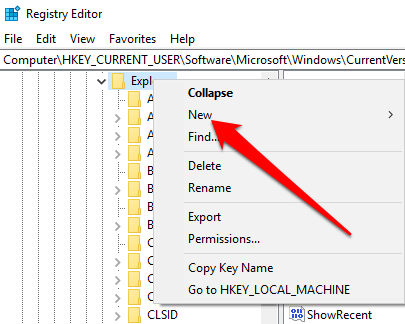
Faceți dublu clic pe DWORD, setați Valoare datela 1 și apoi selectați OK.
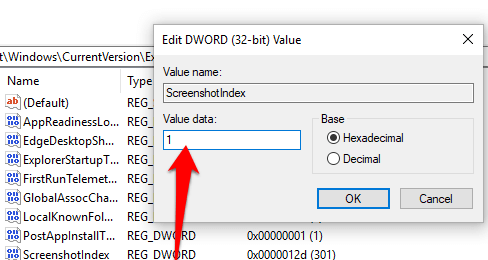
Navigați la HKEY_CURRENT_USER \ Software \ Microsoft \ Windows \ CurrentVersion \ Explorer \ Foldere Shell utilizator.
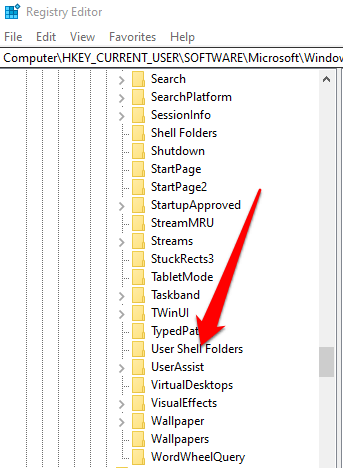
Verificați dacă datele de valoare ale șirului {B7BEDE81-DF94-4682-A7D8-57A52620B86F}citesc % PROFIL UTILIZATOR% \ Imagini \ Capturi de ecran.
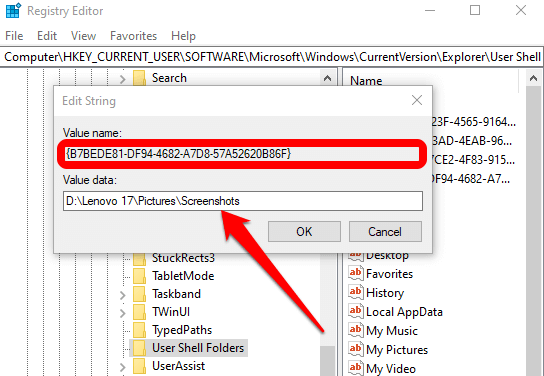
Ieșiți din Editorul de registry și reporniți computerul.
Faceți clic pe PrtScnsau cheie logo Windows+ Fn+ PrtSctaste. Puteți verifica captura de ecran în Explorator fișiere>Imagini>Capturi de ecranîn dosar.
Cum să remediați ecranul de imprimare care nu funcționează pe un Mac
Deși este posibil ca Mac-ul dvs. să nu aibă butonul PrtScn, funcția de captură de ecran încorporată poate să nu mai funcționeze și este posibil să nu știți cum să o remediați. Iată câteva lucruri pe care trebuie să le încercați.
 Confirmați că capturile de ecran sunt disponibile în locația corectă, adică desktopul dvs., deoarece aceasta va determina dacă funcția de captură de ecran funcționează sau nu.
Confirmați că capturile de ecran sunt disponibile în locația corectă, adică desktopul dvs., deoarece aceasta va determina dacă funcția de captură de ecran funcționează sau nu.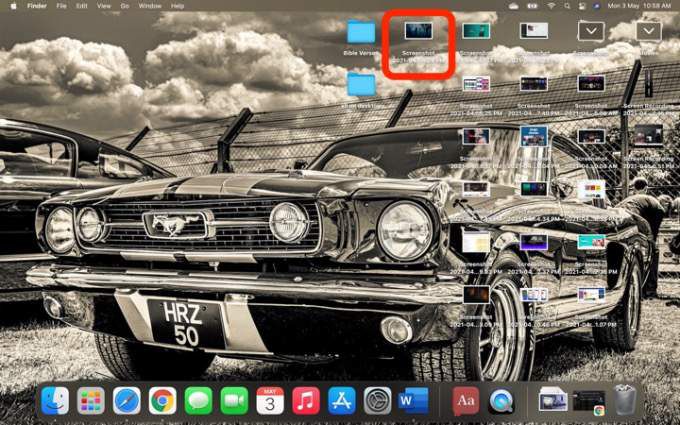 Utilizați aplicația Previzualizare sau aplicația Screenshot (macOS Mojave sau versiuni ulterioare) pentru a face capturi de ecran.
Reporniți computerul Mac și faceți capturi de ecran folosind Shift+ Command+ 3pentru a captura întregul ecran sau Shift+ Comandă+ 4pentru a captura o porțiune a ecranului.
Utilizați aplicația Previzualizare sau aplicația Screenshot (macOS Mojave sau versiuni ulterioare) pentru a face capturi de ecran.
Reporniți computerul Mac și faceți capturi de ecran folosind Shift+ Command+ 3pentru a captura întregul ecran sau Shift+ Comandă+ 4pentru a captura o porțiune a ecranului. Verificați dacă comenzile rapide de la tastatură sunt activate sau au fost reatribuite la alte acțiuni. Accesați Meniu>Preferințe sistem>Tastatură>Comenzi rapide.
Verificați dacă comenzile rapide de la tastatură sunt activate sau au fost reatribuite la alte acțiuni. Accesați Meniu>Preferințe sistem>Tastatură>Comenzi rapide.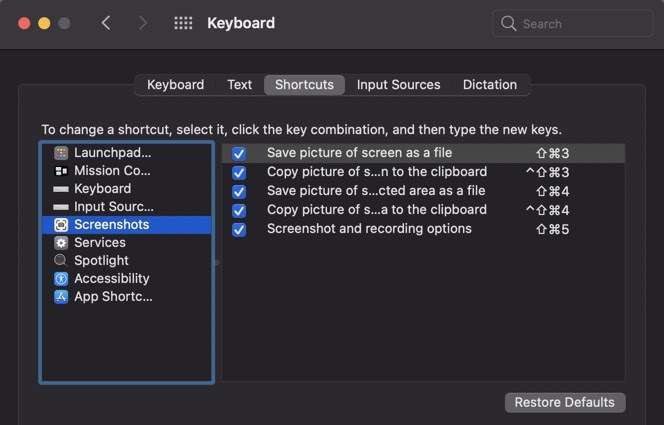 Utilizați Grab pentru a face o captură de ecran. Selectați Go>Applications>Utilities>Grabpentru a-l deschide, apoi selectați Capturepentru a face o captură de ecran. În macOS Mojave și ulterior, Grab a fost înlocuit cu un nou instrument. Îl puteți accesa apăsând pe Comandă+ Shift+ 5.
Utilizați Grab pentru a face o captură de ecran. Selectați Go>Applications>Utilities>Grabpentru a-l deschide, apoi selectați Capturepentru a face o captură de ecran. În macOS Mojave și ulterior, Grab a fost înlocuit cu un nou instrument. Îl puteți accesa apăsând pe Comandă+ Shift+ 5.<
Resetați NVRAM pentru a rezolva problemele cu funcționalitatea și aplicațiile de bază pentru Mac.
Alte alternative
Enumerate mai jos sunt câteva alternative la butonul Print Screen:
Utilizați Utilizați Snip & Sketch pentru Windows încorporat.
Utilizați instrumente precum Snagit sau Skitch, care realizează capturi de ecran excelente pe computerele Windows și Mac.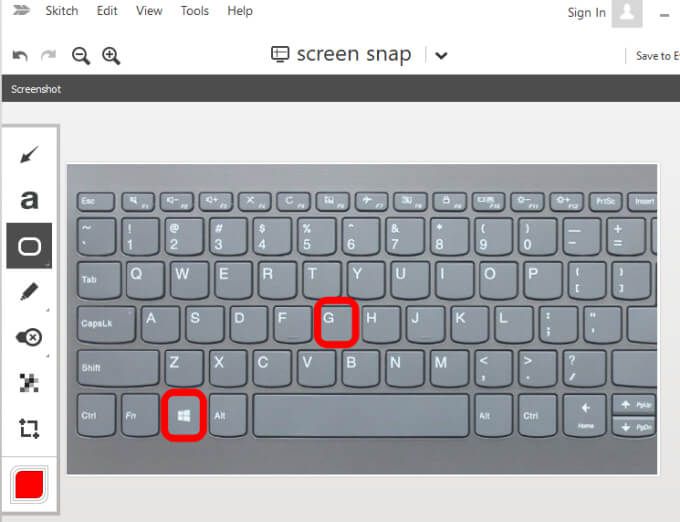
Funcționarea ecranului de imprimare Din nou
Dacă faceți o mulțime de capturi de ecran, citiți ghidurile noastre de la cum să capturați o captură de ecran pe Chromebook și sfaturi și trucuri utile pentru a face capturi de ecran ca un profesionist pe Mac.
comentează și anunță-ne dacă acest ghid te-a ajutat să restabilești funcția Print Screen pe computer.
Postări asemănatoare: