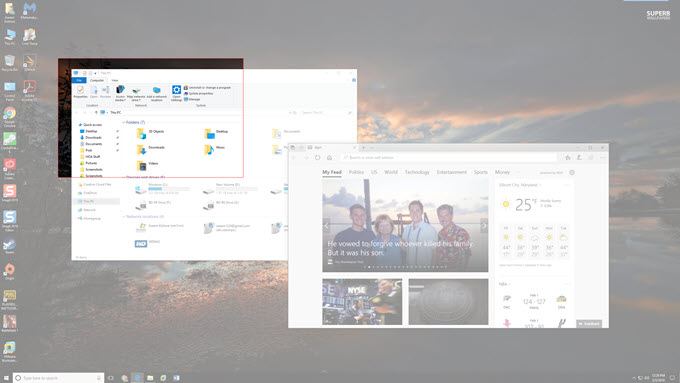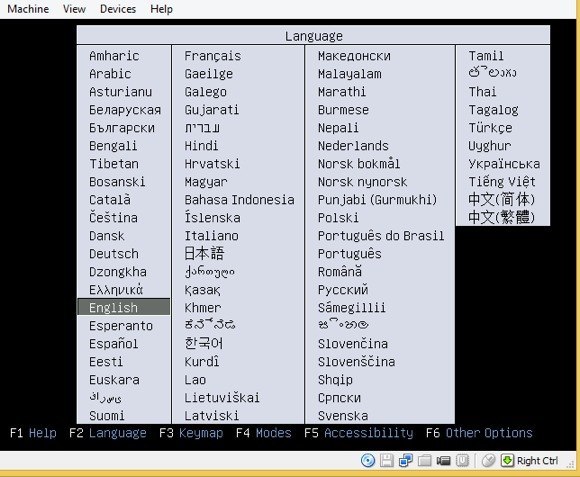Efectuarea de capturi de ecran a fost întotdeauna distractivă în Windows, în special în cazul Windows Vista și 7, care au inclus noul instrument de ștergere. Practic, din moment ce Vista, au existat două moduri de a face capturi de ecran în Windows, fără software de la terți: folosind comenzi rapide de la tastatură sau folosind Instrumentul de alunecare.
Înainte de Windows 7, a fost foarte complicat să faceți capturi de ecran ecran întreg sau chiar regiuni specifice ale ecranului. În Windows 10, lucrurile sunt mult mai ușoare și există câteva moduri de a obține screenshot perfect fără prea multă muncă. În acest articol, voi trece prin toate metodele diferite. De asemenea, voi vorbi în cele din urmă despre cea mai bună modalitate de a captura capturi de ecran ale ecranului de boot Windows.
De asemenea, asigurați-vă că verificați mesajele mele despre cum să capturați capturi de ecran utilizând OneNote și
Suspecții obișnuiți
Nu vă faceți griji, bine PrtScrși Alt + PrtScr
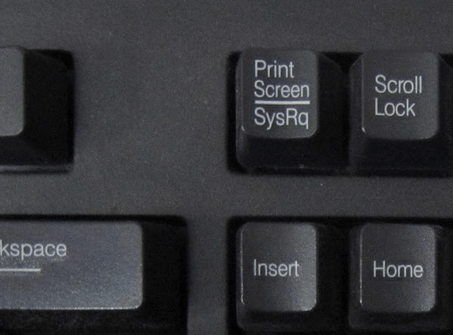
Dacă sunteți pe un laptop, este posibil să fie necesar să utilizați un combinație de taste ușor diferită: Alt + Fn + PrtScr.
Windows Key + PrtScr
În Windows 8/10, există și o comandă rapidă de tastatură nouă, care este tasta Windows + PrtScr. Aceasta este o mică comandă rapidă care capturează întregul ecran și o salvează automat în folderul Imaginisub Imagini de ecran. Se salvează fișierul ca fișier PNG.
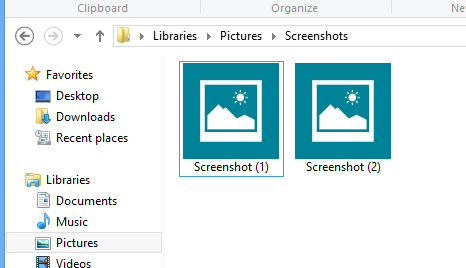
Dacă apăsați numai PrtScr, el va copia întregul ecran în clipboard, nu va salva imaginea într-un fișier. Din nou, pe un laptop, este posibil să fie necesar să apăsați Windows + Ctrl + PrtScrsau Windows + Fn + PrtScr/ h3>
În versiunile mai noi ale Windows 10, puteți captura rapid o captură de ecran a unei părți a ecranului, apăsând tasta Windows Key + SHIFT + S. Ecranul va fi alb și cursorul se va transforma într-un fir de păr.
Puteți apoi să faceți clic și să trageți și să selectați zona pe care o doriți să salvați în clipboard. Puteți apoi să inserați captura de ecran în orice aplicație.
Instrumentul de ștergere
Instrumentul de ștergere în Windows 10 este aproape la fel ca în cazul versiunilor anterioare de Windows. Pentru a deschide instrumentul Snipping în Windows 10, mergeți doar la ecranul de pornire și începeți să tastați snipping. Aveți posibilitatea să alegeți dintre patru opțiuni diferite pentru a captura ecranul dvs.: formă liberă, dreptunghiulară, fereastră și ecran complet.
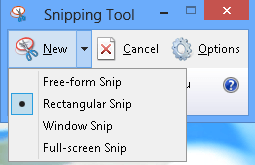
În Windows 8 , poți să faci capturi de ecran ale aplicațiilor de magazin, deschizând mai întâi instrumentul de sincronizare și apoi mergând înapoi și deschizând aplicația Magazin. În timpul aplicației Magazin, continuați și apăsați CTRL + PrtScr. Windows 8 va reveni rapid pe desktop-ul unde aveți instrumentul de sniping deschis și apoi reveniți la aplicația Store cu ecranul. Acum puteți începe să captați în funcție de opțiunea pe care ați ales-o.
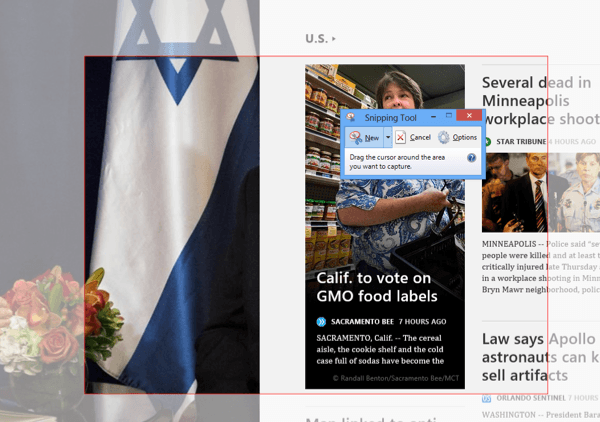
Rețineți că dacă Windows 8 nu vă redirecționează automat la aplicația Store, puteți apăsa Windows Key + TABînapoi acolo.Nu veți avea această problemă în Windows 10, deoarece aplicațiile Store se deschid în ferestre acum ca programele normale și sunt mult mai ușor de a apuca de ecran. De asemenea, citiți postarea mea despre cum să capturați meniurile contextuale utilizând instrumentul Snipping.
Ecranul de pornire Windows
Dacă doriți să capturați ceva pe ecran înainte de încărcarea Windows, cu excepția cazului în care scoateți o cameră și începeți să faceți fotografii. Nu există comenzi rapide de la tastatură pentru a realiza capturi de ecran ale ecranelor de boot sau a BIOS-ului etc.
Deci, cum fac unii oameni capturi de ecran minunate care nu sunt luate de aparate foto? Capturile de ecran pot fi capturate utilizând mașini virtuale. O mașină virtuală se încarcă într-un sistem de operare gazdă și, prin urmare, întregul proces de încărcare este vizibil. Nu voi intra în detaliu despre mașinile virtuale aici, dar puteți citi postările mele anterioare pe cum să utilizați VirtualBox, cum să activezi Hyper-V și cum se utilizează VMWare Fusion / p>
Acestea sunt trei programe diferite pe care le puteți utiliza pentru a crea mașini virtuale. VirtualBox este gratuit și open-source, așadar vă recomand să folosiți acest lucru. Hyper-V este, de asemenea, gratuit, dar este puțin mai complicat de utilizat. VMWare are probabil cele mai bune instrumente, dar costă o sumă decentă de bani. Bucurați-vă!