Google Chrome afișează un mesaj de eroare ERR_CONNECTION_REFUSED atunci când un site web nu răspunde la o solicitare de conectare la acesta. Deși sună ca o problemă din partea serverului (și ar putea fi foarte bine), multe motive - cum ar fi o memorie cache DNS învechită și setări de rețea conflictuale - pot declanșa, de asemenea, eroarea.
Dacă reîncărcați site-ul web, relansarea Chrome sau repornirea computerului sau a Mac-ului nu a ajutat, atunci lucrarea dvs. prin lista de sfaturi de depanare de mai jos ar trebui să rezolve lucrurile.
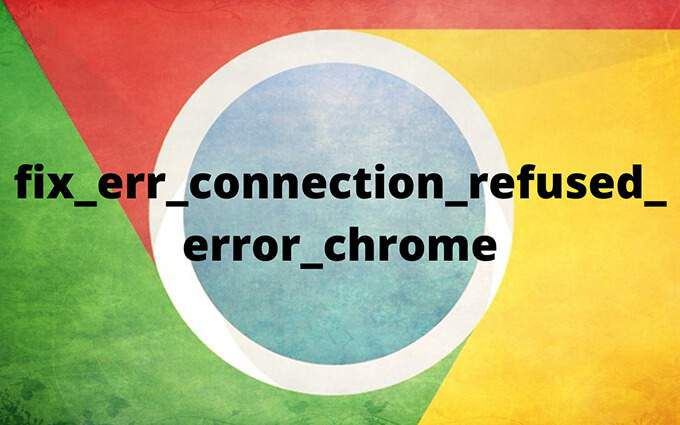
1. Verificați starea site-ului web
Pentru a exclude potențialele probleme legate de server, trebuie să verificați starea site-ului web executând adresa URL a acestuia printr-un instrument online precum Downdetector sau În prezentDown.
Dacă primiți un mesaj care indică faptul că site-ul este oprit pentru toată lumea, trebuie să îl așteptați până când site-ul web revine online. De asemenea, ați putea notifica webmasterul prin e-mail sau rețelele sociale pentru a accelera lucrurile.
2. Ștergeți cache-ul DNS
Dacă site-ul este disponibil pentru toți ceilalți, dar nu pentru dvs., un cache DNS (Domain Name System) cache învechit este motivul probabil din spatele erorii ERR_CONNECTION_REFUSED. Ștergerea acestuia ar trebui să forțeze computerul să actualizeze adresa IP (Internet Protocol) a site-ului web, care s-ar putea să se fi schimbat de la ultima accesare a acestuia.
Problemele legate de cache-ul DNS pot duce și la DNS_PROBE_FINISHED_BAD_CONFIG și ERR_CACHE_MISS erori în Chrome.
Ștergeți memoria cache DNS în Windows
1. Apăsați pe Windows+ Xpentru a deschide meniul Power User. Apoi, selectați Windows PowerShell (Admin).
2. Tastați următoarele într-o consolă Windows PowerShell ridicată:
Clear-DnsClientCache
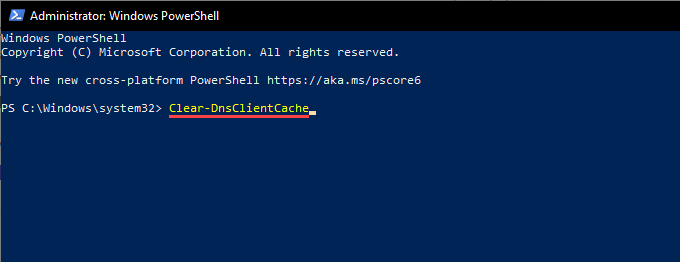
3. Apăsați pe Enterși ieșiți din Windows PowerShell.
Ștergeți cache-ul DNS în macOS
1. Apăsați pe Comandă+ Spațiupentru a deschide Spotlight Search. Apoi, tastați terminalși apăsați pe Introduceți<.>/p>
2. Copiați și lipiți următoarea comandă în consola Terminal și apăsați pe Enter:
sudo dscacheutil -flushcache; sudo killall -HUP mDNSResponder
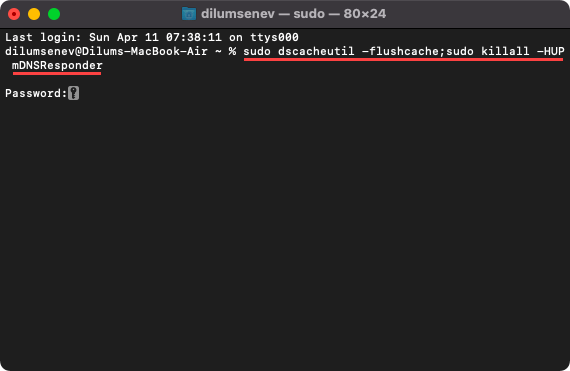
3. Tastați parola de administrator și apăsați din nou pe Enterpentru a executa comanda. Urmați ieșind din Terminal.
3. Schimbați serverele DNS
Serverele DNS nepotrivite și nesigure de pe PC și Mac pot, de asemenea, împiedica conectarea Chrome la anumite site-uri web. Pentru a exclude acest lucru, trebuie să comutați la un serviciu DNS public popular, cum ar fi Google DNS.
Schimbați serverele DNS pe Windows
1. Deschideți meniul Startși selectați Setări
2. Selectați Rețea și internet.
3. Comutați la filele laterale Wi-Fisau Ethernet.
4. Alegeți conexiunea la rețea.
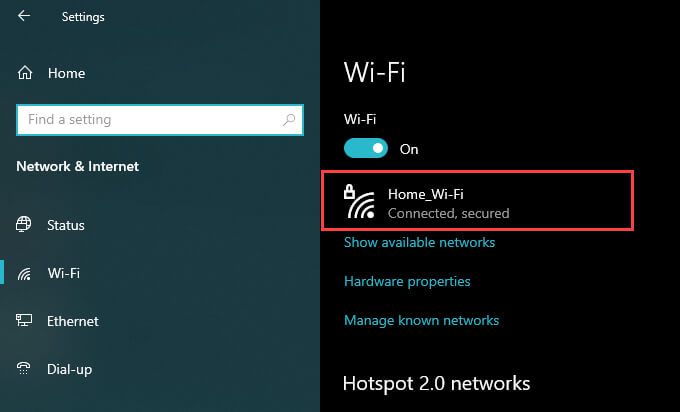
5. Sub Setări IP, selectați Editați.
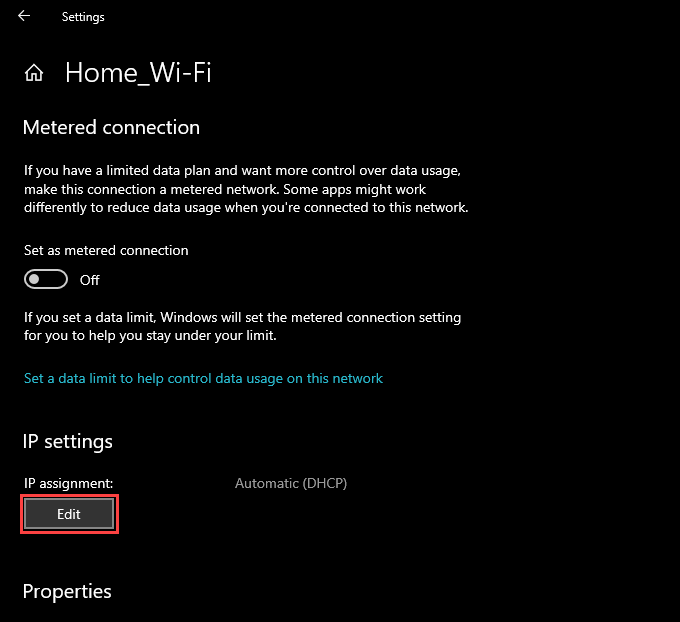
6. Setați Editați setările IPla Manualși activați comutatorul din iPv4.
7. Tastați următoarele adrese DNS în câmpurile DNS preferatși DNS alternativ:
8.8.4.4
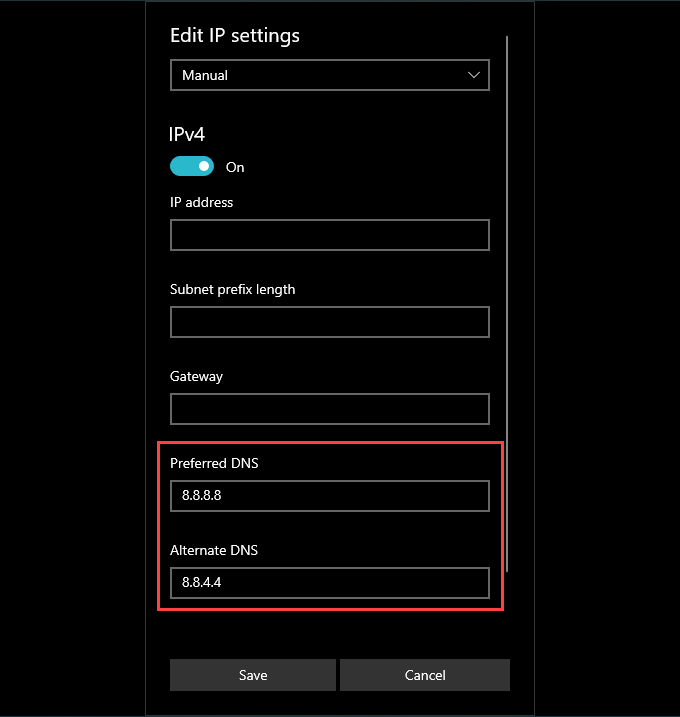
8. Selectați Salvați<.>Modificați serverele DNS pe macOS
1. Deschideți meniul Appleși selectați Preferințe sistem.
2. Selectați Rețea.
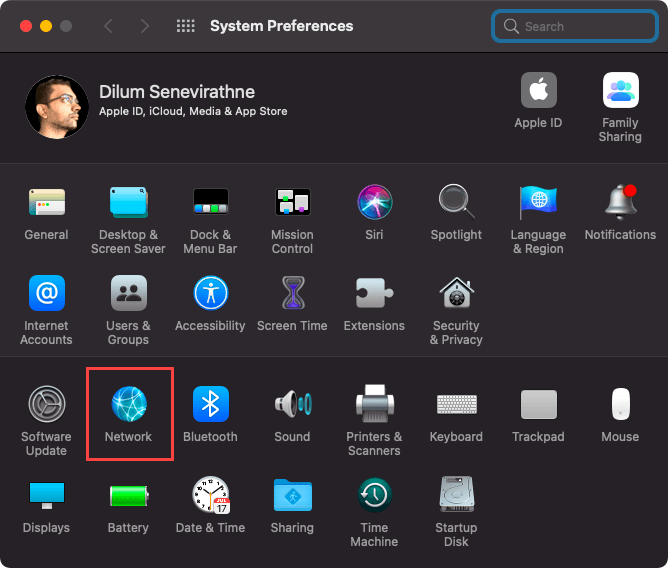
3. Alegeți Wi-Fisau Ethernetși selectați Avansat.
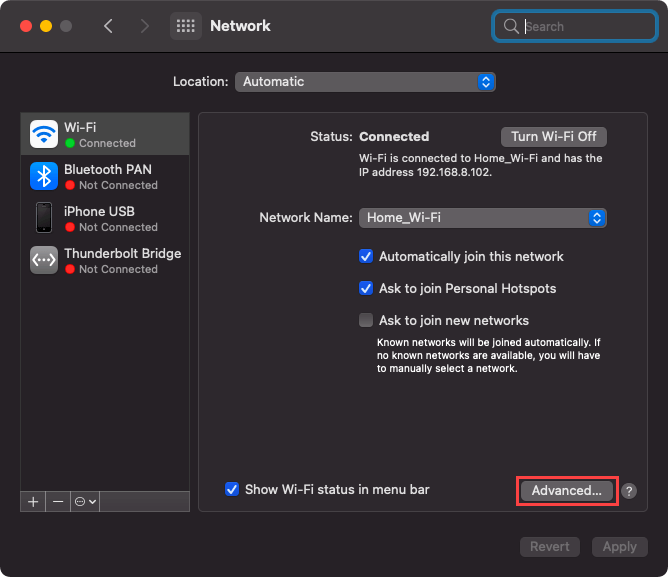
4. Treceți la fila DNS.
5. Adăugați următoarele servere DNS:
8.8.8.8
8.8.4.4
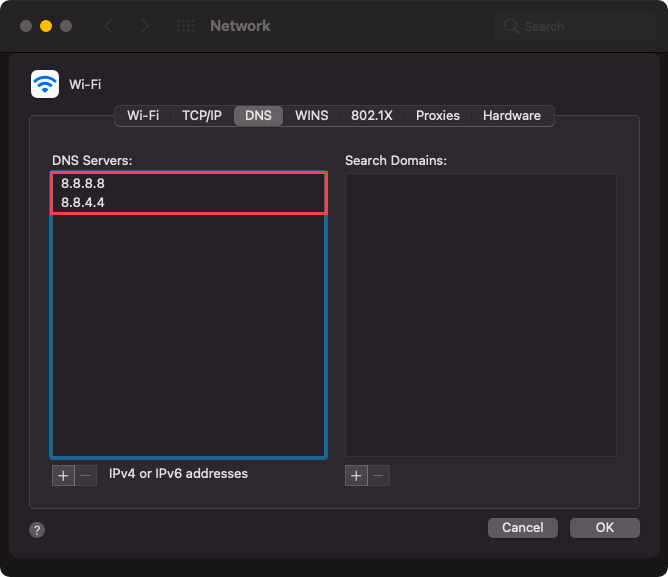
6. Selectați OK, apoi Aplicați.
4. Ștergeți cache-ul Chrome
Un cache Chrome învechit poate duce la nepotriviri de date și, ulterior, la probleme de încărcare a site-ului. Dacă remedierile legate de DNS nu au ajutat, ar trebui să încercați să o ștergeți.
Începeți ștergând memoria cache doar pentru site-ul care afișează eroarea ERR_CONNECTION_REFUSED. În cazul în care acest lucru nu rezolvă problema sau aceeași eroare continuă să apară pe mai multe site-uri web, continuați și ștergeți întreaga memorie cache a browserului.
Ștergeți memoria cache pentru un singur site
1. Încercați să încărcați site-ul web. Apoi, selectați pictograma Informațiidin bara de adrese.
2. Selectați Setări site.
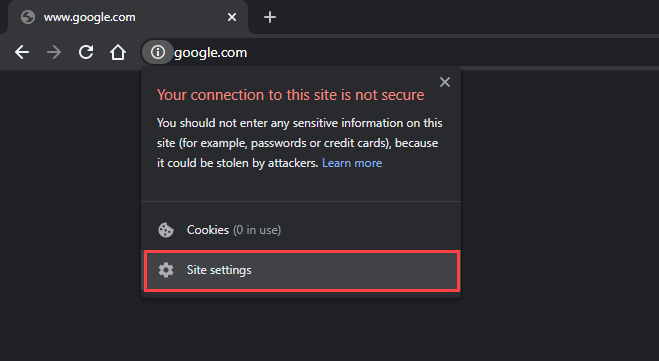
3. Selectați Ștergeți datele.
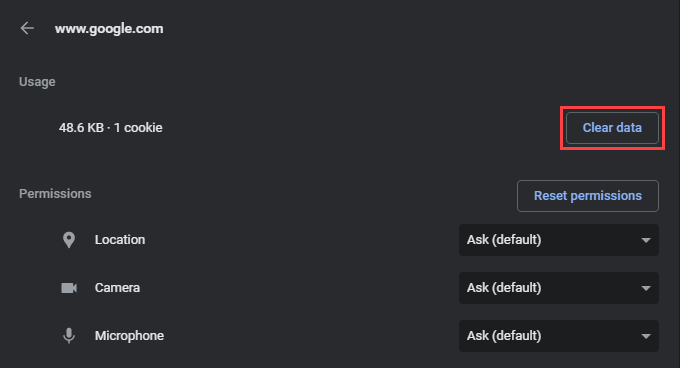
Ștergeți memoria cache completă a browserului
1. Deschideți meniul Chromeși indicați spre Mai multe instrumente>Ștergeți datele de navigare.
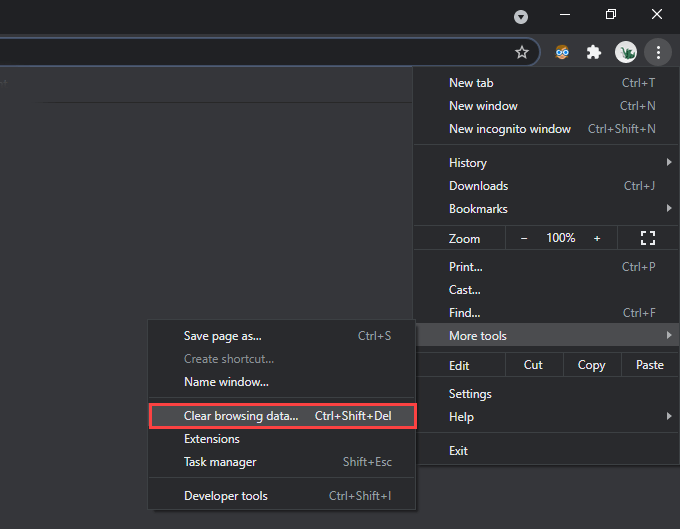
2. Treceți la fila Avansat.
3. Setați Interval de timpla Tot timpul.
4. Bifați casetele de lângă Cookie-uri și alte date despre siteși Imagini și fișiere cache.
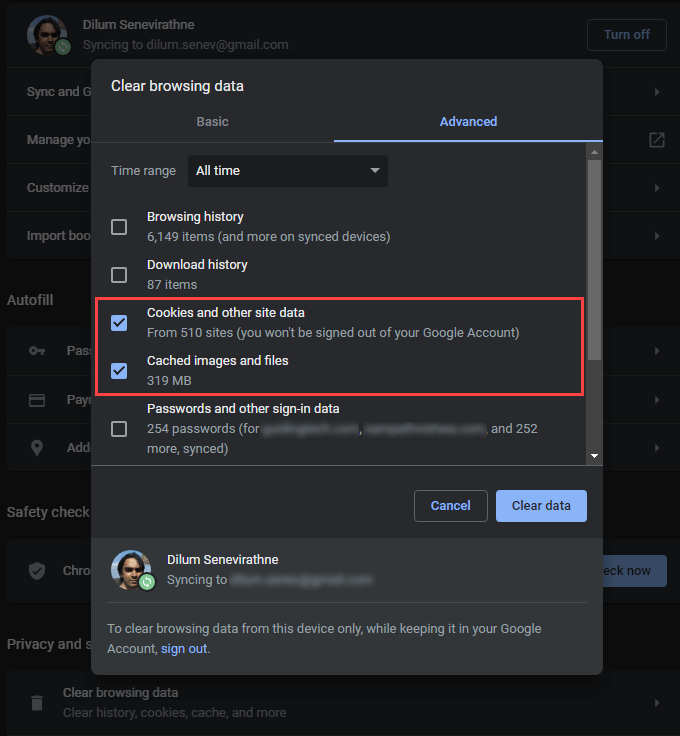
5. Selectați Ștergeți datele.
5. Reînnoiți închirierea DHCP
Dacă niciuna dintre soluțiile de mai sus nu a ajutat, trebuie să reînnoiți contractul de închiriere DHCP (Dynamic Host Configuration Protocol) pe computer. Aceasta implică solicitarea unei noi adrese IP de la routerul rețelei.
Reînnoiți închirierea DHCP pe Windows
1. Deschideți o consolă Windows PowerShell ridicată.
2. Rulați cele două comenzi de mai jos în următoarea ordine:
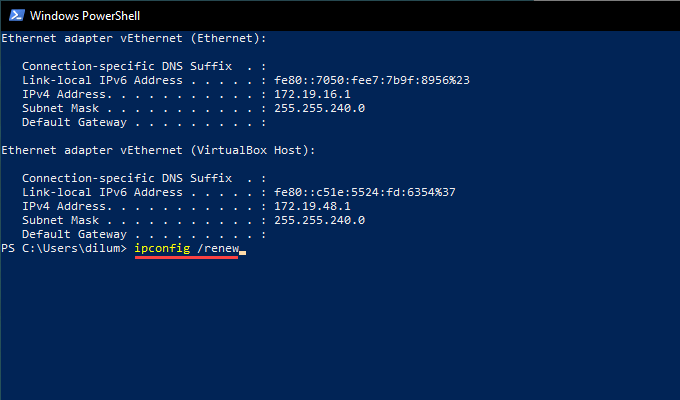
3. Ieșiți din Windows PowerShell.
Reînnoiți închirierea DHCP pe Mac
1. Deschideți meniul Appleși selectați Preferințe sistem.
2. Selectați Rețea.
3. Alegeți Wi-Fisau Ethernetși selectați Avansat.
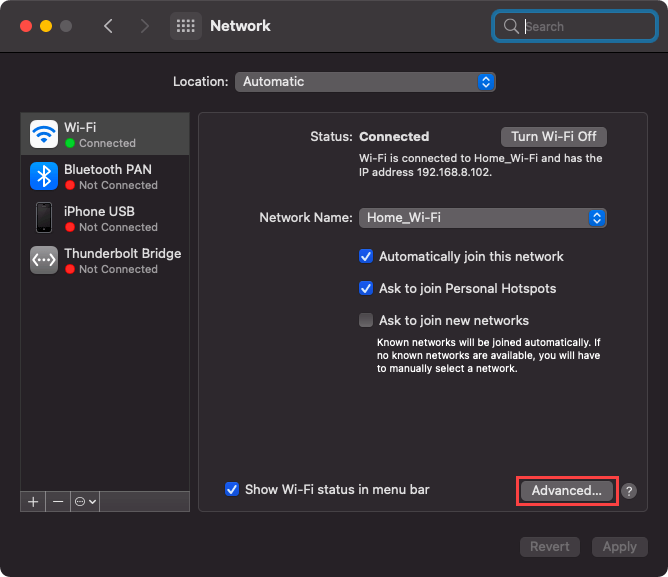
4. Treceți la fila TCP/ IP.
5. Selectați Reînnoiți închirierea DHCP.
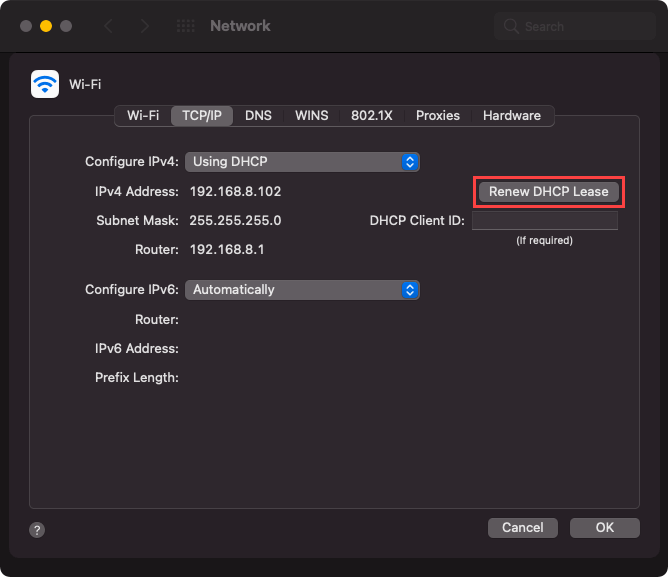
6. Selectați OK}.
7. Ieșiți din Preferințele sistemului.
6. Dezactivați serverele VPN și proxy
Folosiți un VPN (rețea privată virtuală) pe computer sau Mac? Este cel mai bun mod de a protejați-vă confidențialitatea pe internet. Cu toate acestea, VPN-urile introduc și probleme legate de conectivitate, deci dezactivați-le și verificați dacă acest lucru vă ajută.
În plus, ar trebui să dezactivați orice server proxy activ. Iată cum puteți verifica și dezactivați serverele proxy de pe PC și Mac.
7. Adăugați Chrome la Paravan de protecție
O altă remediere legată de erori ERR_CONNECTION_REFUSED implică adăugarea Google Chrome ca excepție la paravanul de protecție Windows sau macOS - dacă nu este deja.
Adăugați De la Chrome la Firewall pe Windows
1. Deschideți aplicația Setări.
2. Selectați Actualizare și securitate.
3. Treceți la fila laterală Securitate Windows.
4. Selectați Protecție firewall și rețea.
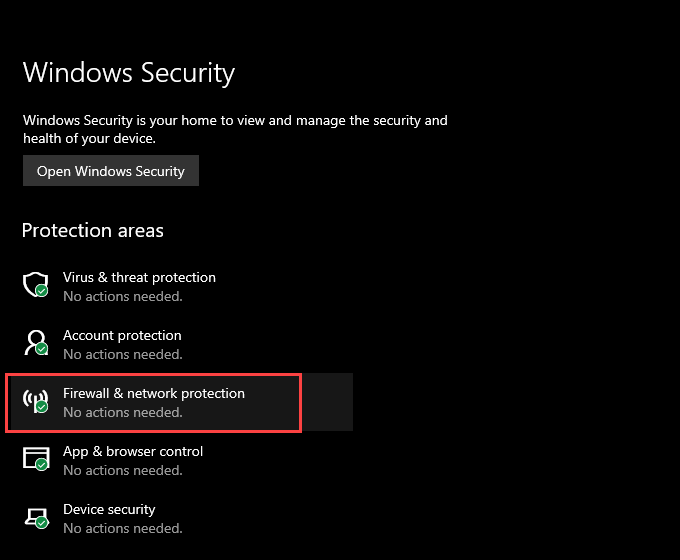
5. Selectați Permiteți o aplicație prin firewall.
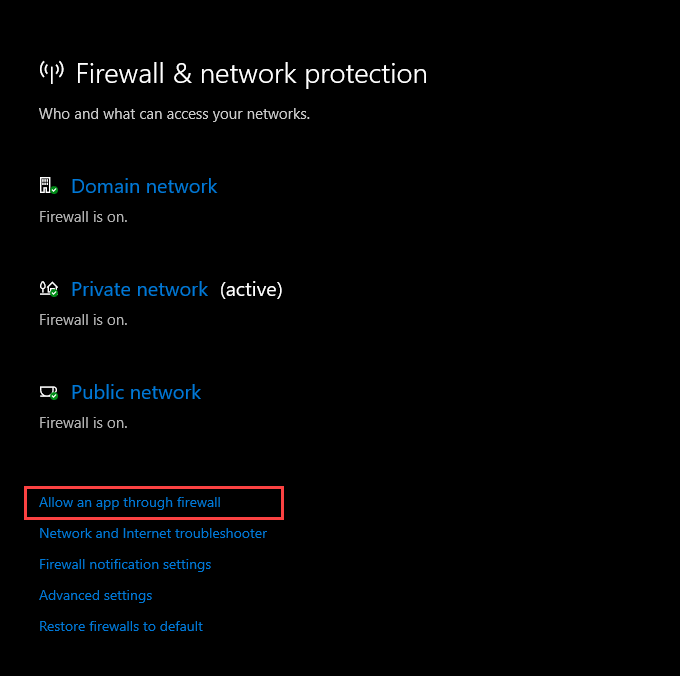
6. Dacă nu vedeți Google Chromelistat în lista de aplicații, selectați Modificați setările, urmat de Permiteți o altă aplicație.
7. Selectați Răsfoițiși alegeți fișierul chrome.exedin următoarea locație:
C:\ Fișiere de program\Google{0} Chrome
Aplicație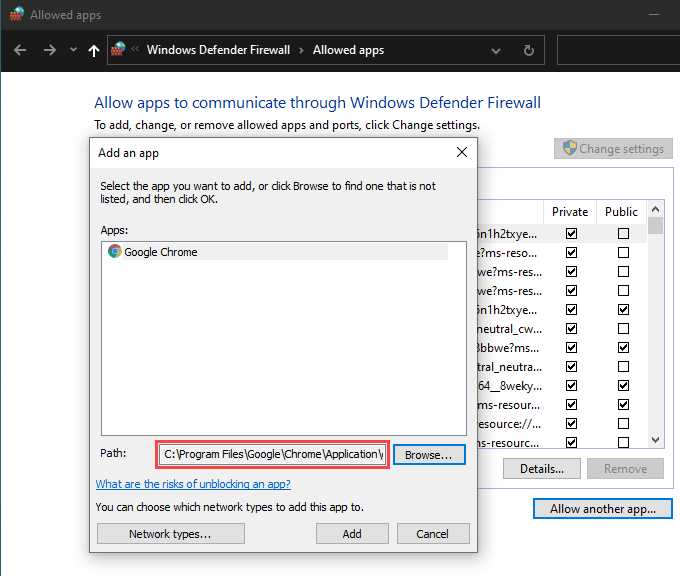
8. Selectați Adăugați, apoi OK
Adăugați Chrome la Firewall pe macOS
1. Deschideți Preferințe sistem.
2. Selectați Securitate și confidențialitate.
3. Treceți la fila Firewall.
4. Selectați Faceți clic pe blocare pentru a face modificăriși alegeți Opțiuni firewall.
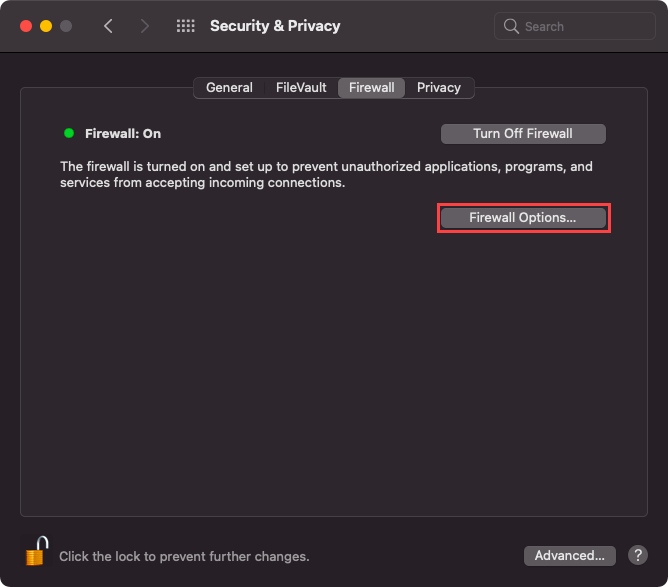
5. Selectați pictograma Plusși alegeți Google Chrome.
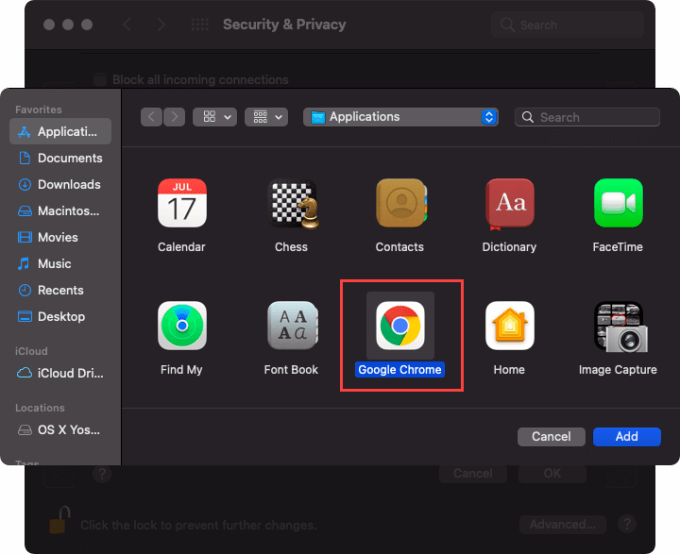
6. Selectați Adăugați, apoi OK}.
8. Verificați extensiile Chrome
Extensiile ajută la îmbunătățirea Chrome, dar suplimentele neoptimizate introduc și probleme de conectivitate. Identificați-le și eliminați-le.
1. Deschideți meniul Chrome. Apoi, indicați spre Mai multe instrumenteși selectați Extensii.
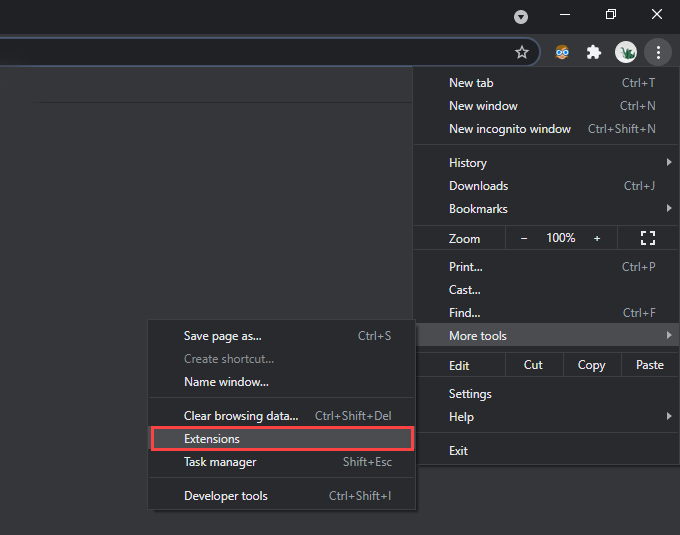
2. Dezactivați fiecare extensie activă.
3. Dacă acest lucru ajunge să remedieze eroarea ERR_CONNECTION_REFUSED, reactivați extensiile pe rând până când dați peste programul care cauzează problema. După ce o faceți, eliminați-o și căutați o extensie alternativă.
9. Rulați instrumentul de curățare (numai Windows)
Versiunea pentru computer a Google Chrome vine cu un instrument încorporat care poate identifica și elimina extensiile rău intenționate, pirateriile browserului și alte programe dăunătoare de pe computer. Dacă Chrome prezintă semne de probleme legate de performanță pe lângă afișarea mesajului ERR_CONNECTION_REFUSED, ar trebui să încercați să-l utilizați.
1. Deschideți meniul Chromeși selectați Setări
2. Accesați Avansat>Resetați și curățați.
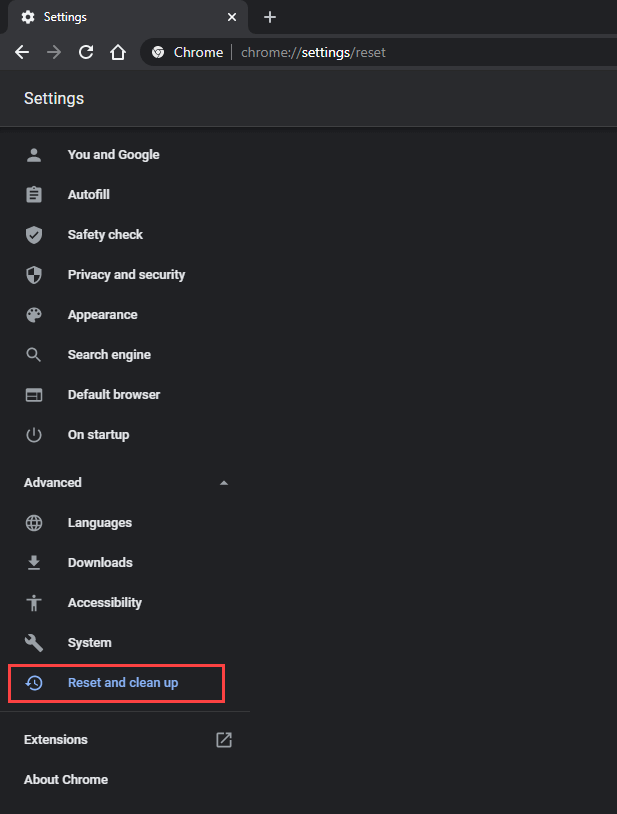
3. Selectați Curățați computerul>Găsiți.
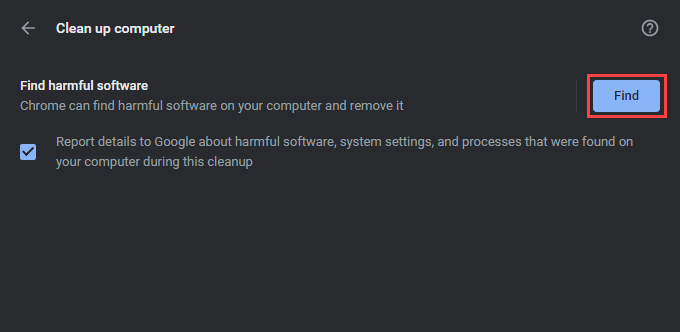
Acest lucru ar trebui să îi determine pe Chrome să caute și să elimine software-ul dăunător de pe computer.
10. Resetați Chrome
Continuați să vă confruntați cu eroarea ERR_CONNECTION_REFUSED din Chrome? Resetarea browserului web ar trebui să revină la orice configurație coruptă care să împiedice funcționarea corectă a acestuia.
1. Deschideți meniul Chromeși selectați Setări
2. Accesați Avansat>Resetați și curățați(PC) / Resetați(Mac).
3. Selectați Resetați setările la valorile implicite originale>Resetați setările.
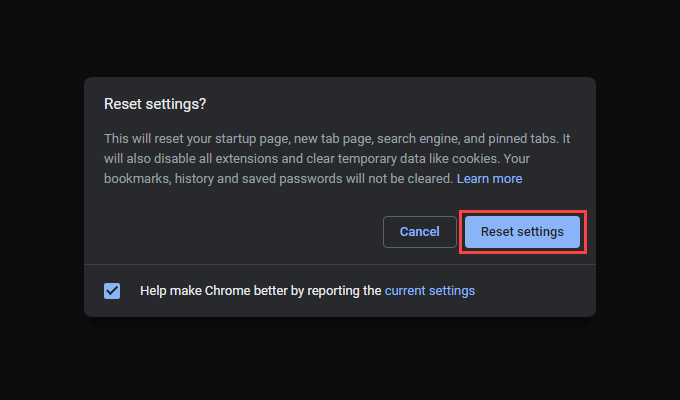
Odată ce Chrome a terminat resetarea, conectați-vă la browser și reactivați orice extensii. Apoi, încercați să-l utilizați. Probabil că nu veți mai întâlni eroarea.
Google Chrome: Conexiune acceptată
Indicațiile de mai sus ar fi trebuit să vă ajute să rezolvați eroarea ERR_CONNECTION_REFUSED din Google Chrome. Remedieri precum resetarea cache-ului DNS sau reînnoirea contractului de închiriere DHCP funcționează aproape tot timpul, așa că nu uitați să le rulați rapid în cazul în care problema se va repeta. Trebuie doar să faceți un punct pentru a verifica în prealabil problemele legate de server.