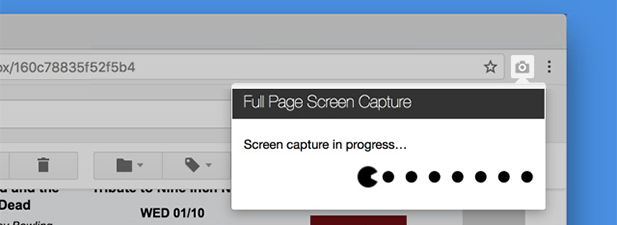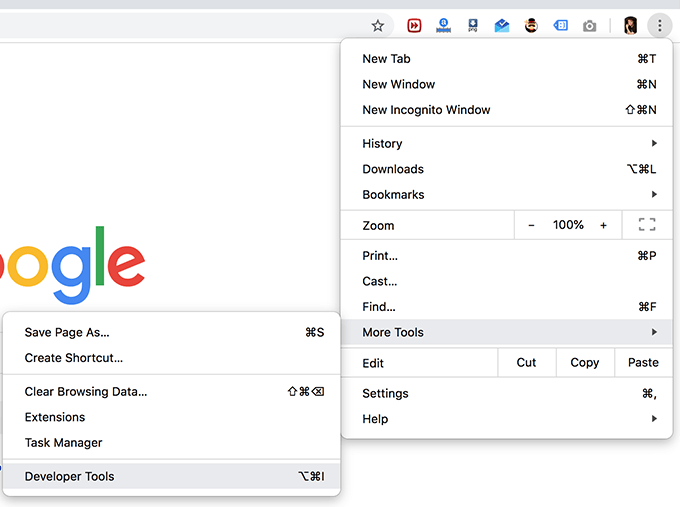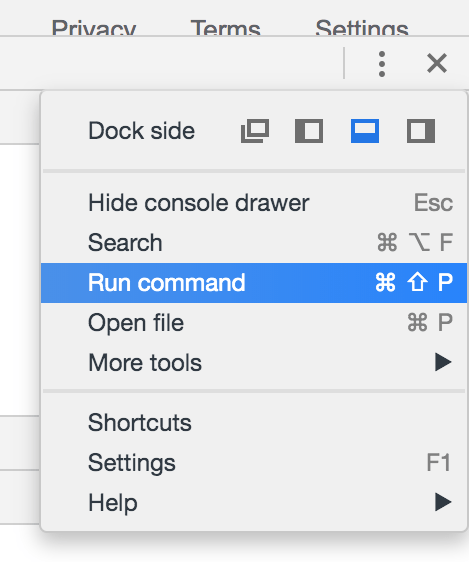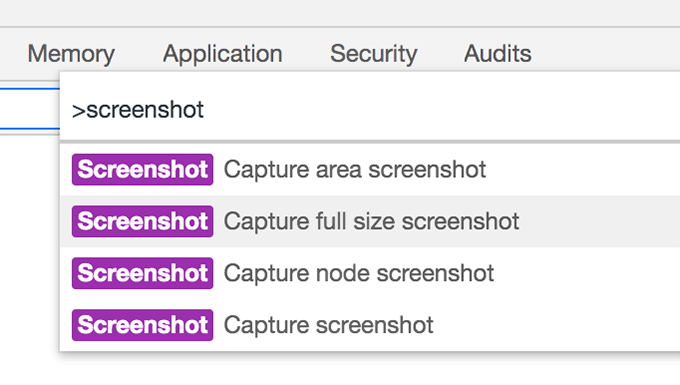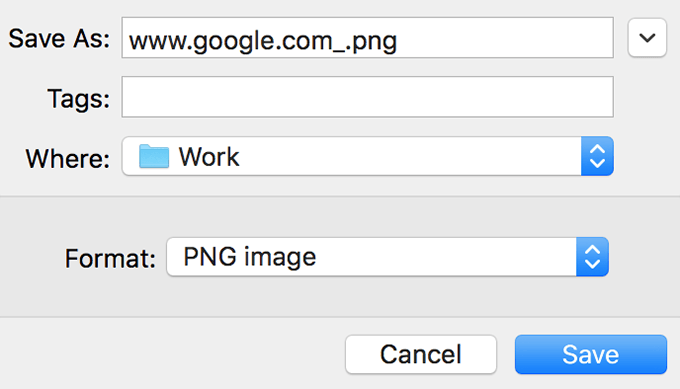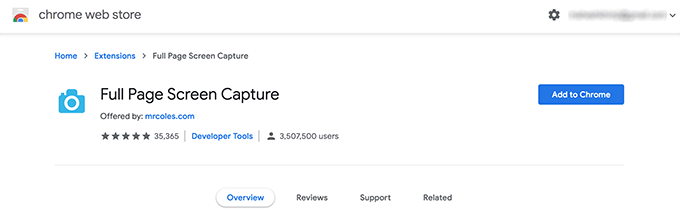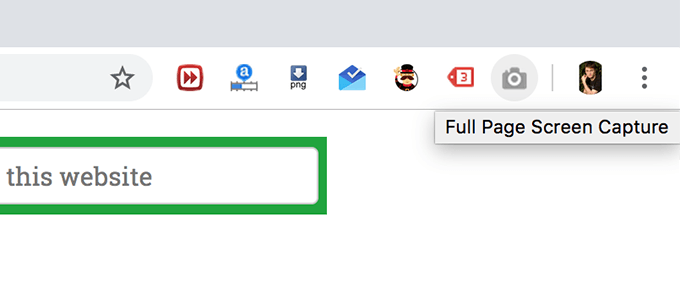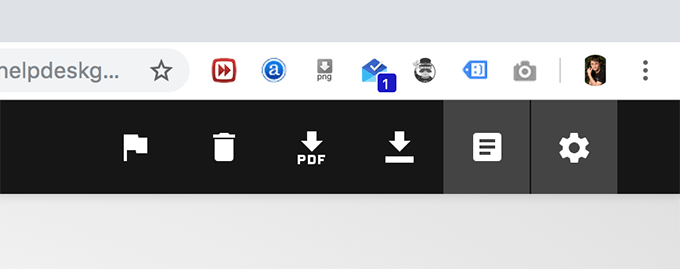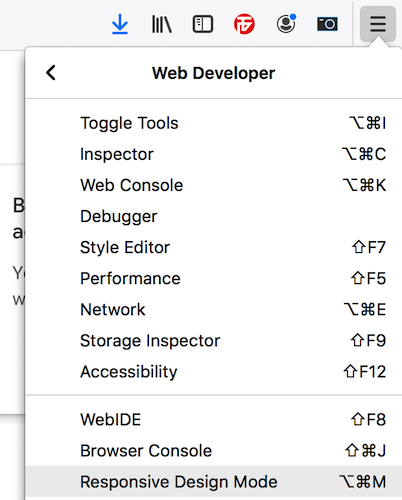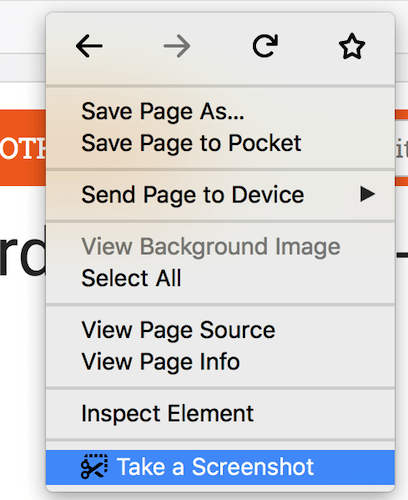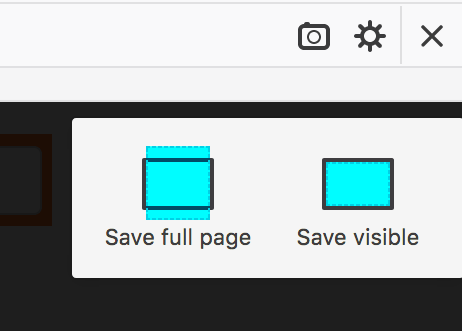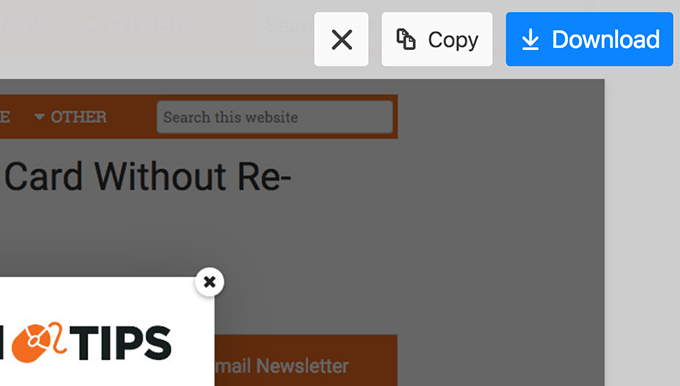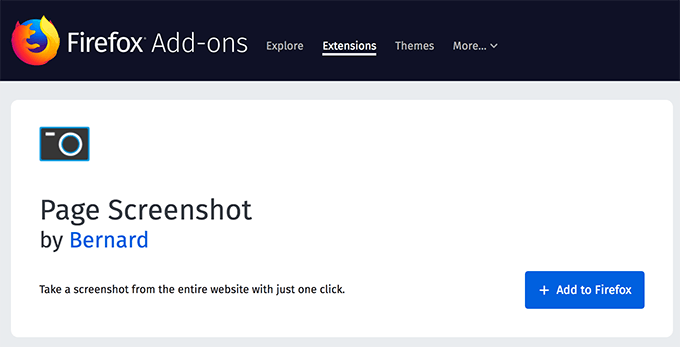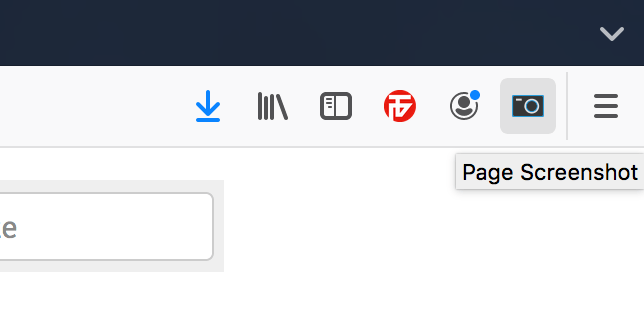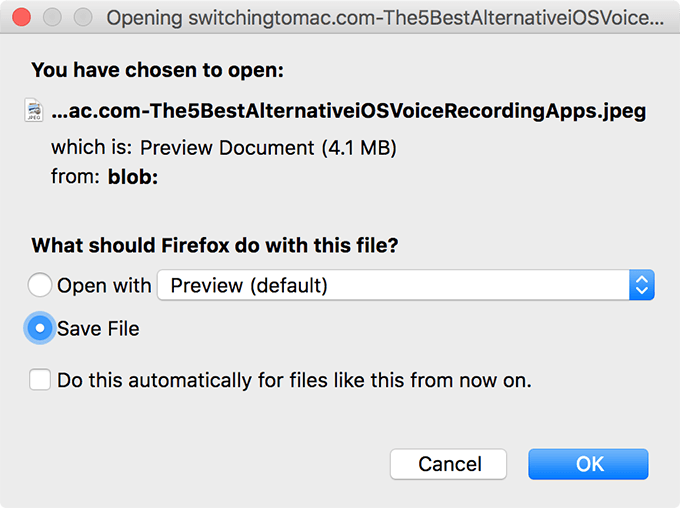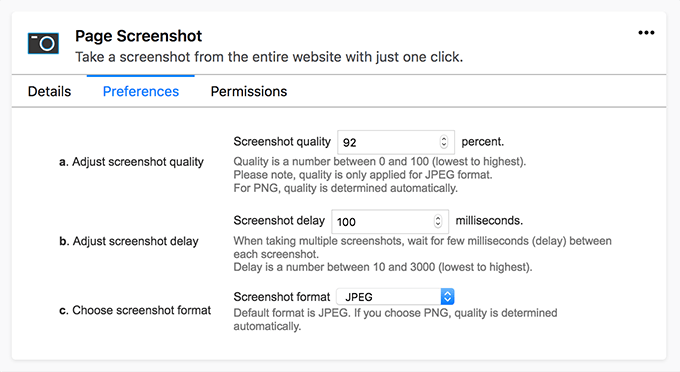Datorită utilităților de captare a ecranului încorporate, puteți face capturi de ecran atât pe mașinile Windows cât și pe Mac fără a fi necesară instalarea unei aplicații terțe. Aceste utilitare încorporate oferă, de asemenea, opțiuni personalizate, astfel încât să puteți captura capturi de ecran așa cum doriți. Unul dintre acestea este că nu puteți captura capturi de ecran complete ale paginilor web din browserul dvs. Instrumentele vor capta doar partea din ecran care este vizibilă și nu vă vor permite să faceți capturi de ecran defilate ale site-urilor.
Din fericire, două dintre cele mai populare browsere web - Chrome și Firefox - au atât opțiuni încorporate, cât și extensii terțe la vă permite să capturați capturi de ecran de pagină completă.
În funcție de cât de ușor doriți să fie sarcina, puteți merge fie cu extensiile browserului, fie cu opțiunile implicite. Aici vă vom învăța cum să le folosiți pe ambele. în browserul Chrome. Dacă nu ați verificat toate opțiunile din browser, probabil că ați inversat această opțiune în browserul dvs..
Dar, după ce ați găsit-o, captura capturi de ecran în orice mod doriți devine simplu.p>In_content_1 all: [300x250] / dfp: [640x360]->
Lansați browserul Chromepe computer. Faceți clic pe cele trei puncte din colțul din dreapta sus și selectați Mai multe instrumente, urmate de Instrumente pentru dezvoltatori.
Un panou se va lansa și va apărea în partea de jos a browser-ul. Faceți clic pe cele trei puncte din colțul din dreapta sus al panoului și selectați opțiunea care spune Executare comandă. Vă va permite să rulați comenzi în browserul dvs..
Acum veți putea căuta și rula comenzi în Chrome. Căutați termenul captură de ecranși apoi faceți clic pe opțiunea Capturați o captură de ecran cu dimensiuni completeîn rezultatele căutării.
Va captura o captură de ecran a paginii complete a curentului dvs. fila și vă oferă să salvați fișierul pe computer.
Lansați fișierul salvat într-un vizualizator de fotografii și veți găsi că acesta include întreaga pagină web pe care ați fost.
Capturați o ecranizare completă a paginii în Chrome (cu o extensie)
Metoda de mai sus ar trebui să funcționeze foarte bine pentru a face capturi de ecran, dar nu este o metodă ideală dacă captura o mulțime de capturi de ecran în browser. Accesarea panoului dezvoltatorului și executarea unei comenzi pentru fiecare captură de ecran nu are sens.
Din fericire, aveți o extensie pentru browserul dvs. care vă permite să capturați capturi de ecran de pagină cu un singur buton. Extensia se află direct în bara de meniu a browserului dvs. și faceți clic pe aceasta pentru a obține imaginea ascendentă a ferestrei curente. / li>
Faceți clic pe butonul care scrie Adăugare la Chromepentru a adăuga extensia în browser. Faceți clic pe Adăugați extensieîn promptul care apare pe ecranul dvs..
Când extensia este adăugată la Chrome, faceți clic pe pictograma acesteia din bara de meniu și va captura o captură de ecran a paginii complete a curentului dvs. fila.
Vi se va oferi apoi opțiunea de a salva ecranul în format PDF sau PNG de pe computer. Alegeți opțiunea pe care o preferați.
Deși extensia ar trebui să funcționeze foarte bine pe majoritatea site-urilor web, există unele site-uri care pot restricționa utilizarea acestor extensii. În aceste cazuri, extensia nu va funcționa și nu veți putea face niciun fel de capturi de ecran. meniul dezvoltatorilor integrați în vă permite să capturați capturi de ecran de pagină completă fără a fi nevoie să instalați un add-on. În comparație cu Chrome, găsirea și utilizarea opțiunii în Firefox este mai ușoară.
Lansați Firefoxpe computer. Faceți clic pe cele trei linii orizontale din colțul din dreapta sus și selectați Web Developerurmat de Modul de proiectare responsivă.
Puteți personaliza rezoluția paginii din opțiunile din top. Apoi faceți clic dreapta oriunde pe pagina web și selectați opțiunea care spune Realizați o captură de ecran.
Acum veți putea să selectați o zonă care să-i ia ecranul, dar nu este ceea ce doriți. Opțiunea pe care o căutați se numește Salvați pagina completăși faceți clic pe ea în colțul din dreapta sus al paginii.
Vă va captura și vă va prezenta ecranul. Faceți clic pe butonul Descărcațipentru a-l descărca pe computer.
Firefox va salva ecranul în folderul de descărcări implicit pentru browser. Puteți face clic pe pictograma descărcărilor din bara de meniu pentru a vă accesa capturile de ecran și alte fișiere descărcate.
Capturați o schemă de pagină completă în Firefox (cu o extensie)
Dacă nu vă deranjează să instalați un add-on în browserul dvs., există un anadd-on care vă permite să faceți capturi de ecran cu pagini complete în Firefox cu theclick a unui buton.
Accesați Pagina Ecran de pagină suplimentar în Firefox și faceți clic pe butonul Adăugare la Firefox. Faceți clic pe Adăugațipe ecranul următor.
Faceți clic pe pictograma suplimentară din bara de meniu și apoi selectați Permite. Îi va acorda permisiunile de care are nevoie.
Va lua ecranul și vă va solicita să îl salvați pe mașina dvs..
Dacă doriți să personalizați opțiunile, puteți face acest lucru accesând Meniu>Adăugare -ons>Extensii, făcând clic pe cele trei puncte de lângă componența suplimentară și selectând Preferințe
Opțiunile pe care le puteți modifica includ formatul imaginii de ecran, întârzierea și calitatea capturii de ecran. .
Postări asemănatoare: