Ați vizitat vreodată o pagină web doar pentru a constata că niciuna dintre imaginile de pe pagină nu se încarcă? Imaginile care nu se încarcă în Chrome pot avea mai multe cauze.
În acest articol, veți afla câteva dintre primele lucruri de verificat și care ar trebui să rezolve rapid această problemă. Dacă nu, există câteva opțiuni mai avansate pentru a încerca în ultima parte a articolului.
De ce imaginile nu se încarcă în Chrome
Ar putea fi multe motive pentru care imaginile nu se încarcă este posibil să nu se încarce în paginile web când utilizați Chrome.
După cum vă puteți imagina, cu atât de multe cauze, găsirea problemei reale nu este întotdeauna ușoară. Cu toate acestea, acest ghid pas cu pas ar trebui să vă ajute să rezolvați problema.
1. Încercați un browser diferit
Primul lucru de verificat este dacă problema este doar cu browserul dvs. Chrome sau cu orice browser. De ce contează asta? Fiecare browser folosește propriul motor de browser pentru a procesa codul de pagină web primit.
Chrome utilizează motorul Chromium. Așadar, primul test pe care trebuie să îl încerci este să folosești un alt browser bazat pe Chromium, cum ar fi Vivaldi.
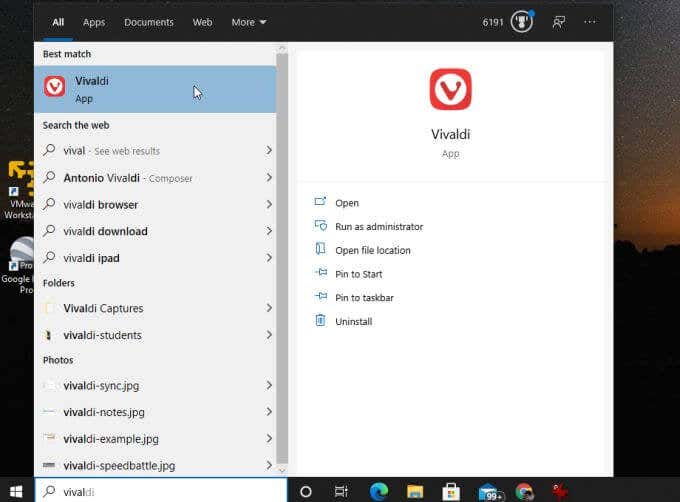
Dacă imaginile nu se încarcă în Vivaldi, ar putea fi fie conexiunea dvs. la internet, fie ceva faceți cu motorul Chromium de pe computer.
Un alt test bun de încercat este launc hing Firefox și accesând aceeași pagină web.
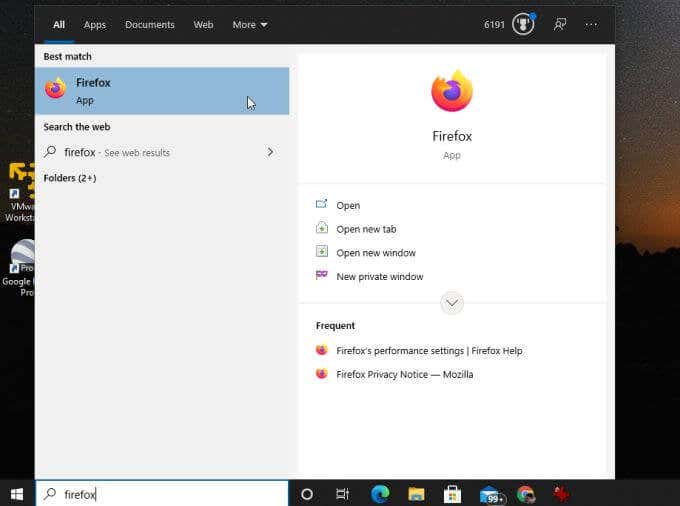
Firefox folosește un motor de randare a browserului complet diferit numit Gecko, rulând un nou nume de cod Quantum.
Dacă nici Firefox nu încarcă imagini, problema ar putea fi conexiunea dvs. la internet. Dacă acesta este cazul, va trebui să lucrați la depanarea conexiunii dvs. la internet.
2. Verificați opțiunea Afișați toate imaginile
Dacă alte browsere funcționează bine, atunci este cel mai probabil ca problema să fie cu Google Chrome. Prin urmare, este timpul să începeți depanarea Chrome.
Mai întâi, verificați dacă setările care pot opri încărcarea imaginilor sunt configurate incorect. Prima setare de verificat este setarea Afișați toate imaginileChrome.
Pentru a găsi aceasta:
1. Selectați cele trei puncte din dreapta pentru a deschide meniul și selectați Setări.
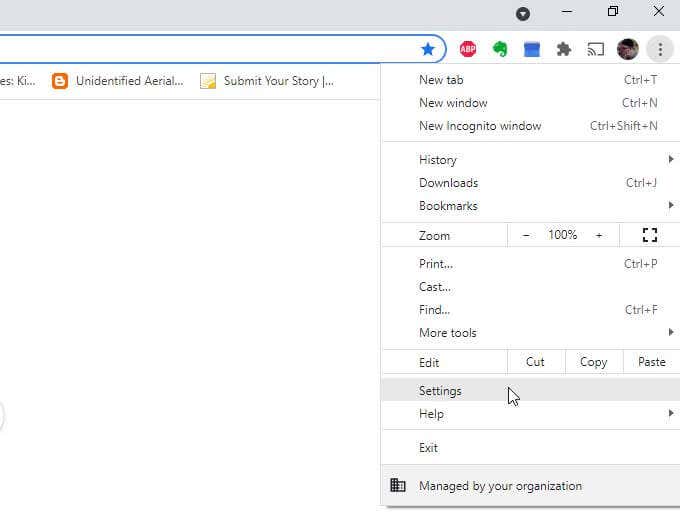
2. Derulați în jos la secțiunea Confidențialitate și securitateși selectați Setări site.
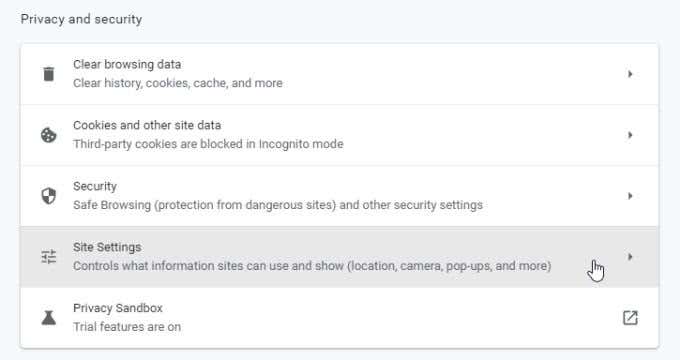
3. În meniul Setări site, derulați în jos la secțiunea Conținutși selectați Imagini.
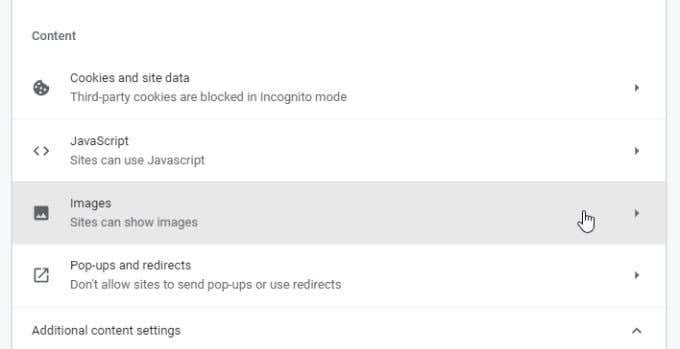
4. În meniul Imagini, asigurați-vă că Site-urile pot afișa imaginieste activat.
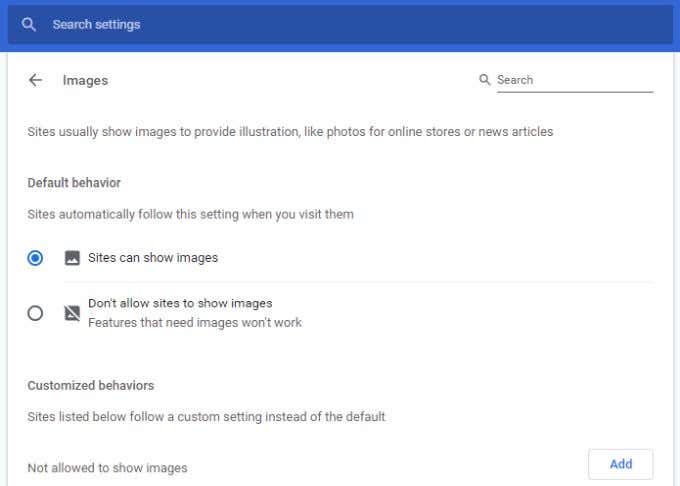
Această setare este una dintre cele mai frecvente motive pentru care oamenii văd pictograme cu imagini sparte atunci când deschid pagini web. Sperăm că această setare a rezolvat problema dvs.
3. Verificați setările JavaScript
Unele pagini web folosesc cod JavaScript pentru a încărca imagini pe pagina web. Din acest motiv, dacă ați dezactivat JavaScript în Chrome fără să vă dați seama, imaginile nu se vor încărca pe pagina web respectivă.
Puteți să vă asigurați că JavaScript este activat în Chrome pentru a vedea dacă aceasta este problema. Pentru a face acest lucru, utilizați același proces de mai sus pentru a deschide setările Chrome. Derulați în jos la secțiunea Conținutși selectați JavaScriptpentru a vedea setările Chrome JavaScript.
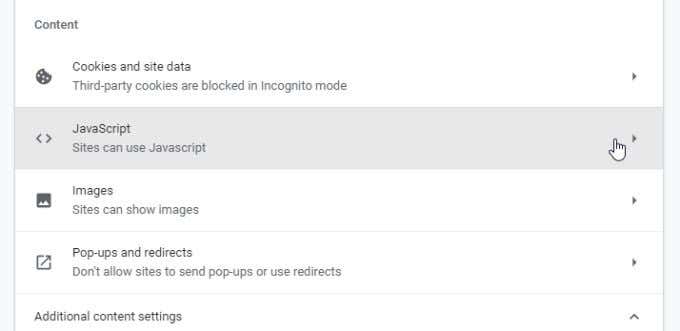
În setările JavaScript, asigurați-vă că Site-urile pot folosi JavaScripteste activat. Acest lucru va asigura că, dacă pagina web folosește JavaScript pentru a încărca imagini, va funcționa în Chrome.
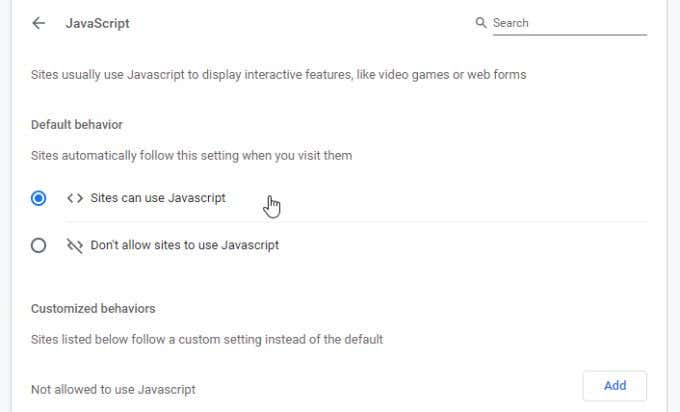
Reporniți browserul Chrome și apoi încercați să accesați din nou pagina. Dacă această setare a fost problema, pagina web ar trebui să încarce imaginile acum.
4. Testați fără extensii cu incognito
O altă problemă care poate cauza probleme cu încărcarea imaginilor în Chrome sunt extensiile de browser. Este dificil să depanați ce extensie cauzează problema, mai ales dacă rulați multe dintre ele.
Modul simplu de a testa acest lucru este să rulați Chrome în modul incognito. Aceasta va lansa browserul fără nicio extensie încărcată. Pentru a face acest lucru, trebuie doar să selectați cele trei puncte din dreapta sus pentru a deschide meniul Chrome și să selectați Fereastră incognito nouă.
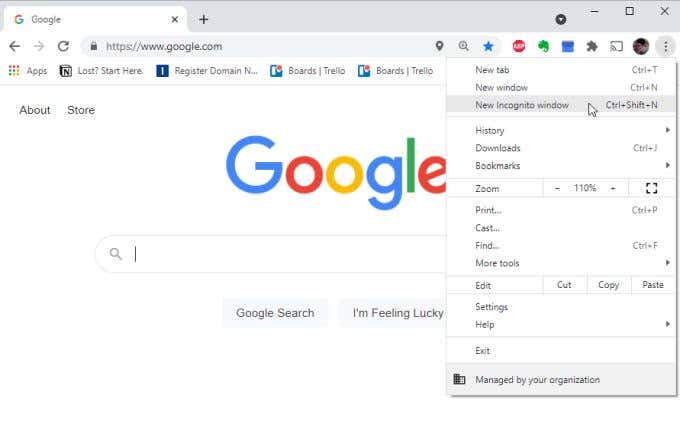
Încercați să încărcați pagina web problematică în această nouă fereastră incognito. Dacă paginile se încarcă, atunci problema este cel mai probabil una dintre extensiile dvs. Dacă acesta este cazul, închideți modul incognito și deschideți o fereastră obișnuită a browserului.
Accesați meniul de extensii deschizând setările, selectați Mai multe instrumente, apoi selectați Extensii.
Dezactivați extensiile active pe rând și continuați să testați pagina web.
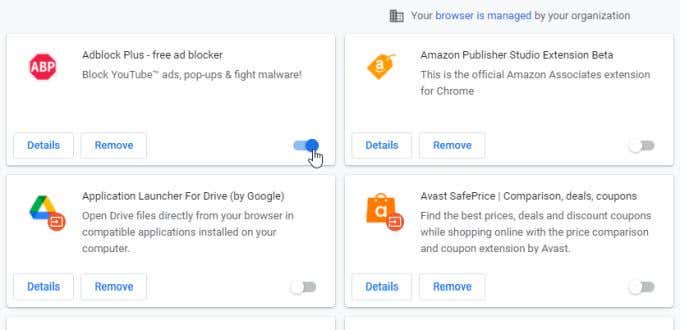
Odată ce dezactivați una și pagina web poate încărca imagini, știți că problema este extensia. Luați în considerare selectarea Eliminațipentru a o șterge complet din Chrome.
5. Ștergeți memoria cache Google Chrome
Este posibil ca Google să fi stocat în cache o versiune a paginii web când imaginile nu funcționau. Până când memoria cache este reîmprospătată, versiunea stocată în cache a paginii va continua să se încarce.
Goliți memoria cache pentru a extrage cea mai nouă versiune a paginii web pentru a vedea dacă memoria cache Chrome este problema .
1. Tastați chrome://history/în câmpul URL al browserului dvs. și apăsați pe Enter.
2. În meniul din stânga, selectați Ștergeți datele de navigare.
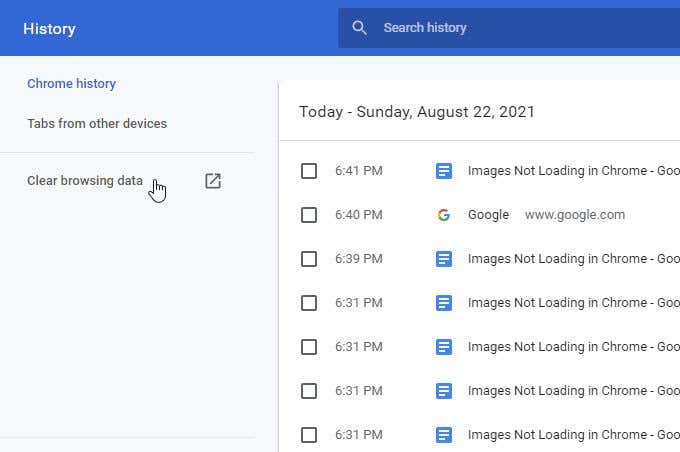
3. Aceasta va deschide fereastra Șterge datele de navigare. Asigurați-vă că este selectat cel puțin Ștergeți imaginile și fișiereleși selectați Ștergeți datele.
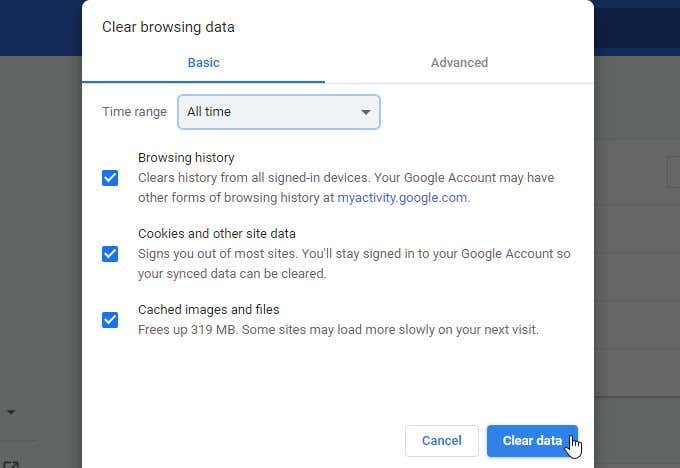
4. O altă modalitate de a face acest lucru este să selectați fila Avansat. Asigurați-vă că este selectată Imagini și fișiere memorate în cacheși selectați butonul Ștergeți datele.
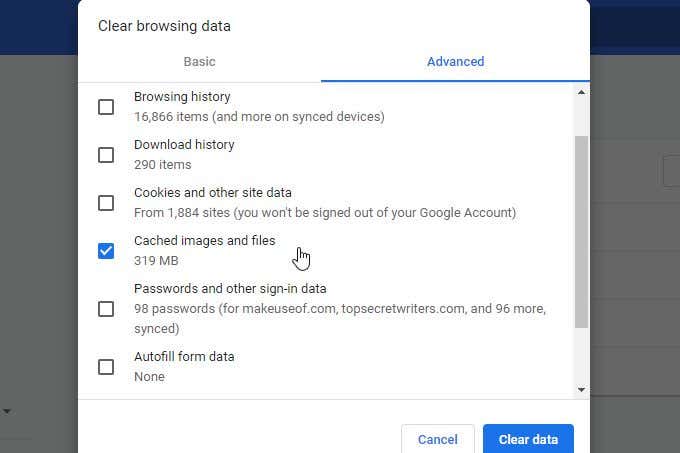
Orice dintre acestea va funcționa. Odată ce imaginile și fișierele din cache sunt șterse, reporniți browserul și apoi încercați să reîncărcați pagina. Dacă problema a fost memoria cache Chrome, pagina web ar trebui să încarce acum toate imaginile.
6. Asigurați-vă că Chrome este actualizat
Un browser Chrome învechit ar putea duce cu ușurință la probleme la încărcarea paginilor web, inclusiv la încărcarea imaginilor. Acest lucru este valabil mai ales dacă pagina web a fost actualizată recent și utilizează cel mai recent cod web care necesită cea mai recentă versiune a motorului de randare Chromium.
Este rapid și ușor să actualizați Chrome. Doar selectați cele trei puncte din dreapta sus și selectați Ajutordin meniu. Apoi, selectați Despre Google Chrome.
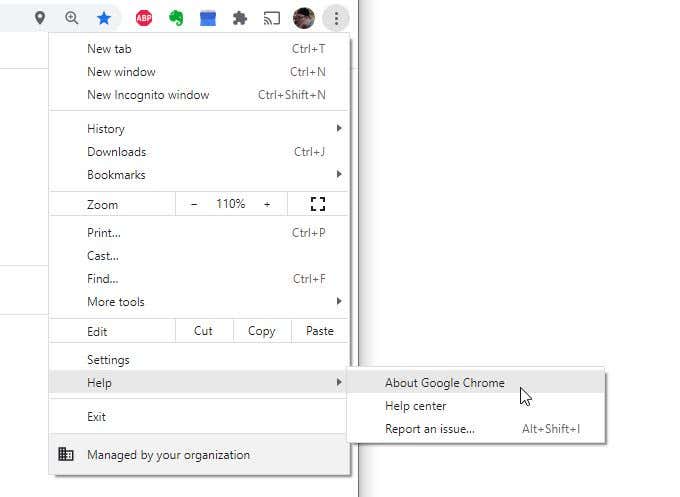
Când se deschide pagina Despre Chrome, Chrome va contacta automat pentru a verifica dacă este complet actualizată.
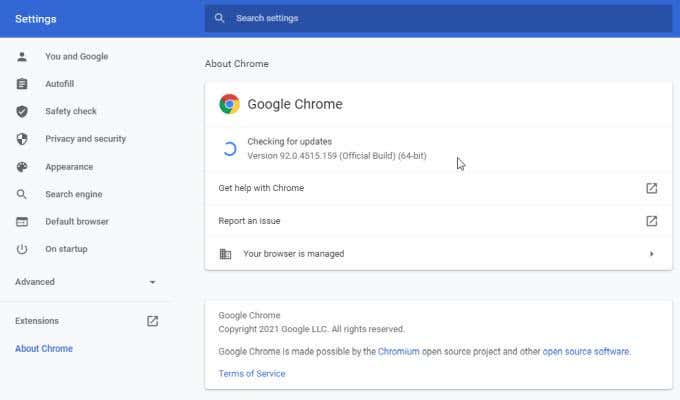
Dacă nu este, se va actualiza automat cu cea mai recentă versiune. Așteptați ca mesajul Verificarea actualizărilorsă fie schimbat la Google Chrome este actualizat. După ce vedeți acest mesaj, reporniți browserul și testați din nou pagina web.
7. Încercați să redenumiti folderul de date Chrome
Conform multor utilizatori Chrome, o problemă cu folderul de date al Chrome (fișierele sunt șterse sau corupte) poate face ca imaginile să nu se încarce în Chrome.
Puteți testați dacă aceasta este problema și rezolvați-o prin redenumirea folderului de date implicit.
1. Selectați meniul Start, tastați Runși selectați aplicația Run.
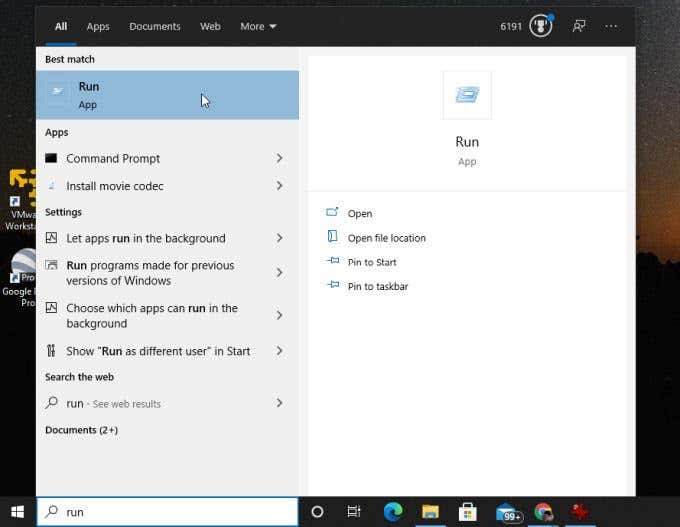
2. În câmpul Deschide, tastați %localappdata%și selectați butonul OK.
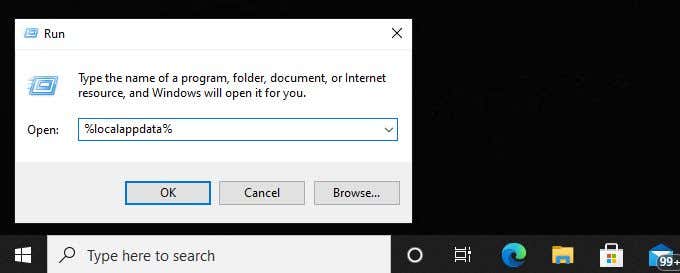
3. În fereastra Browser Windows care se deschide, navigați la //AppData/Local/Google/Chrome/User Data.
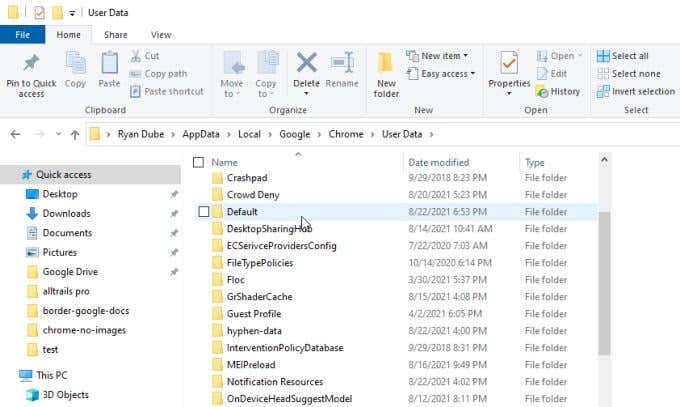
Redenumiți Dosarul implicitpentru orice altceva. Apoi, relansați Chrome. Chrome va recrea un nou dosar Prestabilitîn interiorul Date utilizator.
Dacă vechiul folder implicit a cauzat problema, atunci ar trebui să vedeți acum imagini când vizitați pagina web problematică.
8. Resetați browserul Chrome
Dacă ați încercat toate ajustările setărilor de mai sus și nimic nu pare să funcționeze, resetarea tuturor setărilor Chrome la valorile implicite ar putea rezolva problema.
Deschideți fereastra de setări Chrome. , selectați Avansatși derulați în jos la secțiunea Resetați și curățați. Selectați Restabiliți setările la valorile implicite inițiale.
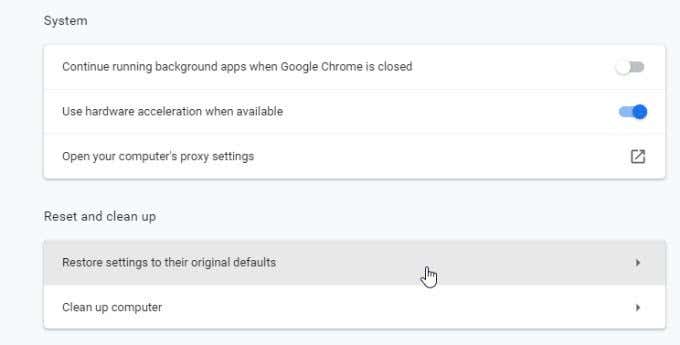
Acest lucru va reseta toate setările browserului Chrome. Reporniți browserul Chrome și încercați din nou pagina web. Dacă se încarcă imagini, atunci știți că una dintre numeroasele setări ale browserului Chrome a cauzat problema.
9. Încercați diferite servere DNS
Un ultim lucru pe care îl puteți încerca este un test prin conectarea la internet folosind diferite servere DNS. Când o pagină web încearcă să încarce imagini, folosește un link URL către acele imagini. Dacă site-ul pe care îl vizitați utilizează un serviciu de rețea de difuzare a conținutului (CDN) (care oferă imagini de pe diferite servere din întreaga lume), cele server DNS pe care le utilizați contează.
Dacă serverele dvs. DNS actuale au adresa IP incorectă pentru serverele dvs. CDN locale, browserul dvs. nu va încărca imaginile.
Pentru a testa dacă aceasta este problema, încercați să schimbați Servere DNS către serverele DNS Google.
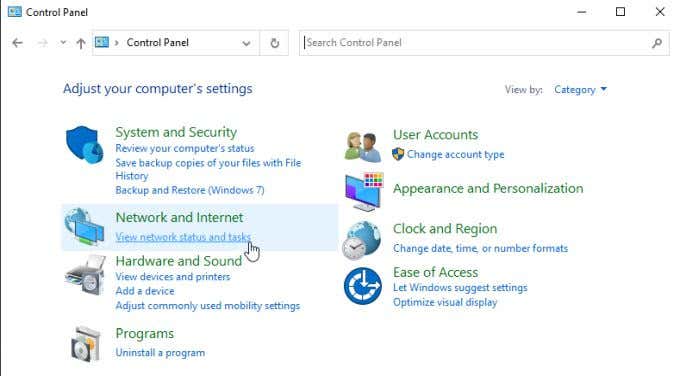
2. În meniul de navigare din stânga, selectați Modificați setările adaptorului.
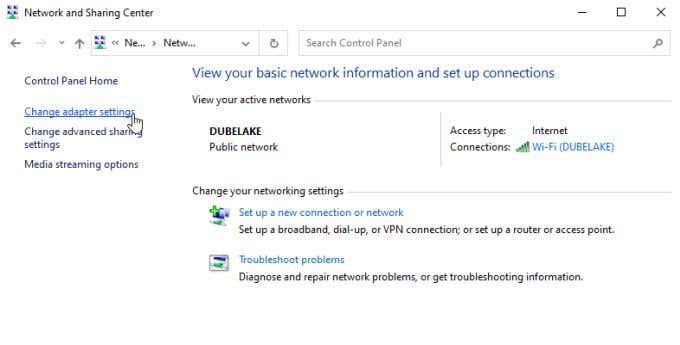
3. Veți vedea listate toate adaptoarele de rețea. Faceți clic dreapta pe adaptorul de rețea activ pe care îl utilizați și selectați Proprietățidin meniu.
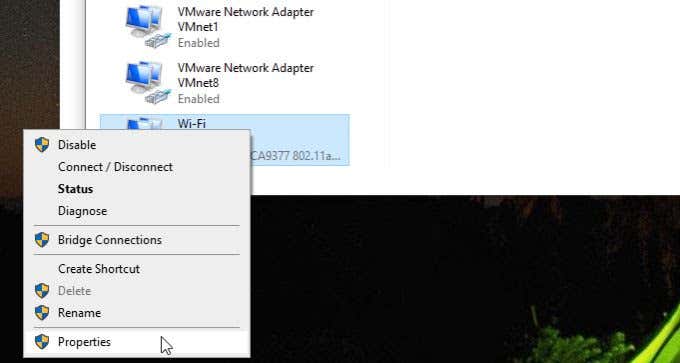
4. În fereastra Proprietăți Wi-Fi, selectați Internet Protocol Version 4 (TCP/IPv4)sub Această conexiune folosește următoarele elemente. Selectați butonul Proprietățide sub acesta.
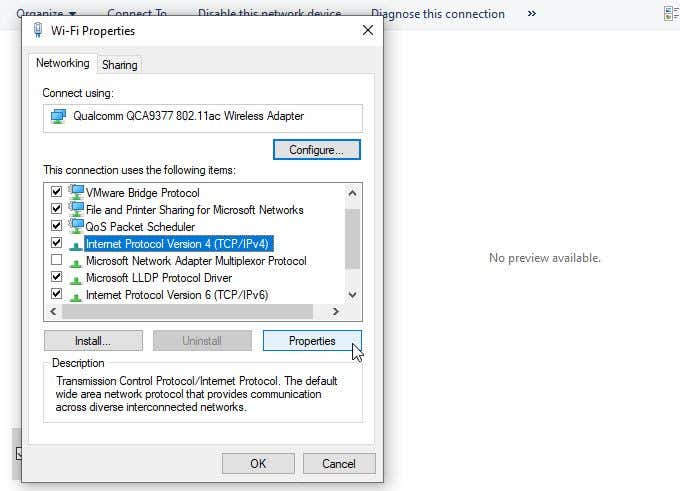
5. Selectați Utilizați următoarea adresă de server DNS. Introduceți 8.8.8.8pentru Serverul DNS preferatși 8.8.4.4pentru Serverul DNS alternativ.
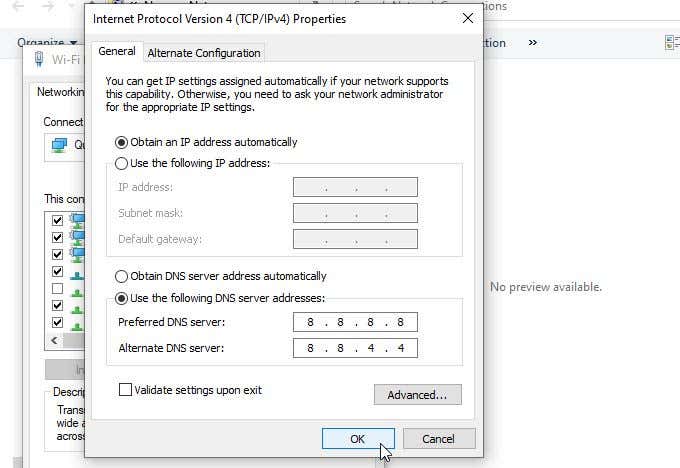
Selectați OK. Reporniți computerul pentru a vă asigura că aceste setări au efect. Apoi, relansați Chrome și testați din nou pagina web.
Imaginile nu se încarcă în Chrome
După cum puteți vedea, problema care provoacă ca imaginile să nu se încarce în Chrome nu este întotdeauna simplă. Dar sperăm că, parcurgând cu atenție pașii din acest ghid, ați descoperit și rezolvat problema.