Gateway-ul Google Drive din managerul de fișiere Chrome OS nu funcționează uneori corect. Factorii variază de la stocare locală insuficientă la erori temporare ale sistemului, erori software, interferențe din aplicații terță parte etc.
Acest articol va evidenția 11 remedieri de depanare pe care să le încerci dacă Google Drive nu funcționează pe Chromebookul tău.
1. Verificați-vă conexiunea la internet
Nu puteți sincroniza fișiere cu Google Drive pe Chromebook fără o conexiune la internet. Prin urmare, primul pas este să confirmați că Chromebookul dvs. are acces la internet. Vizitați orice site de pe dispozitiv și verificați dacă pagina se încarcă. Puteți conecta alte dispozitive la aceeași rețea cu Chromebookul și puteți verifica dacă internetul funcționează și pentru acele dispozitive.
Dacă problema persistă, reporniți routerul Wi-Fi, conectați Chromebookul la rețea, și reaccesați Google Drive. De asemenea, ar trebui să vă gândiți să mutați Chromebookul mai aproape de router, creșterea semnalului Wi-Fi al routerului și să actualizați firmware-ul routerului. În cele din urmă, contactați furnizorul dvs. de internet dacă încă aveți dificultăți în utilizarea internetului pe Chromebook.
2. Închideți și redeschideți aplicația Fișiere
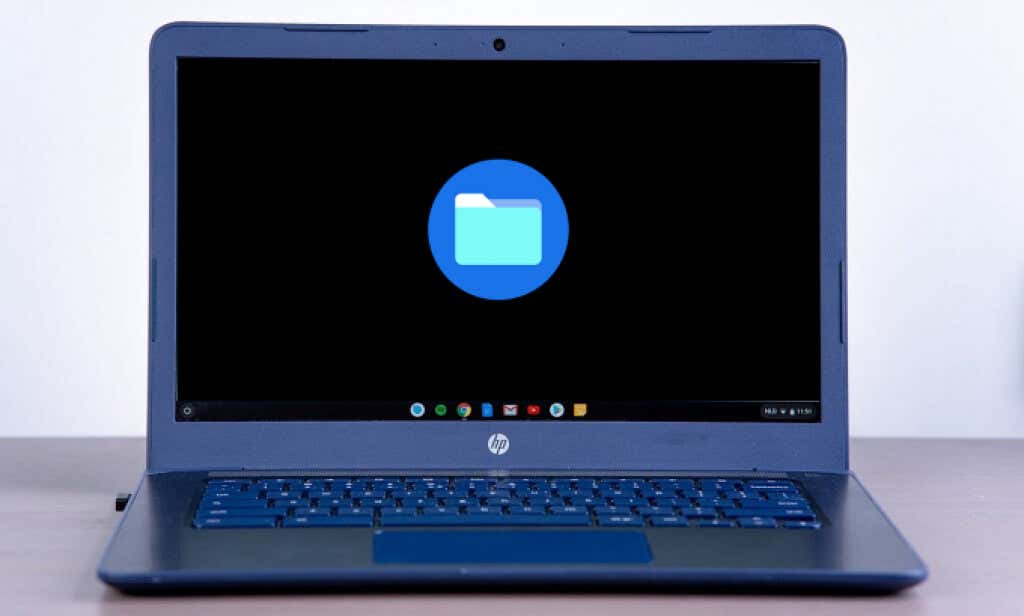
Dacă conexiunea dvs. la internet este bună, dar Google Drive nu funcționează, reîmprospătarea aplicației Fișiere ar trebui să rezolve problema. Această tehnică de depanare funcționează pentru unii utilizatori de Chromebook care nu a găsit dosarul Google Drive în aplicația Fișiere.
Pentru a închide aplicația Fișiere, atingeți pictograma xîn colțul din dreapta sus al ferestrei aplicației. Ca alternativă, apăsați Alt, selectați pictograma aplicației Fișierede pe raftul Chromebookului și selectați Închidere.
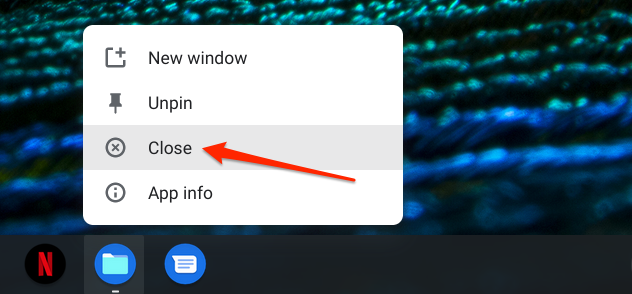
Relansați aplicația Fișiere și verificați dacă fișierele sincronizate cu dosarul Google Drive sunt accesibile pe alte dispozitive.
3. Verificați spațiul de stocare al dispozitivului dvs.
Descărcarea sau încărcarea fișierelor pe Google Drive prin aplicația Fișiere poate eșua dacă Chromebookul nu are suficient spațiu de stocare.
În aplicația Fișiere, atingeți pictogramă meniuîn colțul din dreapta sus pentru a verifica spațiul de stocare gratuit al Chromebookului.
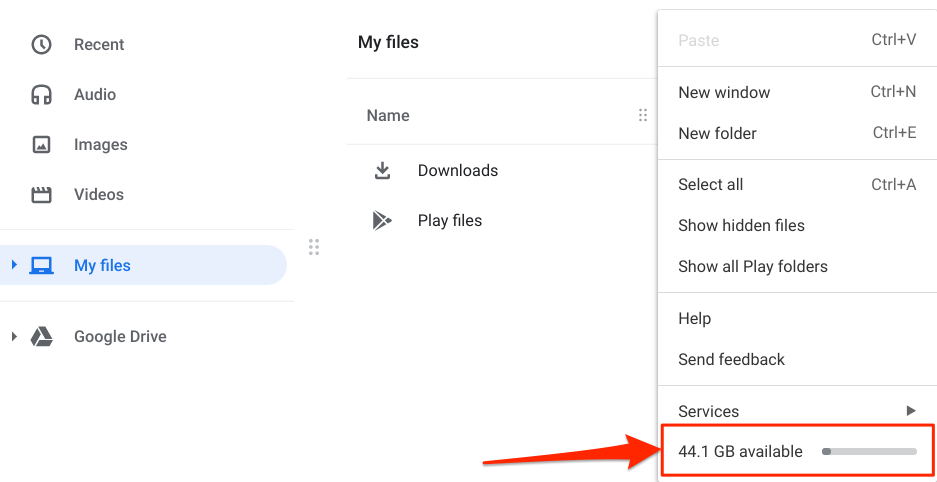
Ca alternativă, deschideți Setăriși accesați Dispozitiv>Gestionarea stocării.
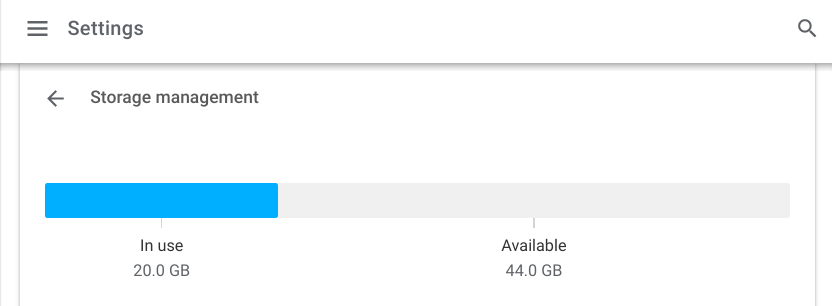
Dacă spațiul de stocare al dispozitivului dvs. este scăzut, consultați aceste tutoriale cuprinzătoare pe eliberând spațiu pe Chromebookuri și optimizarea stocării Google Drive.
4. Verificați starea serviciului Google Drive
Perioada de nefuncționare a serverului ar putea fi motivul pentru care Google Drive nu funcționează. Utilizați instrumente de monitorizare a site-urilor în timp real, cum ar fi DownDetector pentru a verifica starea serverului Google Drive.
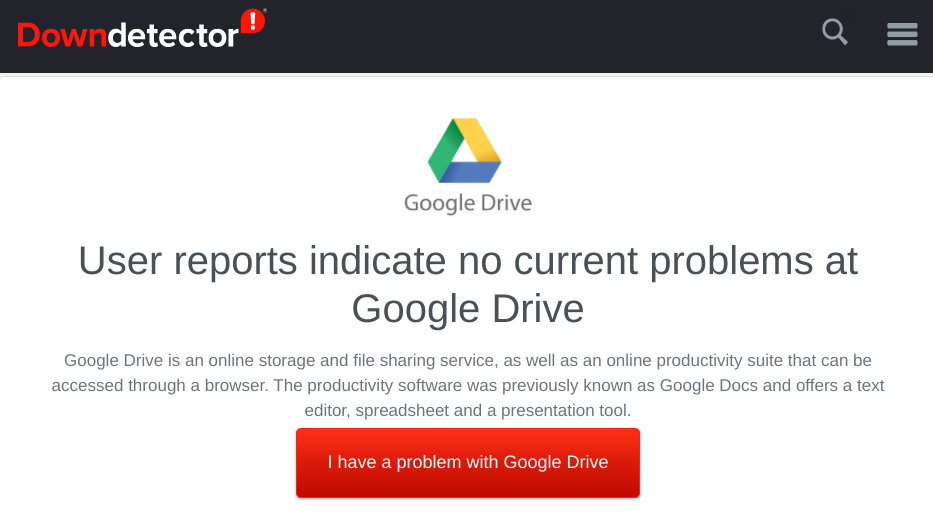
Dacă există o problemă cu serverele Google Drive, contactați Asistență Google Drive pentru a raporta întreruperea serviciului.
5. Eliberați spațiu de stocare Google
Chromebookul dvs. nu va sincroniza fișierele cu Google Drive dacă nu aveți suficient spațiu de stocare Google. Accesați Tabloul de bord al Contului Google dintr-un browser și verificați spațiul dvs. de stocare Google în secțiunea „Stocare în cont”.
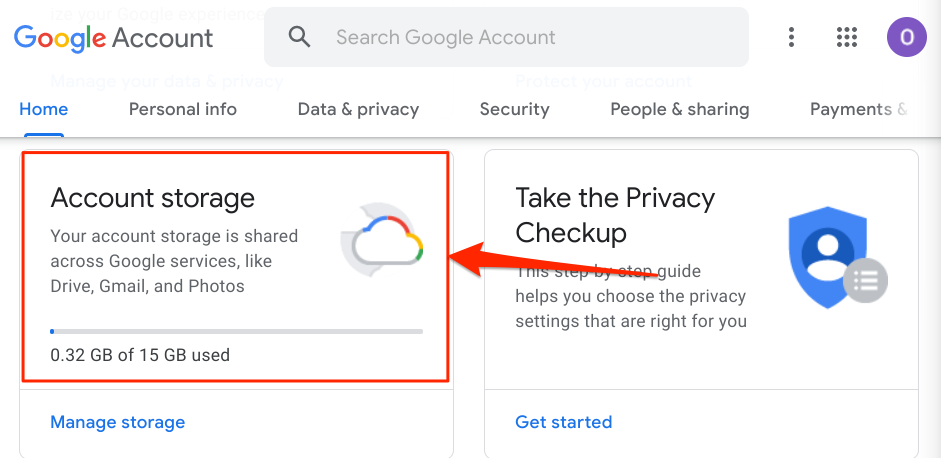
Dacă v-ați epuizat spațiul de stocare Google, puteți revendica cele beneficiu Google One gratuit de 100 GB disponibile pentru noii utilizatori de Chromebook. Dacă dispozitivul dvs. nu se califică pentru beneficiu, utilizați „Managerul de stocare” de la Google până la eliberați spațiu în toate serviciile Google.
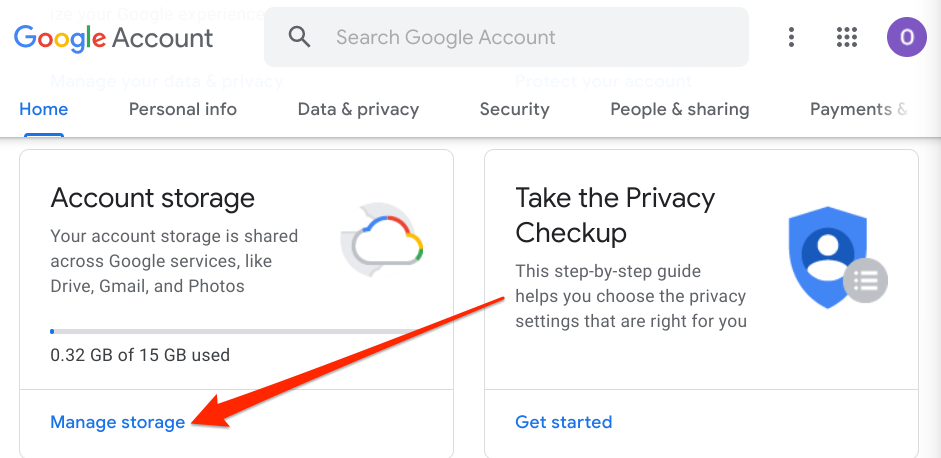
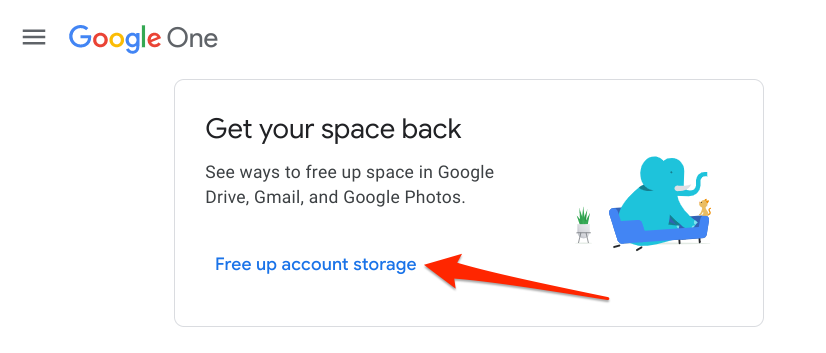
Aceasta va lansa Managerul de stocare Google , un instrument care evidențiază fișierele care vă consumă spațiul de stocare Google.
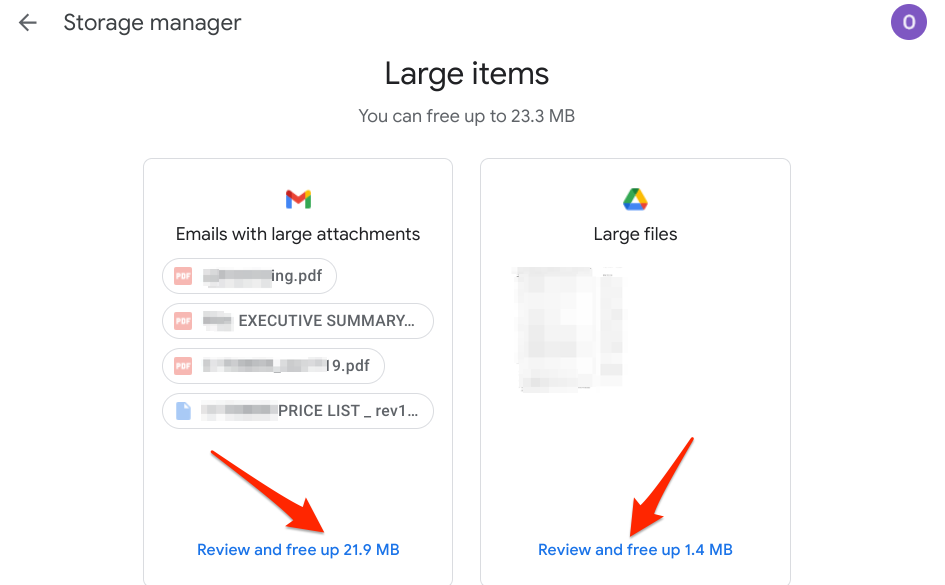
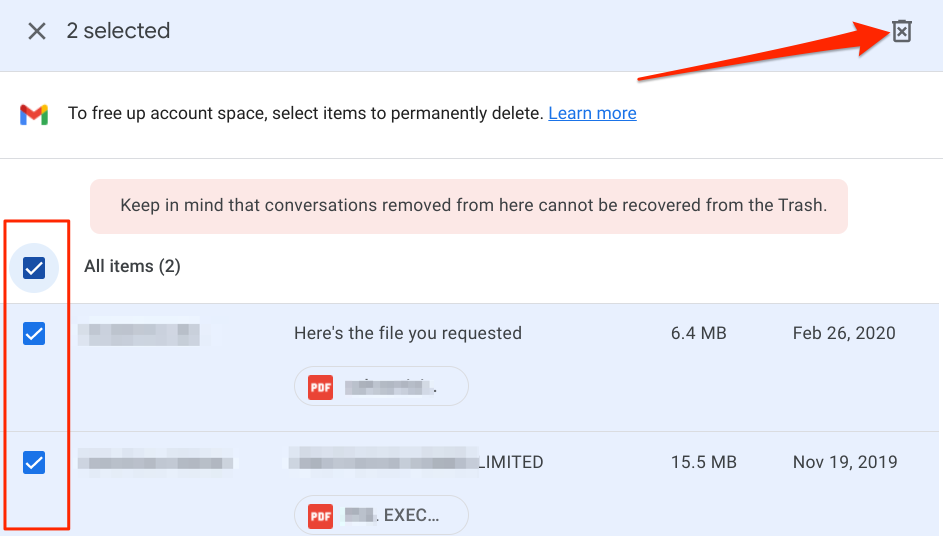
6. Actualizați-vă Chromebookul
Am descoperit că eșecul Google Drive este predominant pe Chrome OS Build 81 până la Build 84 în timp ce parcurgem aceste Comunitatea Chromebookurilor și Firul Reddit. Aceste versiuni ale sistemului de operare Chrome au unele erori care întrerup integrarea Google Drive cu aplicația Fișiere.
Instalați o actualizare stabilă din meniul de setări dacă Chromebookul rulează aceste versiuni vechi ale sistemului de operare Chrome.
Accesați. la Setări>Despre sistemul de operare Chromeși selectați Căutați actualizări.
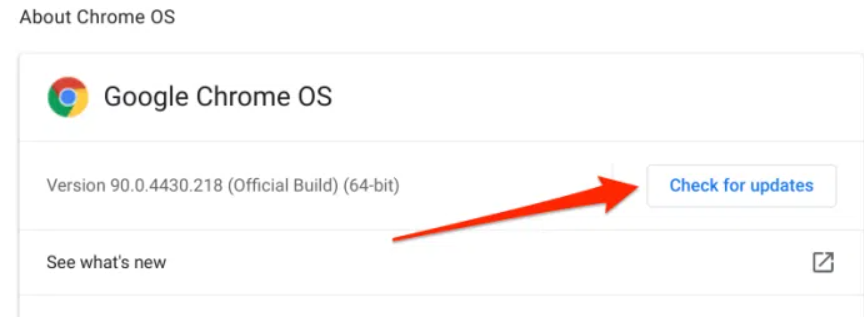
Ați putea găsiți un buton „Reporniți” pe această pagină dacă dispozitivul dvs. a descărcat deja actualizarea în fundal. Atingeți Repornițipentru a instala actualizarea sistemului de operare Chrome.
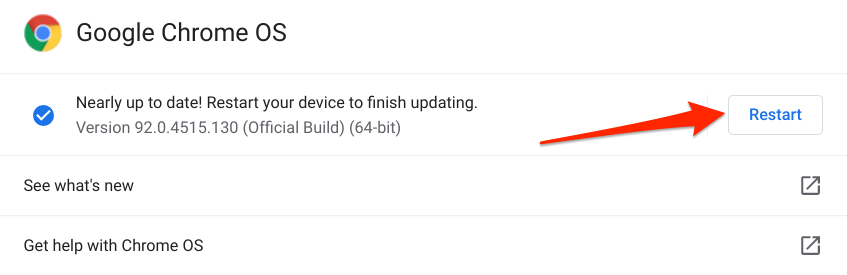
7. Reconectați Google Drive
Făcând aceasta, veți elimina și adăuga din nou Google Drive în managerul de fișiere al Chromebookului. Închideți aplicația Fișiere, lansați aplicația Setări, extindeți secțiunea Avansat, selectați Fișiereși activați Deconectați contul Google Drive.
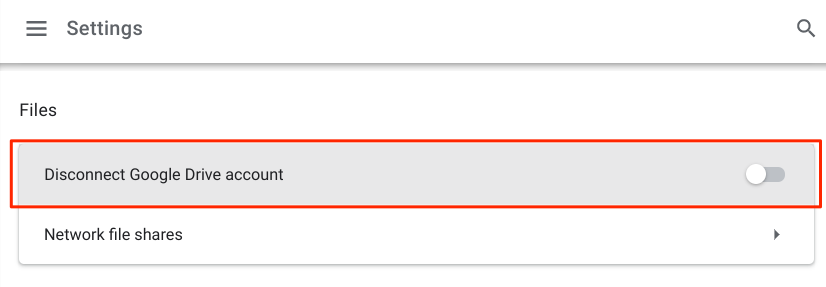
Rețineți că acest lucru nu vă deconectează și nu vă elimină contul Google de pe Chromebook. În schimb, dezactivați opțiunea Deconectați contul Google Drive, redeschideți aplicația Fișiere și verificați dacă puteți sincroniza fișierele cu Google Drive în cadrul aplicației.
8. Opriți VPN-ul
Următoarea soluție de depanare resolved the problem for unii utilizatori de Chromebook. Dacă Google Drive nu apare în managerul de fișiere al Chromebookului, închideți orice conexiune sau aplicație de rețea privată virtuală (VPN) activă și verificați din nou.
9. Reporniți Chromebookul
Efectuarea unei reporniri soft poate accelerați Chromebookul și remedia alte probleme legate de software. Închideți toate aplicațiile active, închideți dispozitivul și reporniți-l.
Atingeți pictograma oră sau baterie din centrul de notificări și selectați butonul Pornire. Ca alternativă, apăsați și mențineți apăsat butonul de pornire al Chromebookului și selectați Opriți.
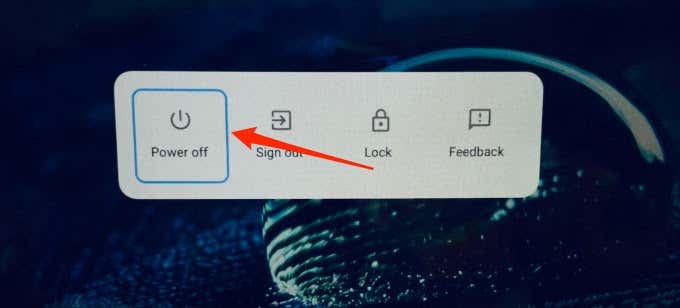
Așteptați aproximativ un minut sau două, apăsați butonul de pornire pentru a reporni Chromebookul dvs., conectați-vă la internet și lansați aplicația Fișiere.
10. Utilizați aplicația Google Drive
Dacă nu puteți sincroniza fișierele cu cloud din aplicația Fișiere, aplicația autonomă Google Drive ar trebui să funcționeze fără probleme. Considerați aceasta o soluție temporară a problemei.
Instalați Google Drive din Magazinul Play și verificați dacă puteți sincroniza fișierele de pe Chromebook cu cloud.
11. Powerwash Chromebookul dvs.
Dacă Google Drive încă nu funcționează în aplicația Fișiere, luați în considerare resetarea Chromebookului la valorile prestabilite din fabrică. Înainte de a face acest lucru, totuși, faceți backup fișierelor pe un dispozitiv de stocare extern.
Deschideți setările Chromebookului, selectați Avansat, selectați Resetați setărileși selectați butonul Resetați.
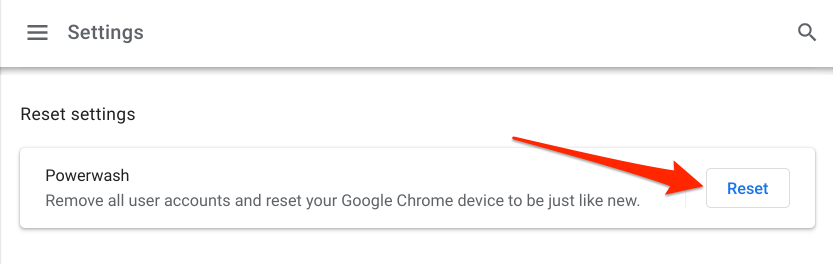
Cel puțin una dintre aceste soluții de depanare ar trebui să rezolve problemele cu Google Drive care nu funcționează pe Chromebookul dvs. Contactați Serviciul de asistență Google Drive sau producătorul Chromebookului dacă încă vă confruntați cu probleme.