Google Chrome afișează de obicei o eroare „Pagina care nu răspunde” atunci când o pagină web durează prea mult sau nu se încarcă corect. În majoritatea cazurilor, selectarea Ieșirea paginilorși actualizarea paginii problematice ar trebui să vă ajute să scăpați definitiv de eroare.
Dacă nu, încercați să accesați pagina din alt browser, cum ar fi Edge, Safari sau Firefox. Dacă apare fără să întâmpine probleme, este posibil să aveți de-a face cu o problemă legată de Chrome pe care trebuie să o remediați.

Mai jos, veți găsi o listă de sfaturi și metode de depanare prin care puteți rezolva erorile persistente „Pagina care nu răspunde” în Chrome.
Actualizați Google Chrome
Google lansează actualizări constante care introduc remedieri de erori și îmbunătățiri ale performanței în Chrome. Deși browserul se actualizează automat, este întotdeauna o idee bună să verificați din nou.
Începeți prin deschiderea meniului Chrome- selectați pictograma cu 3 puncte din partea dreaptă sus a ecranului. Apoi, indicați spre Ajutorși selectați Despre Google Chrome. Aceasta ar trebui să forțeze browserul să scaneze și să instaleze orice actualizări în așteptare.
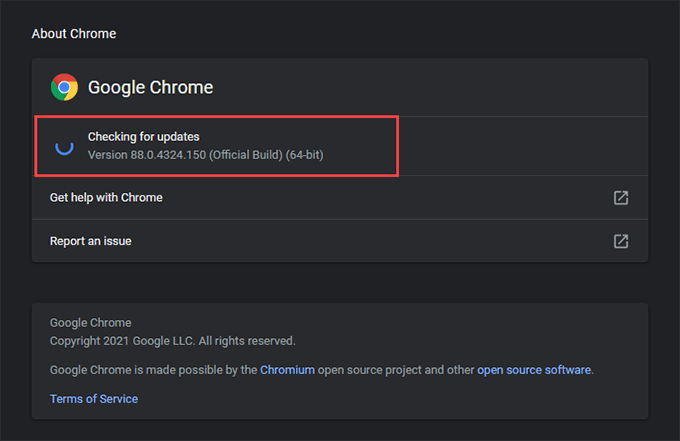
Reporniți computerul sau Mac
Repornirea computerului sau a Macului ajută de obicei la rezolvarea problemelor tehnice minore sau a altor anomalii legate de sistem care împiedică Chrome - precum și alte aplicații - de la funcționând corect. Faceți asta acum înainte de a continua cu restul remediilor.
In_content_1 all: [300x250] / dfp: [640x360]->Ștergeți cookie-urile și cache-ul browserului
Datele de navigare învechite pot ajunge să provoace tot felul de probleme în timp ce vizitați site-uri web. Pentru a exclude acest lucru ca motiv al erorii „Pagina care nu răspunde”, trebuie să ștergeți memoria cache Chrome.
Notă:cel mai bine este să scapi mai întâi de memoria cache și de cookie-uri pentru un site problematic și să urmărești cu ștergerea întregului cache al browserului Chrome dacă acest lucru nu ajută.
Ștergeți memoria cache pentru un anumit site
1. Accesați ecranul Setărial Chrome.
2. Selectați Confidențialitate și securitatepe bara laterală.
3. Selectați Setări site.
4. Selectați Vizualizați permisiunile și datele stocate pe site-uri.
5. Alegeți site-ul din listă și selectați Ștergeți datele.
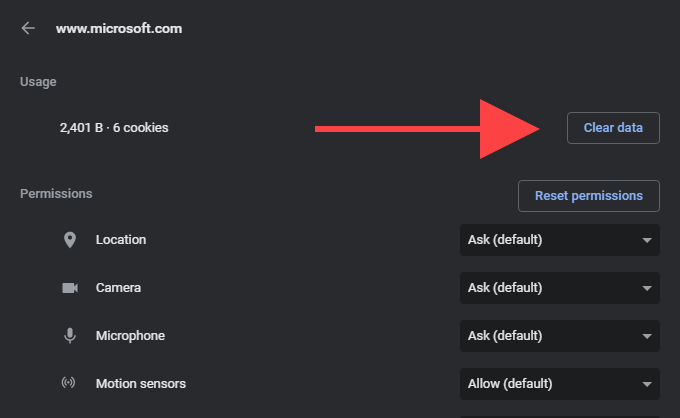
Ștergeți întreaga cache a browserului Chrome
1. Deschideți o filă Chrome nouă.
2. Apăsați pe Ctrl+ Shift+ Deletesau Cmd+ Shift+ Deletepentru a afișa caseta Chrome Ștergeți datele de navigare.
3. Sub fila De bază, bifați casetele de lângă Cookie-uri și alte date ale site-uluiși Imagini și fișiere cache. Apoi, setați intervalul de timp la Tot timpulși selectați Ștergeți datele.
Dezactivați cookie-urile terță parte
Uneori, web paginile pot dura prea mult timp pentru a fi încărcate în Chrome din cauza cookie-uri de browser terță parte. Dezactivați-le și verificați dacă acest lucru vă ajută.
Pentru aceasta, deschideți meniul Chromeși selectați Setări. Apoi, selectați Confidențialitate și securitatepe bara laterală și alegeți opțiunea etichetată Cookie-uri și alte date ale site-ului. Pe ecranul care urmează, selectați Blocați cookie-uri terță parte.
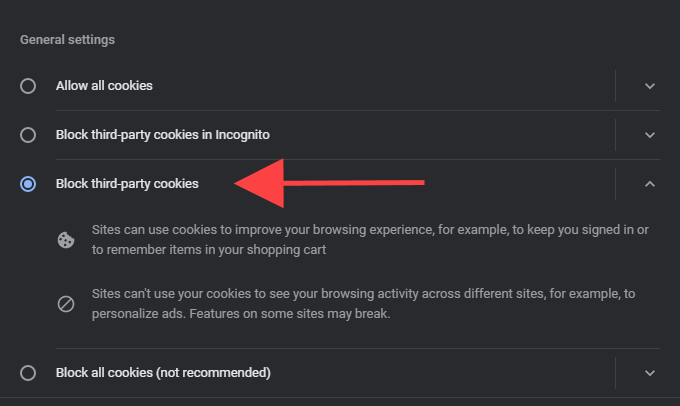
Notă:Blocarea cookie-urilor terțe în Chrome poate rupe anumite funcțiile site-ului. Reactivați-le după ce ați terminat de vizitat site-uri care au o eroare „Pagina care nu răspunde”.
Dezactivați accelerarea hardware
Chrome utilizează accelerarea hardware pentru a accelera lucrurile. Dar, rareori, acest lucru poate duce la probleme de redare a paginilor. Încercați să dezactivați funcționalitatea.
Accesați ecranul Setărial Chrome și selectați Avansat>Sistempe bara laterală. Apoi, opriți comutatorul de lângă Utilizați accelerarea hardware atunci când este disponibilși selectați Relansați.
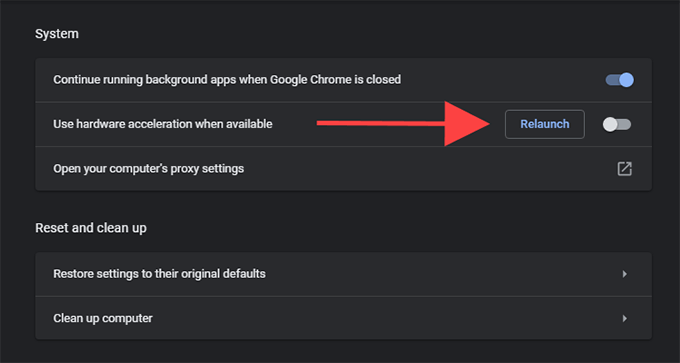
Actualizați driverele grafice / audio
Dacă dezactivarea accelerării hardware a ajuns la remedierea erorii „Pagina care nu răspunde” în Chrome pe un computer, ar trebui să urmăriți actualizarea driverelor grafice și audio. Utilizați un instrument de actualizare a driverelor pentru a primi automat cele mai recente actualizări ale driverului. După ce ați făcut acest lucru, reactivați accelerarea hardware în Chrome și verificați dacă problema reapare.
Dezactivați extensiile
Rularea multor extensii Chrome în același timp poate consuma resurse de sistem , încetiniți lucrurile până la accesarea cu crawlere și duceți la erori „Pagina care nu răspunde”. Unele extensii pot crea conflicte cu conținutul site-ului și pot împiedica funcționarea corectă a paginilor.
Puteți afla dacă acesta este motivul erorilor „Pagina care nu răspunde” destul de ușor. Începeți prin selectarea pictogramei Extensiidin partea dreaptă a barei de adrese Chrome. Apoi, selectați Gestionați extensiileși dezactivați toate extensiile active.
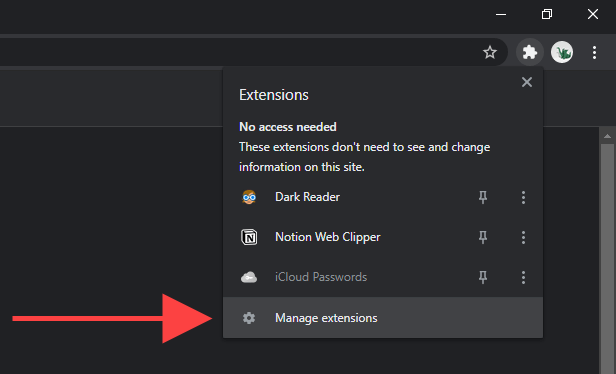
Dacă nu întâmpinați eroarea „Pagina care nu răspunde”, reactivați extensiile una câte una. Acest lucru ar trebui să vă ajute să identificați orice utilizează prea multe resurse de sistem sau cauzează alte probleme în Chrome.
Eliminați software-ul dăunător
Eroarea „Pagina care nu răspunde” poate apărea și din cauza extensiilor rău intenționate și a piratelor browserului. Puteți face față acestui lucru scoțând instrumentul de scanare software dăunător încorporat al Chrome, pentru o rotire. Cu toate acestea, este inclus numai în versiunea pentru computer a Chrome.
1. Deschideți meniul Chrome și selectați Setări.
2. Selectați Avansat>Resetați și curățațipe bara laterală.
3. Selectați Curățați computerul>Găsițipentru a scana și a elimina software-ul dăunător.
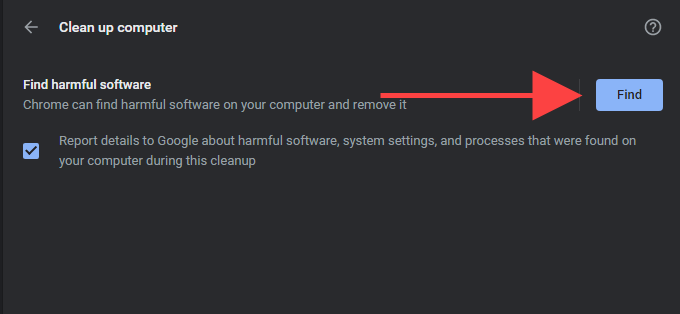
În mod ideal, ar trebui să încheiați scanând computerul cu un instrument dedicat de eliminare a programelor malware. Versiunea gratuită a Malwarebytes este mai mult decât suficientă pentru serviciu. Este, de asemenea, disponibil atât pentru Windows, cât și pentru macOS.
Utilizați un blocator de conținut
Uneori, site-urile cu conținut de pagină puternic pot dura mult timp pentru a se încărca și descompune în erori „Pagina care nu răspunde” . Încercați adăugarea unei extensii de blocare a conținutului (care scapă de reclame și scripturi de urmărire) în Chrome și verificați dacă acest lucru remediază problema. uBlock Origin, AdGuard AdBlocker și Adblock plus sunt opțiunile de top.
Actualizați Windows / macOS
Dvs. trebuie să păstreze întotdeauna sistemul de operare de pe computer sau Mac actualizat. Aceasta oferă Chrome o platformă stabilă pentru a rula și minimizează posibilele conflicte cu Windows sau macOS.
Actualizați Windows
Accesați Start>Setări>Actualizare și securitateși selectați Descărcați și instalațipentru a aplica cele mai recente actualizări Windows.
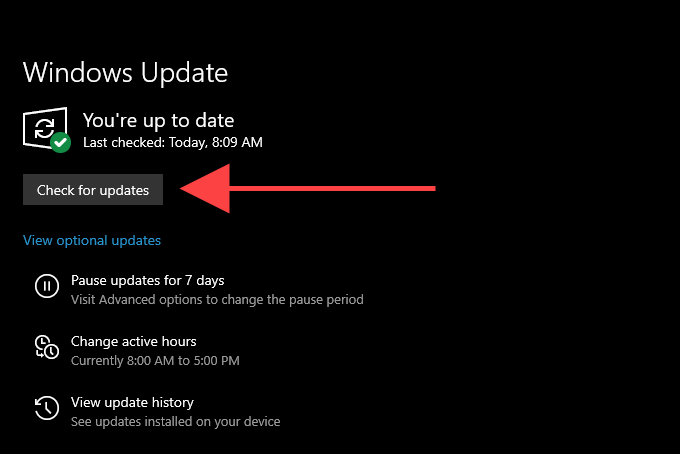
Actualizați macOS
Accesați Preferințe sistem>Actualizare softwareși selectați Actualizați acumla instalați cele mai recente actualizări macOS.
Creați un profil Chrome nou
Dacă niciuna dintre soluțiile de mai sus nu a ajutat, probabil aveți de-a face cu un profil de utilizator Chrome corupt. Puteți crea unul nou prin redenumirea profilului curent folosind File Explorer sau Finder. Dar, înainte de a începe, asigurați-vă că sincronizați datele de navigare cu un Cont Google.
1. Ieșiți din Google Chrome.
2. Apăsați pe Windows+ Rpentru a deschide caseta Run pe computer. Dacă utilizați un Mac, deschideți Finder și selectați Accesați>Accesați dosarulîn loc .
3. Copiați și lipiți calea relevantă a folderului de mai jos și apăsați pe Enter
PC - % userprofile% \ AppData \ Local \ Google \ Chrome \ User Data \
Mac - ~ / Library / Application Support / Google / Chrome /
4. Redenumiți folderul etichetat Implicitla Default.old.
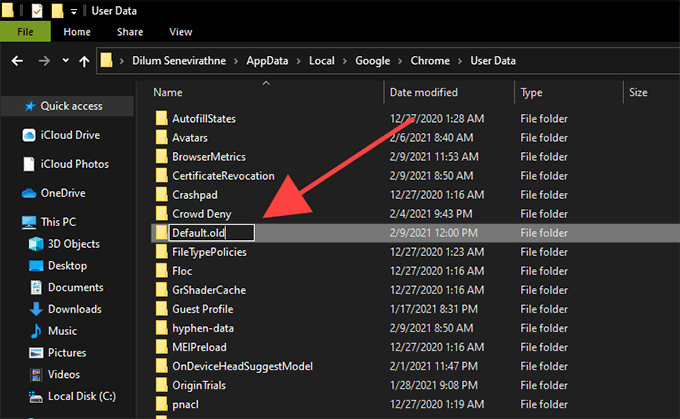
5. Reîncărcați Chrome. Browserul ar trebui să genereze automat un profil nou. Conectați-vă cu Contul dvs. Google pentru a începe să îl utilizați.
Resetați Google Chrome
Dacă continuați să întâmpinați erori frecvente „Pagina care nu răspunde”, este timpul să resetați Google Chrome. Aceasta revine la toate setările browserului și vă permite să începeți să utilizați Chrome într-o stare nouă. Din nou, asigurați-vă că sincronizați datele de navigare cu un Cont Google înainte de a merge mai departe.
1. Deschideți meniul Chrome și selectați Setări}.
2. Selectați Avansat>Resetați și curățați/ Resetați setăriledin bara laterală.
3. Selectați Restabiliți setările la valorile implicite>Resetați setările.
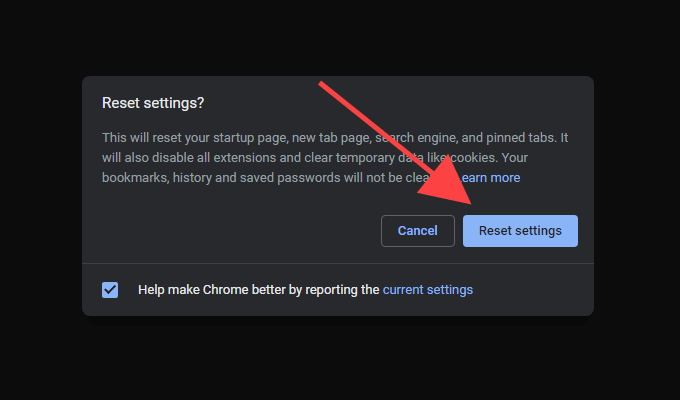
Pagini web complet responsive
Remedii obișnuite, cum ar fi ștergerea memoriei cache a browserului, dezactivarea accelerării hardware și dezactivarea extensiilor inutile va ajunge aproape întotdeauna la remedierea erorii „Pagina care nu răspunde” în Chrome. Rețineți-le, astfel încât să știți ce să faceți data viitoare când vă întâlniți.