Există cât mai multe erori BSOD (Ecranul albastru al morții) decât putem conta, totuși unele dintre ele vor apărea cu mai multă frecvență și răzbunare decât altele.
Eroarea incorectabilă WHEA (Arhitectura de erori hardware Windows ) este unul dintre acei vizitatori nepoftiți și poate fi incredibil de frustrant de rezolvat, dar cu o anumită soluție sistematică puteți urmări sursa problemei și depanați computerul mai devreme decât mai târziu.

Ce este WHEA?
După cum sa menționat mai sus, WHEAeste prescurtarea pentru Windows Hardware Arhitectură de erori. Este un sistem software încorporat în Windows care permite sistemului de operare să comunice cu hardware și să interpreteze erorile din acel hardware atunci când lucrurile merg prost.
WHEA permite computerului să înregistreze și să organizeze erori din hardware-ul dvs., cu formatarea și conținutul raportului standardizat și o mulțime de detalii tehnice. Desigur, nimic din toate acestea nu este util pentru utilizatorul mediu.
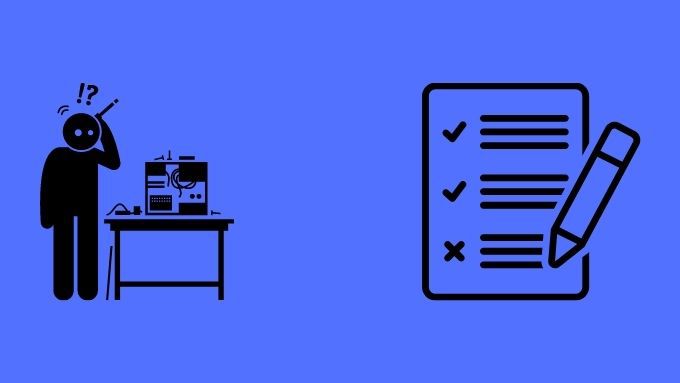
Cea mai importantă informație pe care trebuie să o luați din toate acestea este că o eroare WHEA apare atunci când hardware-ul fizic al computerului dvs. raportează o eroare, care este apoi detectată de WHEA.
În cazul BSOD incorectabil, eroarea este atât de gravă încât computerul trebuie să se oprească pentru a vă proteja datele și hardware-ul. Acum, că avem o idee clară despre ce este acest BSOD și de ce se întâmplă, să analizăm câțiva pași pe care îi puteți face pentru a încerca să îl remediați.
In_content_1 all: [300x250] / dfp : [640x360]->Actualizați sau reveniți la drivere folosind modul sigur
Dacă aveți noroc, eroarea „hardware” este de fapt rezultatul unor drivere defecte. Așadar, puteți încerca să porniți în Safe Mode, care încarcă driverele de siguranță de bază și apoi să derulați ultimele drivere care au fost instalate pentru componentele hardware majore.
Verificați Cum să reporniți Windows în modul sigur în cazul în care nu știți cum și, de asemenea, Cum să reveniți la un driver în Windows 10 pentru secvența de pași de care aveți nevoie pentru această remediere.
Întoarceți ceasul la actualizările Windows
Unul dintre cele mai rele lucruri despre Windows 10 este că fiecare actualizare majoră se simte ca o aruncare a zarurilor. Nu este atât de neobișnuit să te culci cu un computer funcțional, dar să te trezești cu unul spart datorită unei actualizări de peste noapte.
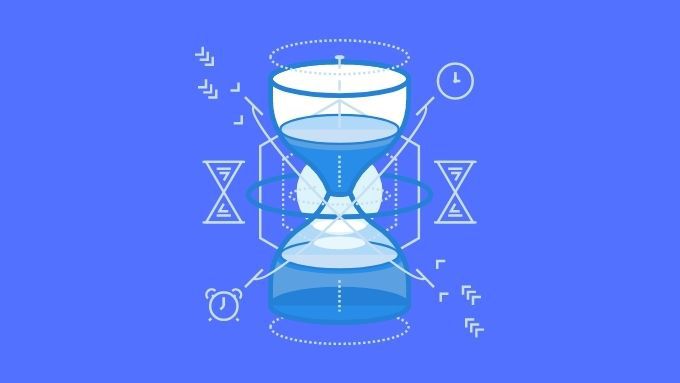
Deși nu există nicio garanție că cea mai recentă actualizare este legată de noua eroare hardware, puteți dezinstalați actualizările Windows pentru a vedea dacă acest lucru face ca problema să dispară. Dacă da, atunci ar trebui să așteptați o remediere de la Microsoft înainte de a actualiza din nou.
Testați memoria RAM
Un motiv comun pentru acest BSOD este prezența unuia sau mai multor module RAM defecte. . Acest lucru este probabil mai ales dacă eroarea este aparent aleatorie și intermitentă. Acest lucru se datorează faptului că modulului de memorie specific care nu a reușit nu i se va solicita să stocheze date de fiecare dată când utilizați computerul sau în mod repetat sub același volum de lucru.

Vestea bună este că vă puteți testa memoria RAM într-un mod sistematic, garantat pentru a descoperi orice cipuri de memorie care s-au defectat.
Citiți Cum să diagnosticați, să verificați și să testați dacă există o memorie defectuoasă pentru informațiile exacte de care aveți nevoie pentru a detecta memoria defectuoasă.
Anulați overclockarea și alte moduri
Dacă aveți un computerul care a fost modificat sau nu mai are specificații în ceea ce privește setările sale, primul dvs. pas ar trebui să fie anularea acestui lucru. Metoda exactă va varia de la un computer la altul, dar, în general, veți intrați în BIOS apăsând o comandă rapidă de la tastatură la pornire. Comanda rapidă de la tastatură specifică va fi detaliată în manualul plăcii dvs. de bază.
Odată ajuns în BIOS, pur și simplu selectați opțiunea de resetare a BIOS-ului la valorile implicite și apoi reporniți. Uneori, o problemă cu hardware-ul dvs. vă poate împiedica să porniți în BIOS pentru a reseta setările. Este posibil să fiți forțat să vă resetați manual BIOS-ul. Unele plăci de bază au un buton sau un comutator fizic pe care îl puteți utiliza pentru a reseta setările BIOS-ului.
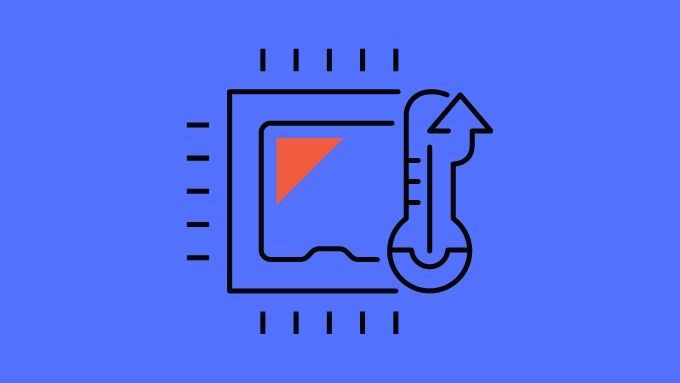
În ultimă instanță, ați putea lua în considerare scoaterea bateriei CMOS (o celulă circulară a bateriei de pe placă) cu computerul deconectat. Acest lucru va face ca BIOS-ul să își piardă setările și apoi puteți înlocui bateria după un minut sau două și puteți încerca o altă pornire.
Dezactivați caracteristicile de îmbunătățire a performanței
Deși aceasta nu este o soluție finală , se pare că modurile turbo încorporate în procesoarele moderne pot provoca această eroare, cel mai probabil pentru că o depășesc într-un punct în care alt hardware ar fi trebuit să susțină acel nivel de performanță.
Dacă oprirea modului turbo automat al procesorului în BIOS face ca eroarea să dispară, acesta este un indiciu că o altă componentă nu suportă acele niveluri de performanță mai ridicate.
Computerul dvs. pentru probleme de răcire sau componente deteriorate
Cu o eroare WHEA incorectabilă, merită să vă deschideți computerul și să-i faceți o inspecție bună. Verificați dacă fiecare conector este introdus corect. Asigurați-vă că nu există daune evidente la cablare sau componente. Căutați condensatori umflați sau orice altceva care pare deplasat.

În timp ce majoritatea deteriorărilor fizice ale hardware-ului sunt invizibile cu ochiul liber, uneori este ceva ce puteți vedea la fel de clar. Dacă o componentă pare deteriorată, va trebui să o verificați de către un profesionist.
Porniți computerul cu capacul oprit și verificați dacă fiecare ventilator se învârte corect. Există radiatoare libere? Fanii care nu se rotesc trebuie să fie verificați pentru a vedea dacă conexiunea lor de alimentare este bună. Dacă un ventilator a eșuat, trebuie înlocuit.
Asigurați-vă că procesorul, GPU și RAM sunt conectate corect
În unele cazuri, este de vină o conexiune defectuoasă între componentele majore pentru erori hardware. Cel mai simplu mod de a verifica acest lucru este să scoateți și să reinstalați aceste componente. Asta înseamnă să scoateți GPU-ul, CPU și memoria RAM din prizele lor și apoi să le puneți înapoi corect.

Acest lucru este suficient de simplu când vine vorba de placa grafică sau RAM, dar este mai complicat cu procesorul dvs. Pentru a scoate procesorul și a-l pune din nou, trebuie să scoateți radiatorul. Ori de câte ori scoateți radiatorul CPU, trebuie să curățați atât partea superioară a procesorului, cât și partea inferioară a radiatorului. Apoi aplicați o pastă termică nouă înainte de a o pune la loc.
Căutați un videoclip cu instrucțiuni care să arate procesul pentru CPU-ul dvs. particular sau solicitați unui tehnician cu experiență să îl facă pentru dvs. Deoarece puteți defecta procesorul în timpul acestui proces, nu vă recomandăm să îl încercați fără ajutor.
Înfrângerea BSOD-urilor
A fi orbit de un BSOD nu este niciodată distractiv, mai ales când sugerează că una dintre componentele tale hardware prețioase a mers prost. Deși sfaturile de mai sus vă vor ajuta să rezolvați o eroare WHEA incorectabilă, nimeni nu poate furniza vreodată o listă exhaustivă de remedieri care să funcționeze pentru toată lumea.
Dacă ați încercat cele mai probabile soluții din acest articol și încă nu pot ajunge la fundul problemei, este timpul pentru mai multe lucrări de detectivi. Un loc bun pentru a începe este Ghid de depanare a ecranului albastru al morții pentru Windows 10, care vă va dota cu abilitățile de curățare de care aveți nevoie pentru a gestiona orice tip de BSOD.