Nu se întâmplă nimic când apăsați Alt-Tab în Windows 10? Aplicațiile dvs. dispar înainte de a vă putea deschide drumul către ele? Sau comutatorul de aplicații nu reușește să deschidă un program după ce l-ați selectat?
Multe motive pot împiedica funcția corectă a comenzii rapide de la tastatură Alt-Tab pe computerul dvs. Problemele tehnice, driverele de tastatură corupte, setările conflictuale ale sistemului etc. sunt doar câteva.

Mai jos, veți găsi mai multe sfaturi și metode de depanare pentru a remedia problemele cu Alt-Tab care nu funcționează în Windows 10. Simțiți-vă liber să ignorați orice nu se aplică.
1. Reporniți Windows Explorer
În aproape toate cazurile în care comanda rapidă Alt-Tab nu funcționează, o puteți remedia imediat prin repornirea procesului Windows Explorer.
1. Faceți clic dreapta pe bara de activități și selectați Manager de activități.
2. Selectați Mai multe detaliipentru a extinde Managerul de activități.
In_content_1 all: [300x250] / dfp: [640x360]->3. Derulați în jos fila Proceseși localizați Windows Explorer. Apoi, faceți clic dreapta pe el și selectați Reporniți.
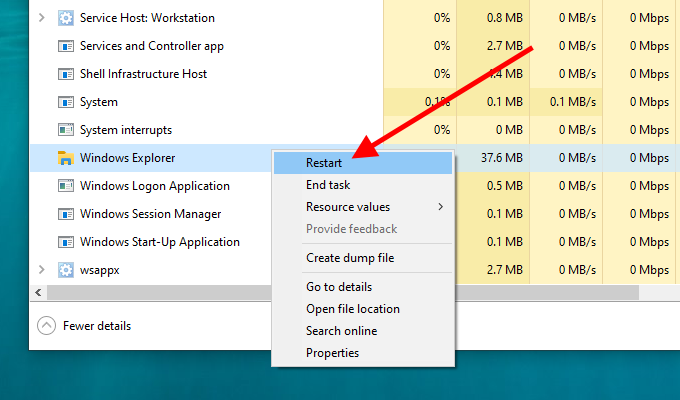
Notă:Dacă aveți ferestre File Explorer deschise, puteți găsi Procesul Windows Explorerenumerat sub secțiunea Aplicații.
4. Așteptați câteva secunde până când Windows Explorer termină repornirea. Între timp, veți vedea bara de activități și pictogramele desktop dispar.
5. Apăsați pe Alt+ Tabși vedeți dacă combinația de taste funcționează fără probleme.
2. Reporniți computerul
Dacă repornirea Windows Explorer nu a ajutat, încercați să reporniți computerul. Aceasta ar trebui să aibă grijă de orice erori tehnice minore care fac ca comanda rapidă de la tastatură Alt-Tab să nu funcționeze corect.
3. Dezinstalare / Reinstalare dispozitiv tastatură
Puteți exclude orice problemă cu un driver de tastatură corupt dezinstalând și reinstalând tastatura prin Device Manager.
1. Faceți clic dreapta pe butonul Startși selectați Device Manager.
2. Extindeți Tastaturi
3. Faceți clic dreapta pe Dispozitiv de tastatură HIDși selectați Dezinstalare driver.
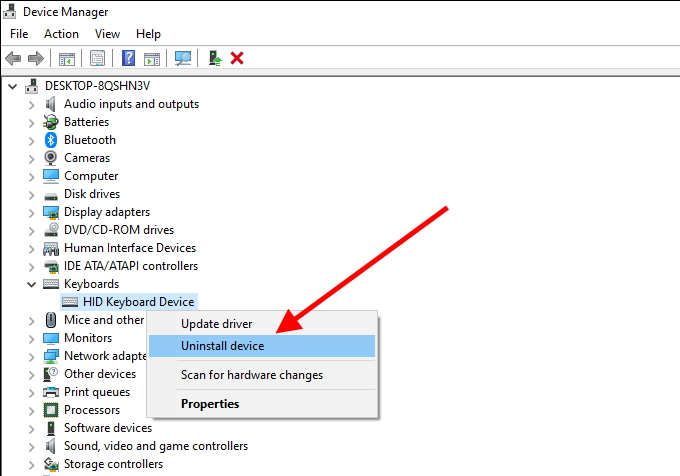
4. Selectați Dezinstalațipentru a vă elimina tastatura.
Notă:Dacă vedeți mai multe instanțe de Dispozitiv de tastatură HID, eliminați toate ei.
5. Reporniți computerul. Windows 10 ar trebui să detecteze automat tastatura și să reinstaleze driverul.
4. Instalați software de asistență
Problema cu Alt-Tab a început imediat după ce ați folosit o tastatură nouă? Verificați site-ul web al producătorului tastaturii (Logitech, Dell, HP etc.) pentru a găsi driverele de dispozitiv specifice sau software-ul de asistență. Instalați-le și vedeți dacă acest lucru remediază problema.
5. Verificați tastatura de pe alt computer
Dacă continuați să aveți probleme cu Alt-Tab care nu funcționează pe computer, cel mai bine este să vă conectați tastatura la un alt PC și să testați ambele taste pentru a exclude orice probleme legate de hardware . Dacă nu este nimic în neregulă, continuați cu restul soluțiilor.
6. Eliminați comutatorul Alt-Tab terță parte
Aveți un program Alt-Tab terț instalat pe computer? În ciuda îmbunătățirii funcționalității comutatorului de aplicații, acesta poate, de asemenea, să descompună lucrurile. Încercați să îl eliminați de pe computer.
1. Faceți clic dreapta pe meniul Start
2. Selectați Aplicații și caracteristici.
3. Găsiți programul Alt-Tab terță parte și selectați Dezinstalare.
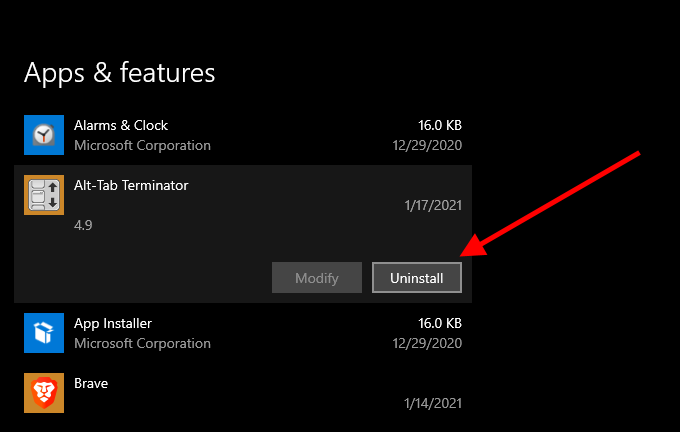
Dacă nu puteți elimina programul Alt-Tab (dacă este un applet portabil, pentru exemplu), deschideți-l și reveniți la setările implicite ale tuturor setărilor modificate.
7. Activați Peek
Uneori, Alt-Tab va refuza să schimbe ferestrele dacă ați dezactivat Peek în Windows 10. Este funcționalitatea care vă permite să „aruncați o privire” pe desktop atunci când trageți cursorul pe ecran colțul din dreapta jos. Reactivați-l și vedeți dacă acest lucru vă ajută.
1. Apăsați pe Windows+ R, tastați sysdm.cplși apăsați pe Enter
2 . Comutați la fila Avansatși selectați Setărisub Performanță.
3. Bifați caseta de lângă Activați Peek.
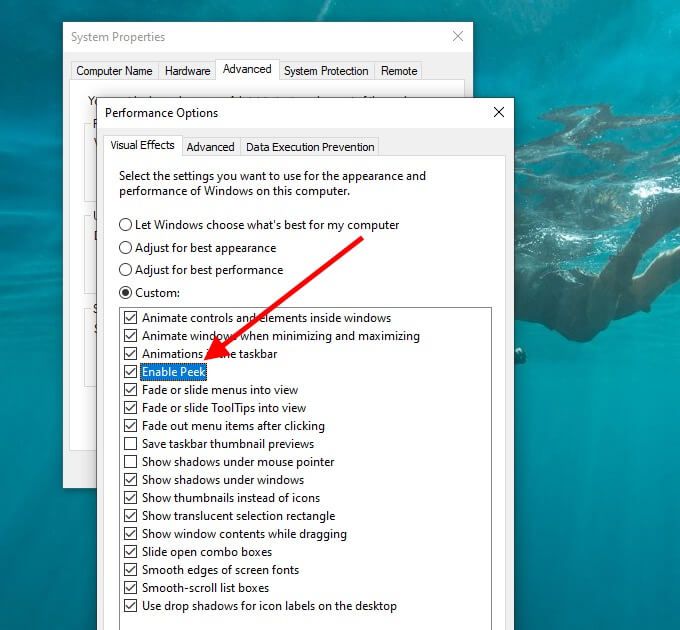
4. Selectați Aplicați, apoi OK, pentru a salva modificările.
5. Deschideți meniul Startși selectați Setări}.
6. Selectați Personalizare}.
7. Comutați la Bara de activitățitab-ul lateral.
8. Porniți comutatorul de lângă Utilizați Peek pentru a previzualiza desktop-ul.
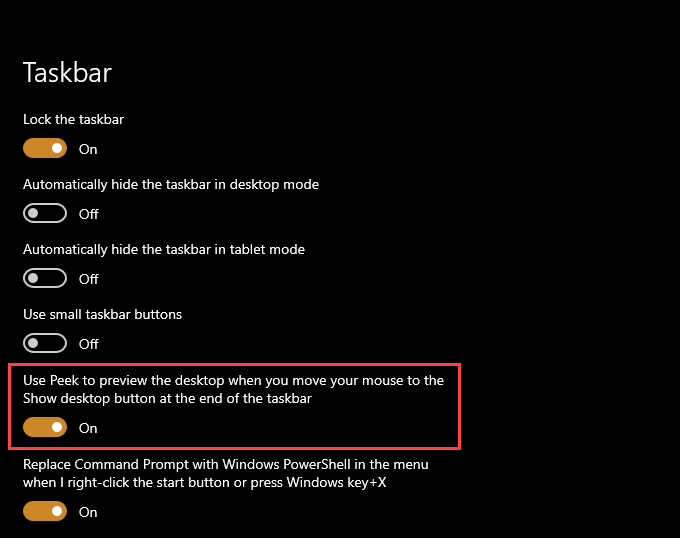
9. Ieșiți din panoul Setări și reporniți computerul.
8. Actualizați driverele de plăci video
Comutatorul de aplicații Alt-Tab poate să nu mai funcționeze dacă aveți drivere de placă video învechite pe computer. Încercați să le actualizați.
Puteți obține cele mai recente drivere pentru plăci grafice accesând site-urile web Intel, NVIDIA sau AMD. Alternativ, puteți utilizați un program de actualizare a driverelor să actualizați automat driverele video de pe computer.
9. Actualizați Windows 10
Dacă continuați să aveți probleme, trebuie să actualizați Windows 10. Asta ar trebui să aibă grijă de orice erori cunoscute care împiedică funcția corectă a tastei rapide de la tastatură Alt-Tab.
1. Deschideți meniul Startși selectați Setări… .
2. Selectați Actualizare și securitate.
3. Sub fila Windows Actualizare, selectați Căutați actualizăriși instalați orice actualizări în așteptare.
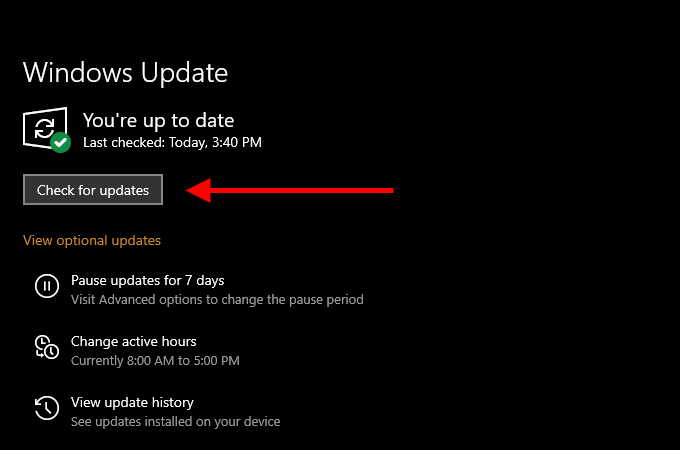
În plus, selectați opțiunea Vizualizați actualizările opționaleși instalați orice actualizări ale driverului hardware.
10. Rulați o scanare malware
Un program rău intenționat vă poate deturna computerul și poate opri funcționalitățile de bază Windows 10 să funcționeze corect. Dacă nu ați făcut-o deja, utilizați Windows Security pentru a efectua o scanare rapidă a malware-ului acum.
1. Deschideți meniul Startși selectați Setări… .
2. Selectați Actualizare și securitate.
3. Treceți la fila laterală Securitate Windows.
4. Selectați Protecția împotriva virușilor și amenințărilor.
5. Selectați Scanare rapidă.
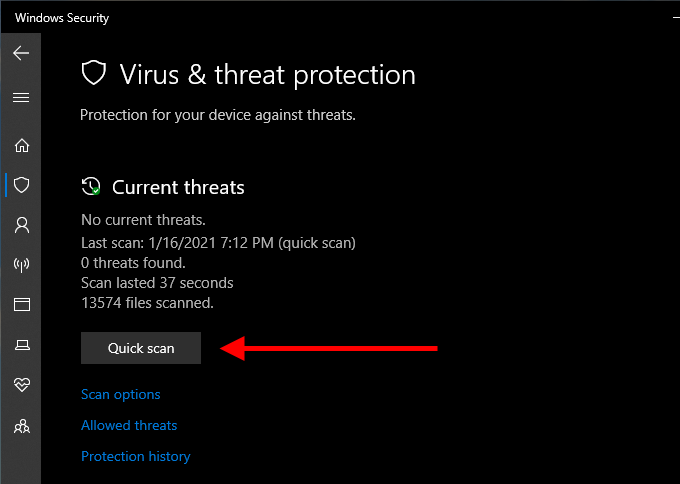
Cel mai bine este să urmați acest lucru cu un instrument dedicat de eliminare a programelor malware cum ar fi Malwarebytes pentru a face asigurați-vă că computerul dvs. nu conține programe malware.
11. Rulați scanarea SFC
Rulați Verificator de fișiere de sistem (SFC) prin consola de comandă cu comandă ridicată pentru a scana și a remedia orice fișier de sistem deteriorat de pe computer.
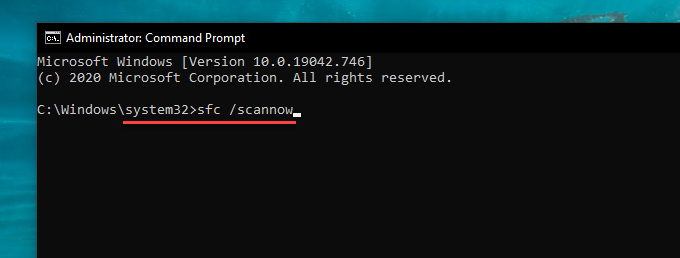
Scanarea SFC ar trebui să dureze câteva minute pentru a se finaliza. Reporniți computerul după aceea și verificați dacă Alt-Tab funcționează fără probleme.
12. Comutați la Vechiul Alt-Tab Viewer
Încercați să treceți la vechiul comutator de aplicații Alt-Tab (care afișează pictogramele aplicației în loc de miniaturi de previzualizare) și vedeți dacă acest lucru vă ajută.
1. Apăsați pe Windows+ Rpentru a deschide Executați.
2. Tastați regeditși selectați OK.
3. Copiați și lipiți următoarea cale în bara de adrese în partea de sus a ferestrei Editorului de registru și apăsați pe Introduceți :
HKEY_CURRENT_USER \ Software \ Microsoft \ Windows \ CurrentVersion \ Explorer
4. Faceți clic dreapta pe intrarea de registry AltTabSettingsși selectați Modificați.
5. Setați valoarea ca 1și selectați OK.
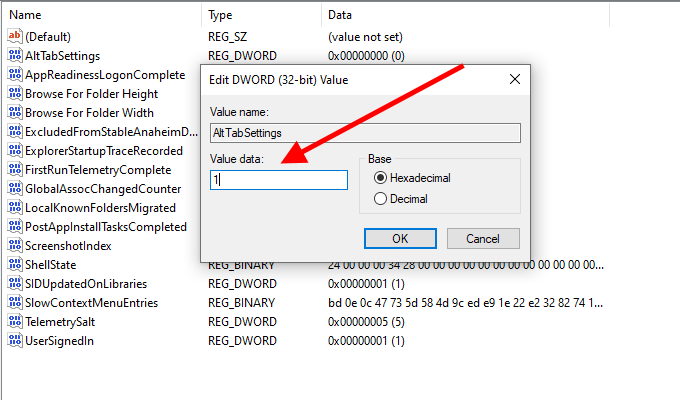
6. Reporniți computerul și verificați dacă Alt-Tab funcționează fără probleme.
Să presupunem că nu puteți vedea cheia de registry AltTabSettingsîn Editorul de registry. Deschideți o consolă de prompt de comandă ridicată și rulați următoarea comandă:
REG ADD HKEY_CURRENT_USER \ Software \ Microsoft \ Windows \ CurrentVersion \ Explorer / v AltTabSettings / t REG_DWORD / d 1
Aceasta ar trebui să creeze un AltTabSettingscheie de registru cu valoarea corectă automat. Nu trebuie să revizitați Editorul de registry, dar trebuie să reporniți computerul.
13. Tweak Multitasking Settings
Folosiți mai multe desktopuri în Windows 10? Dacă da, comutatorul de aplicații Alt-Tab nu va dezvălui aplicații deschise pe desktop-uri decât dacă modificați setările Multitasking.
1. Deschideți meniul Startși selectați Setări… .
2. Selectați Sistem<.>
3. Comutați la fila laterală Multitasking. Apoi, deschideți meniul sub Apăsarea Alt + Tab afișează ferestrelecare sunt deschise și selectați Toate desktopurile.
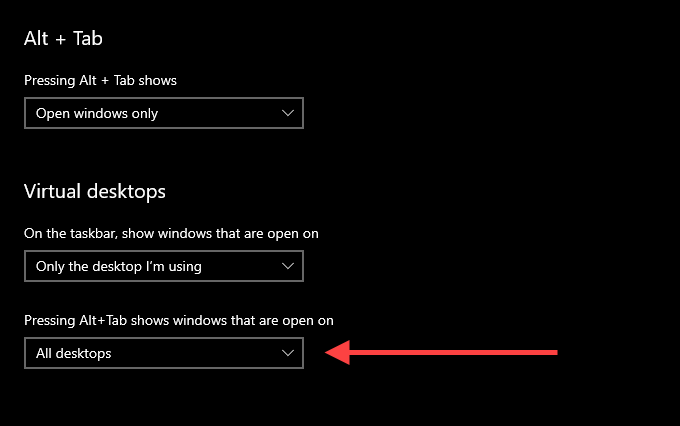
De asemenea, ecranul Multitasking include o setare suplimentară care vă permite să modificați comportamentul comutatorului de aplicații Alt-Tab atunci când îl utilizați cu Microsoft Edge. Utilizați meniul de sub secțiunea Alt + Tabpentru a stabili dacă doriți ca aplicația de comutare să afișeze sau nu filele browserului ca ferestre separate.
Alt-Tab Drumul dvs.
Cel mai probabil, ați reușit să remediați Alt-Tab direct de pe bat, repornind procesul Windows Explorer. În caz contrar, celelalte remedieri ar fi trebuit să ajute Alt-Tab să nu funcționeze. Cu toate acestea, dacă aveți probleme, ar trebui să încercați resetarea Windows 10 la setările din fabrică. Aceasta ar trebui să aibă grijă de orice setări corupte sau alte probleme care împiedică computerul să funcționeze corect.