Mai degrabă decât o postare text-text, tot mai multe site-uri web se bazează pe videoclipuri, mesaje audio și podcast-uri, găzduite pe site-uri precum YouTube și Spotify, pentru a-și amplifica conținutul și a oferi mai multă valoare spectatorilor . Asta este, bineînțeles, dacă browserul pe care îl utilizați redă corect videoclipurile sau sunetul.
În timp ce browserele importante precum Google Chrome ar trebui să permită redarea automată a sunetului, uneori pot apărea probleme care împiedică redarea sunetului. corect. Dacă sunetul dvs. Chrome nu funcționează, va trebui să remediați problema urmând aceste remedieri comune de mai jos.
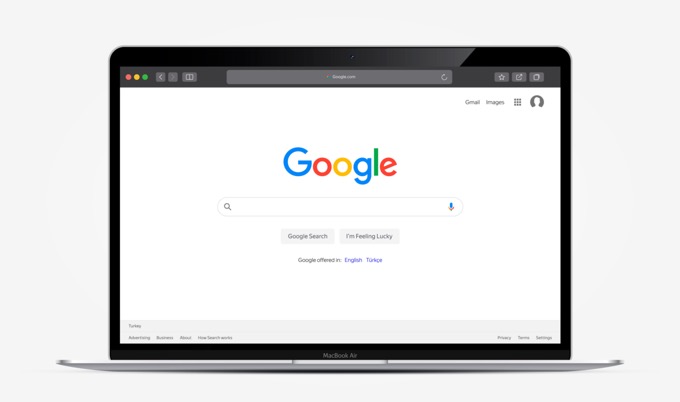
1. Activați fila Site-ului web
În multe cazuri, motivul pentru care nu puteți auzi sunet prin Google Chrome este că site-ul care îl redă este dezactivat automat. Fiecare filă din Chrome poate fi dezactivată, permițându-vă să auziți doar sunetele pe care doriți să le auziți pe anumite pagini. Va trebui să dezactivați fila pentru a remedia problema.
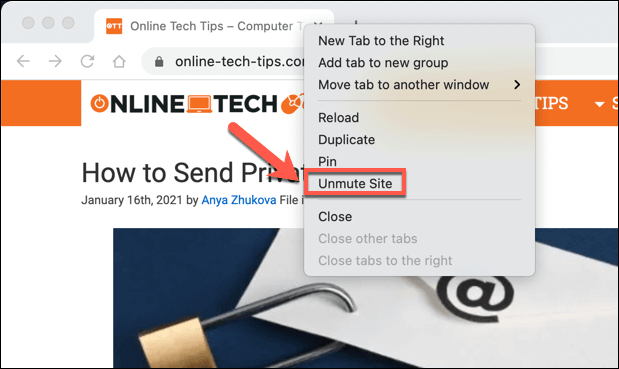
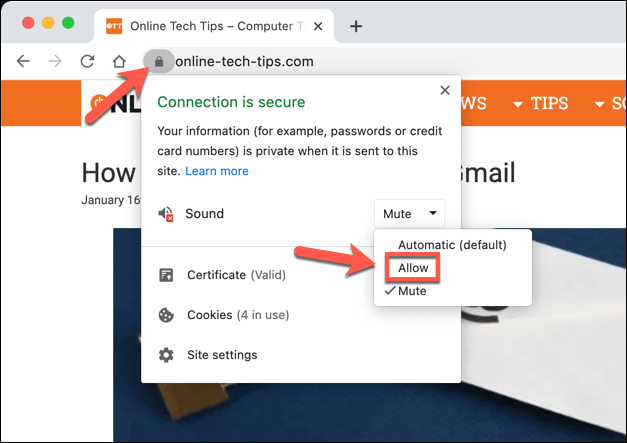
2. Verificați nivelurile de volum
În timp ce verificarea nivelurilor de volum de pe computer sau Mac poate suna ca un răspuns evident, nu este întotdeauna simplu. În special, computerele Windows vă permit să reduceți volumul audio în anumite aplicații, ceea ce nu este întotdeauna evident din pictograma de sunet din bara de activități.
Dacă volumul Chrome este dezactivat, nu veți auzi niciunul sunet, deci este important să verificați acest lucru înainte de a-l exclude ca o problemă potențială.
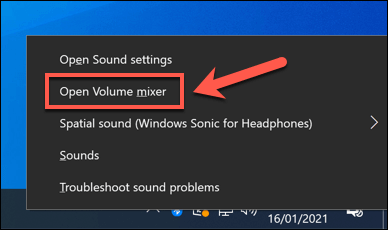
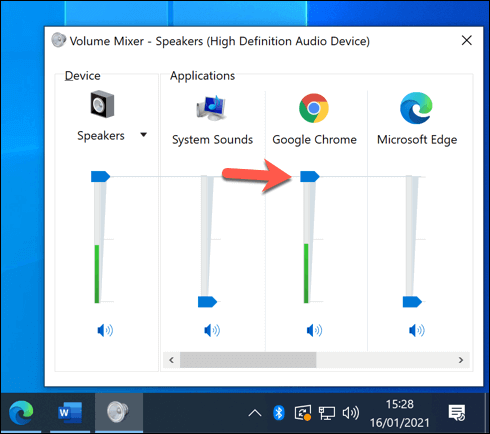
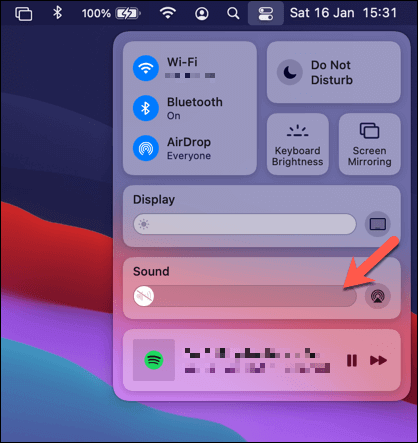
3. Comutați dispozitivele de ieșire
Când comutați în mod regulat înainte și înapoi între căști (Bluetooth sau cu fir) sau un sistem de difuzoare, este posibil ca sistemul de operare să nu comute automat ieșirea audio . Asta înseamnă că, atunci când vă așteptați la sunet de la difuzoare, sistemul dvs. de operare încearcă să emită sunet din Chrome printr-un alt dispozitiv.
In_content_1 all: [300x250] / dfp: [640x360] pre>->Dacă acesta este cazul, este posibil ca sunetul din Chrome (și din alte aplicații) să nu funcționeze. Va trebui să comutați manual la dispozitivul de ieșire a sunetului corect pentru a rezolva problema, cu sunetul Chrome care nu funcționează.
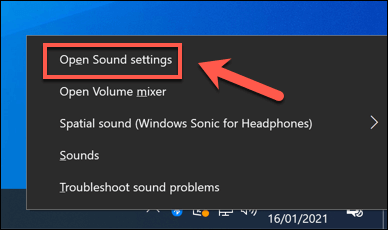
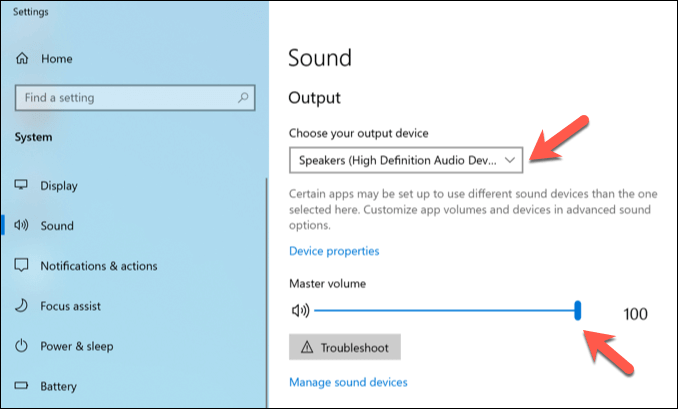
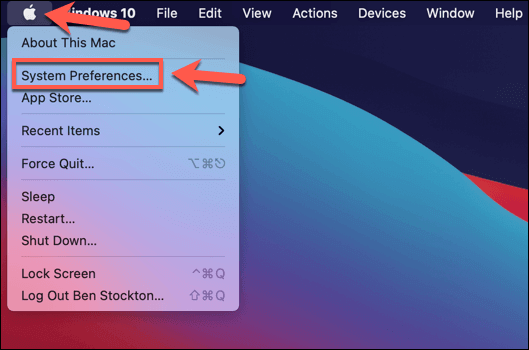
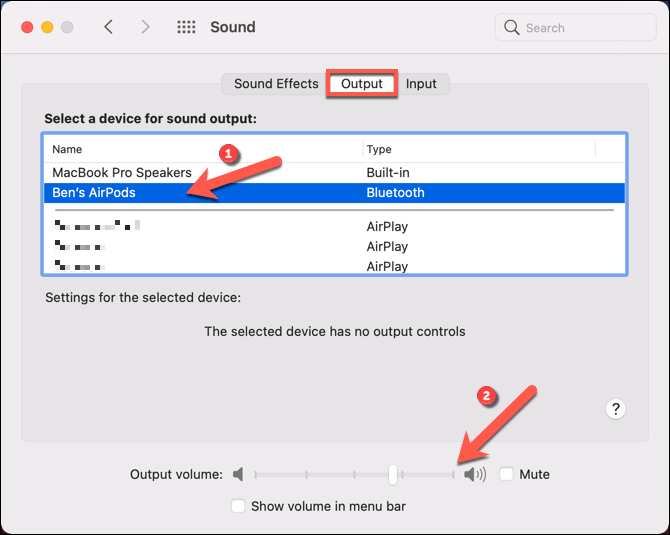
Dacă dispozitivul de ieșire nu este detectat sau sunteți nemulțumit de calitatea sunetului, poate fi necesar să vă uitați la actualizarea driverelor de dispozitiv pentru acel dispozitiv.
4. Verificați Setările de sunet Google Chrome
Meniul de setări Google Chrome include opțiuni pentru a bloca sau permite ieșirea audio de pe anumite site-uri sau pentru a dezactiva complet ieșirea sunetului. În acest caz, sunetul nu va fi posibil din Chrome până când nu modificați aceste setări.
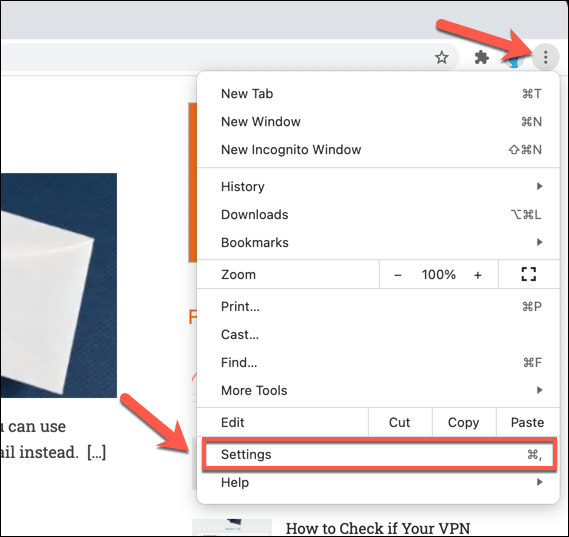
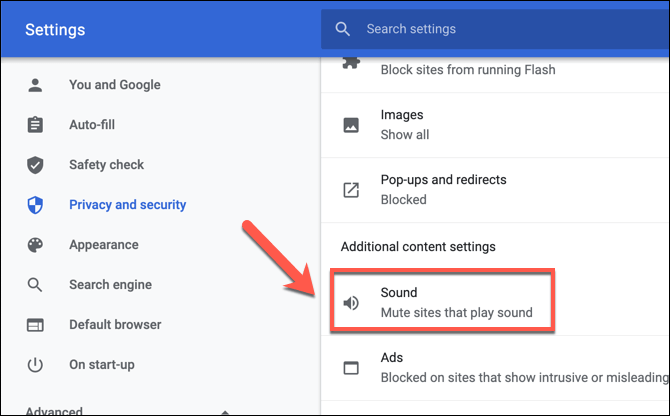
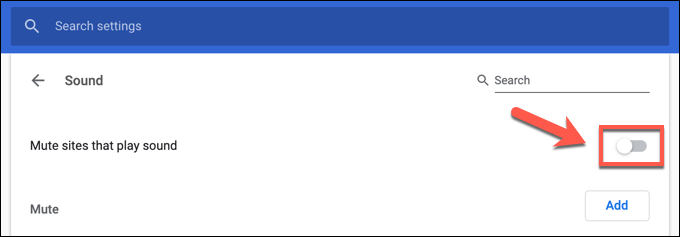
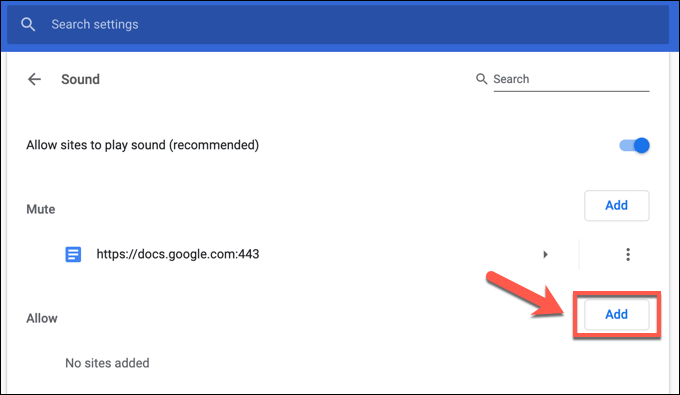
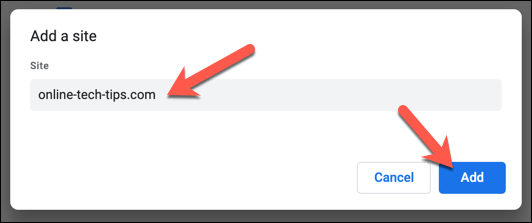
Odată ce ați adăugat un site la lista de excepții audio, Chrome va permite ca sunetele din acel site să joc, presupunând că alte probleme nu o împiedică.
5. Dezactivați extensiile Chrome
Deși rare, anumite extensii Google Chrome (cum ar fi extensiile de securitate supraprotectoare) pot cauza probleme cu ieșirea sunetului. Acest lucru este valabil mai ales dacă sunt instalate extensii necinstite care vă deturnează sunetul, microfonul și ieșirea camerei. Dacă malware-ul este cauza, asigurați-vă mai întâi că scanează-l și scoate-l.
Dacă alte extensii sunt defecte, trebuie să le dezactivați pentru a verifica dacă acestea împiedică emiterea de sunet în Chrome. / p>
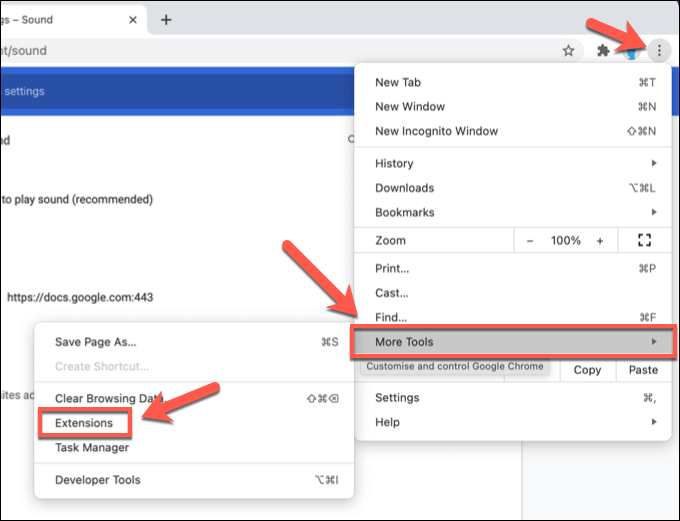
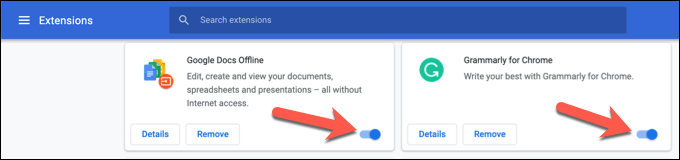
6. Verificați dacă există actualizări Chrome
Google Chrome este setat să se actualizeze automat, asigurându-vă că aveți întotdeauna instalată cea mai recentă versiune disponibilă. Dacă actualizările nu sunt instalate, este posibil să lipsească cele mai recente funcții sau remedieri de erori, inclusiv remedieri care pot rezolva problemele cu sunetul Chrome care nu funcționează.
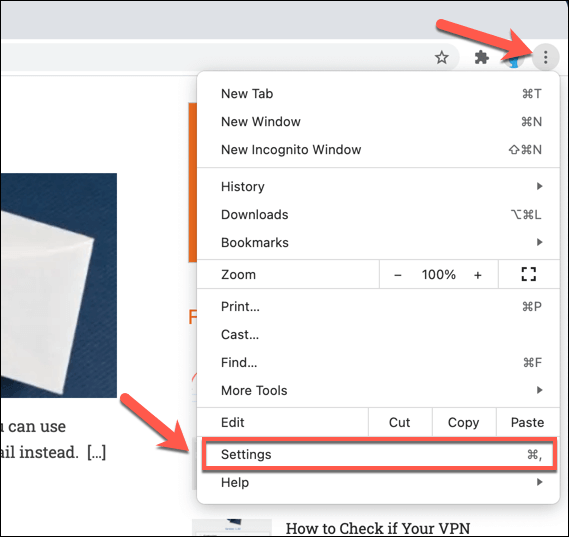
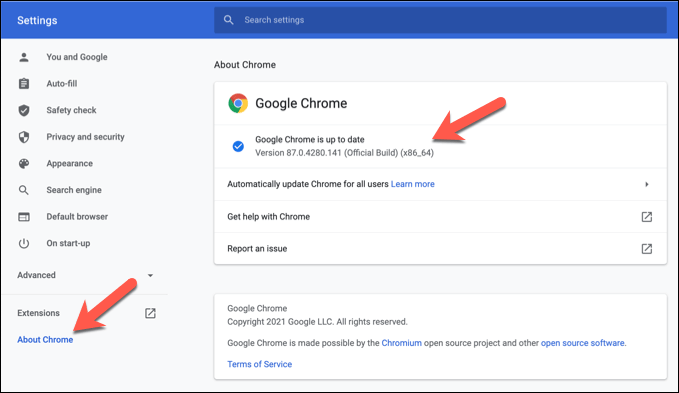
7. Reinstalați Chrome (sau comutați la un alt browser)
Din păcate, nu există întotdeauna un motiv evident pentru problemele de sunet Chrome. Dacă nu puteți obține sunetul să funcționeze în Chrome, ar putea fi timpul să încercați reinstalând Chrome sau, dacă acest lucru nu rezolvă problema, să treceți la un alt browser.
Alte browsere, cum ar fi Mozilla Firefox și Microsoft Edge, sunt alternative bune la Chrome. Edge, în special, este construit pe baza codului open source Crom pe care Chrome o folosește, cu posibilitatea de a utiliza multe dintre aceleași extensii și caracteristici.
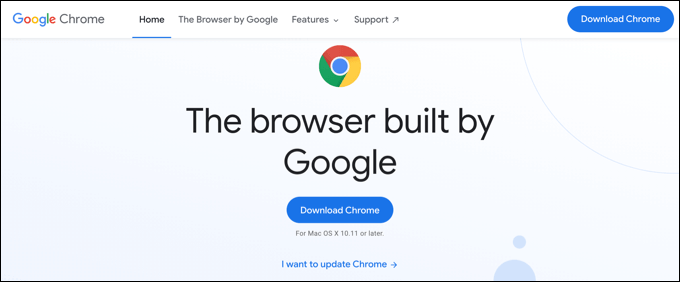
Dacă sunetul nu funcționează într-un browser alternativ, acest lucru ar indica, de obicei, că problema este cauzată de o altă problemă, cum ar fi un site web defect, hardware-ul defect sau un conflict de sistem.
Obținerea mai multor De la Google Chrome
Cu aceste remedieri obișnuite, veți reveni la ascultarea podcasturilor sau veți viziona videoclipuri YouTube cu un sunet clar și clar în cel mai scurt timp. Din păcate, problemele cu Google Chrome nu sunt neobișnuite, Scurgeri de memorie Chrome și alte probleme apar la întâmplare.
Dacă întâmpinați probleme cu Chrome, ar putea fi timpul ca unele remedieri de întreținere să repună lucrurile în ordine. Dacă Chrome nu mai răspunde, vă recomandăm să clarificați lucrurile prin golirea cache-ului sau resetând browserul. Apoi, puteți lua în considerare să profitați de unele extensii Chrome minunate pentru a-și extinde funcționalitatea.