Google Chrome este browserul preferat de majoritatea utilizatorilor de PC-uri Windows de cel puțin un deceniu, dar nu este lipsit de probleme. În special, utilizarea memoriei în Chrome este de cele mai multe ori cea mai mare cădere, cu prea multe file care consumă resursele de sistem disponibile ale computerului dvs. puteți vedea procesul Google Chrome Helper care vă ocupă resursele de sistem, dar ce este Google Chrome Helper și este posibil să îl dezactivați?
Pentru a vă ajuta, iată tot ce trebuie să știți despre procesul Google Chrome Helper.
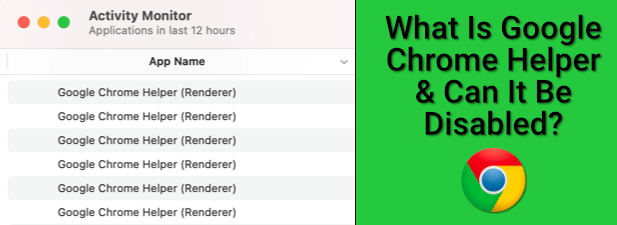
Ce este Google Chrome Helper?
În esență, Google Chrome este un browser web destul de standard. Vă permite să vizitați pagini, să salvați marcaje, să vă schimbați pagina de pornire implicită și multe altele - toate funcțiile pe care v-ați aștepta să le vedeți într-un browser.
Dacă doriți mai multe funcții, va trebui să instalați extensii Chrome terță parte. Acestea sunt funcții suplimentare, create de dezvoltatori externi, care extind funcționalitatea browserului Chrome. Există o mulțime de extensii excelente Chrome de încercat, dar există și multe extensii mai puțin utile (și potențial riscante).
Există, de asemenea, extensii ale funcționalității Chrome, numite pluginuri , pe care anumite site-uri web le vor folosi pentru a extinde funcționalitatea. De exemplu, un site web poate avea un plugin terță parte pentru a permite redarea video sau pentru a accesa anumite componente hardware.
In_content_1 all: [300x250] / dfp: [640x360]->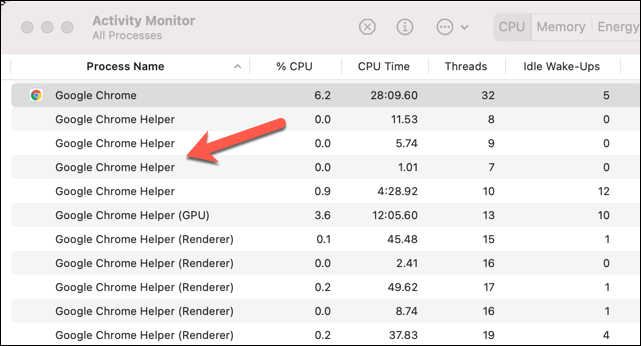
Aici devine utilă componenta Google Chrome Helper a browserului Chrome. Procesul Google Chrome Helper (și procesul Google Chrome Helper (Renderer)) este un nume generic pentru conținutul terță parte încărcat în browserul dvs., indiferent dacă este o extensie terță parte sau conținut încorporat ca un player video.
În special, acestea sunt plugin-uri care necesită de obicei acces suplimentar la sistem în afara pluginurilor și extensiilor standard. De exemplu, un site care instalează software nou prin browserul Chrome va necesita un plugin nesandbox care are autoritatea de a accesa resurse în afara Chrome în sine.
Majoritatea utilizatorilor nu vor observa că există chiar. Cu toate acestea, dacă computerul sau Mac-ul dvs. par lent pe Chrome, Google Chrome Helper vă poate ajuta să depistați problema. O extensie greșită sau pagini cu resurse mari care utilizează pluginuri terță parte vor face ca Chrome Helper să atingă utilizarea maximă a procesorului sau a RAM în anumite circumstanțe.
Acesta este unul dintre motivele pentru care Adobe Flash în Chrome s-a dovedit problematic , ducând la blocarea de către Google în mod implicit. Înainte ca Google să dezactiveze asistența Flash, site-urile care utilizează Flash ar trebui să acceseze pluginul Flash corespunzător, cauzând potențial Chrome să încetinească sau să se blocheze în întregime.
Ce cauzează o utilizare ridicată a procesorului și a RAM-ului Google Chrome Helper
Principala cauză a utilizării ridicate a procesorului sau a RAM-ului atașată la Google Chrome Helper nu este browserul în sine - este un plugin sau o extensie care îl utilizează. Deși Chrome are încă o reputație de gestionare defectuoasă a resurselor de sistem, există lucruri pe care le puteți face pentru a limita impactul Chrome, inclusiv dezactivarea completă a procesului Chrome Helper.
Dacă folosiți Windows Task Manager sau Mac Activity Manager pentru a investiga mai întâi, totuși, nu veți găsi multe răspunsuri. Procesul generic Google Chrome Helper sau Google Chrome Helper (Renderer) este singurul indiciu că un plugin sau o extensie terță cauzează problema.
Pentru a încerca și a o diagnostica, refaceți pașii și monitorizați resursa în timp ce utilizați Chrome. Începeți cu o nouă pagină a browserului Chrome și încercați să încărcați pagini care să facă PC-ul să pară lent. Dacă acest lucru nu vă afectează computerul, încercați să utilizați unele dintre extensiile pe care le-ați activat pentru a vedea dacă acestea determină o creștere a utilizării resurselor.
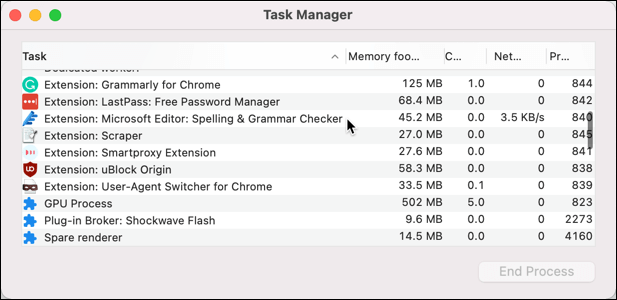
Puteți utiliza și dispozitivul încorporat Managerul de activități Google Chrome pentru a monitoriza fiecare proces intern Chrome individual. Aceasta vă va permite să identificați componenta specifică din Chrome, cum ar fi un plugin fals, care cauzează probleme.
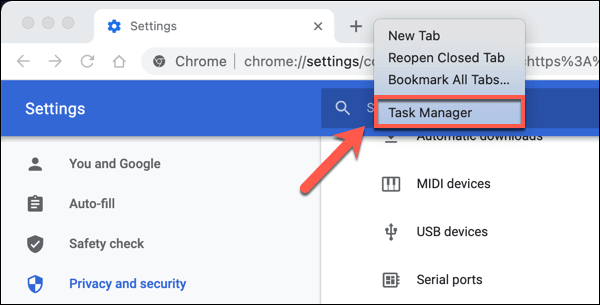
Coloanele Amprenta memorieiși CPUvă vor ajuta să identificați plugin-uri supărătoare sau extensii. Dacă un proces folosește prea mult CPU sau RAM, îl puteți selecta, apoi selectați butonul Termină procesulpentru a-l încheia imediat. Acest lucru îl va face să se blocheze în Chrome, dar Chrome va rămâne deschis pentru utilizare.
Cum se reduce utilizarea resurselor sistemului Google Chrome Helper
Dacă doriți să reduceți utilizarea ridicată a procesorului sau a memoriei RAM utilizând Google Chrome, există câțiva pași pe care îi puteți face înainte de a dezactiva Google Chrome Helper și de a limita toate pluginurile terță parte din browserul dvs. extensii și pluginuri pe care le utilizați în Chrome. Dacă anumite pagini provoacă o încetinire, încercați să blocați încărcarea oricăror pluginuri terță parte.
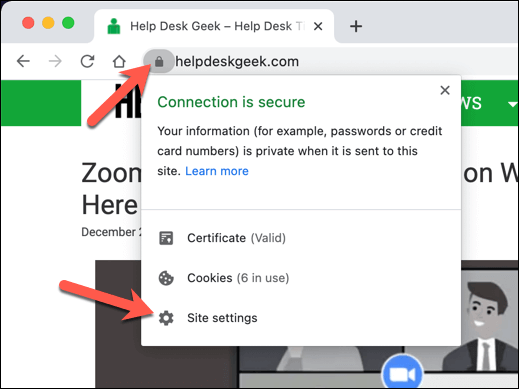
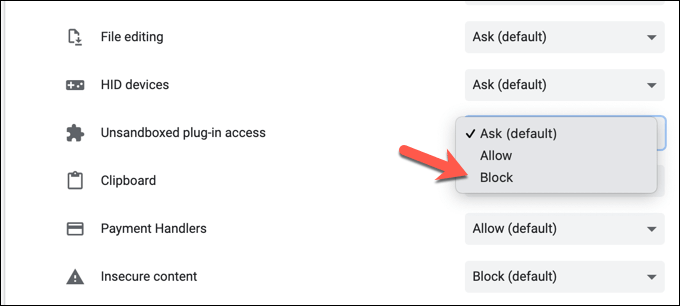
Dacă extensiile Chrome cauzează dificultăți, atunci puteți decide să le dezactivați.
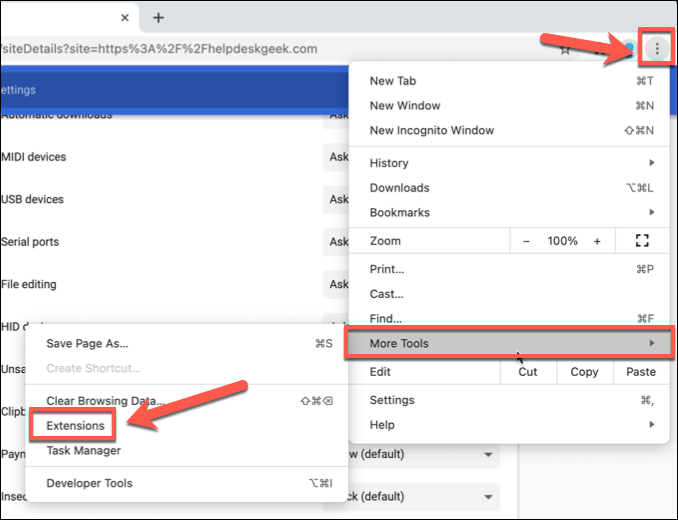
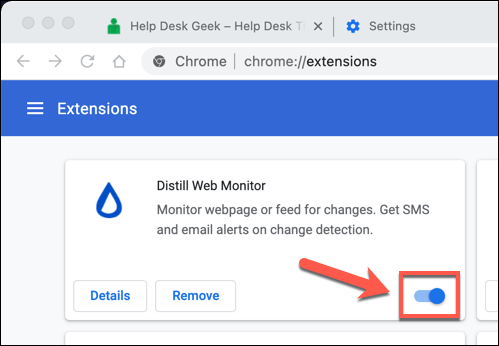
Este posibil, de asemenea, să rezolvați problemele din Chrome utilizând modul incognito. În mod prestabilit, Chrome va bloca orice plugin și extensie terță parte în modul incognito.
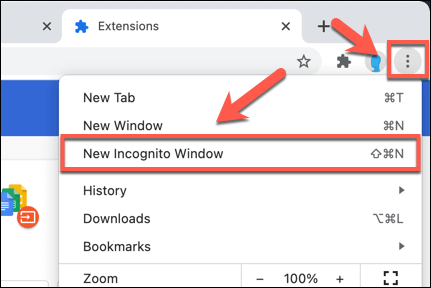
Cum se dezactivează Google Chrome Helper pe Windows și Mac
Dacă încă te străduiești să depanezi o încetinire a Chrome și ești sigur că procesul Google Chrome Helper este cauza, atunci îl poți dezactiva în totalitate.
Dezactivarea Asistenței Google Chrome va opri executarea tuturor pluginurilor terță parte în Chrome. Acest lucru ar putea bloca anumite materiale ale site-ului, cum ar fi playere video, să nu funcționeze corect. Dacă este probabil să utilizați materiale ca acestea, asigurați-vă că testați Google Chrome în modul incognito pentru a vă asigura că browserul dvs. va continua să funcționeze corect după aceea.
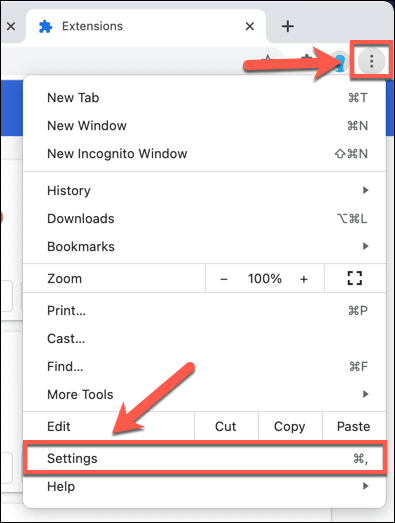
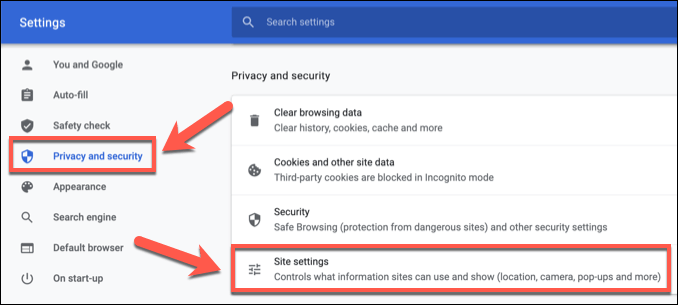
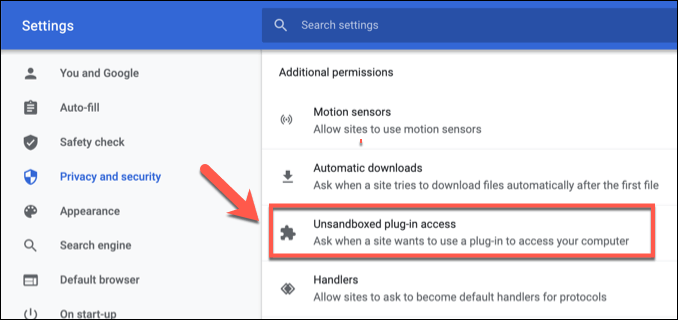
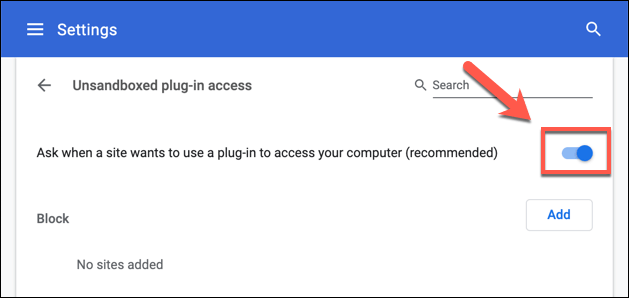
Odată dezactivate, paginile pe care le accesați nu vor mai putea rula pluginuri terțe. Acest lucru ar trebui să oprească procesul de asistență Google Chrome să apară în Managerul de activități Windows sau în Monitorul de activitate Mac cu utilizare ridicată a procesorului sau a memoriei RAM.
În orice moment, puteți urmări pașii de mai sus și reactivați Google Chrome Procesul de asistență selectând glisorul Nu permiteți niciunui site să utilizeze un plugin pentru a vă accesa computerul, readucându-l în poziția pornit.
Comutarea de la Google Chrome
Chiar și metodele de mai sus nu se pot ocupa întotdeauna de scurgeri neobișnuite de memorie și de utilizarea excesivă a procesorului în Google Chrome. Dacă ați dezactivat Google Chrome Helper și Chrome rulează încă lent, poate fi timpul să vă gândiți să treceți la un browser alternativ precum Firefox pe Windows sau Safari pe Mac.
După ce ați trecut, este un proces ușor la transferați marcajele și la alte date personale de la un browser la altul. Dacă treceți la Firefox, puteți instala și câteva cele mai bune programe de completare Firefox pentru a înlocui extensiile Chrome înfometate de RAM.