Ce poate fi mai enervant decât să vezi eroarea „Spotify Can’t Play This Right Now” atunci când vrei să asculți acea melodie specială? Se primește din nou aceeași eroare pentru melodia pe care încercați să o redați în continuare.
Pot exista diverse motive pentru care Spotify nu poate reda melodii. Poate că nu puteți reda o melodie în regiunea dvs. din motive de drepturi de autor sau poate că setările dvs. hardware sau software sunt cele care cauzează probleme. În orice caz, puteți remedia cu ușurință această eroare utilizând una dintre metodele enumerate mai jos.
Cum să remediați „Spotify nu poate reda asta chiar acum. Dacă aveți fișierul pe computer, îl puteți importa” Eroare
Chiar dacă această eroare specifică afirmă că poți să importați fișierele locale și să le redai, eroarea înseamnă în cele din urmă că există ceva în neregulă fie cu aplicația, fie cu computerul. Există o șansă mare să nu puteți reda melodia aleasă chiar și după ce ați încărcat-o de pe computer.
În schimb, vă recomandăm să încercați următoarele tehnici de depanare una câte una pentru a vedea care dintre ele rezolvă problema.
1. Reporniți dispozitivul
De câte ori aveți o problemă cu computerul, unul dintre primele lucruri pe care le veți auzi este „încercați să-l reporniți”. Erorile Spotify nu fac excepție de la această regulă. Dacă întâmpinați erori de redare a cântecului când utilizați Spotify pe desktop, încercați repornind computerul. Dacă utilizați smartphone-ul, repornirea acestuia poate ajuta și la rezolvarea problemei.
2. Deconectați-vă de la contul Spotify
Deconectarea și apoi reconectarea la contul Spotify vă pot ajuta dacă aplicația Spotify cauzează erori.
Pentru a vă deconecta de la Spotify de pe desktop, selectați săgeata drop-down de lângă numele dvs. în colțul din dreapta sus și selectați Deconectați-vă .
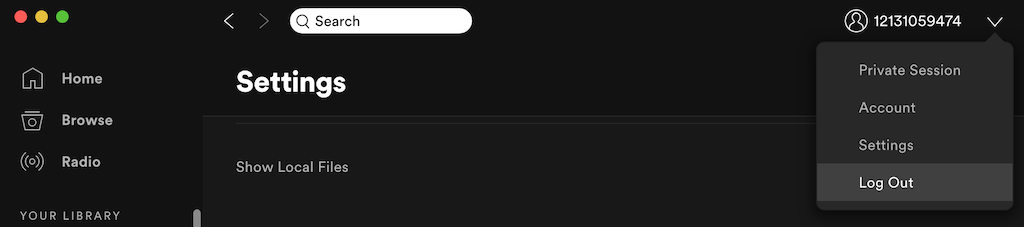
În aplicația mobilă Spotify, selectați pictograma roată pentru a deschide Setări . Apoi derulați în jos și selectați Deconectați-vă . După ce v-ați deconectat, conectați-vă din nou la contul dvs. și verificați dacă eroarea a dispărut.
3. Reporniți aplicația Spotify
Aplicația dvs. Spotify poate fi lentă sau înghețată și poate cauza erori. Repornirea aplicației, la fel ca și repornirea computerului, ar putea fi una dintre cele mai ușoare soluții de încercat..
Ieșiți din Spotify și apoi redeschideți-l din nou. Apoi selectați melodia pe care încercați să o ascultați și încercați să o redați din nou.
4. Actualizați-vă aplicația Spotify
Este posibil ca aplicația dvs. Spotify să fie învechită. Bug-ul poate dispărea atunci când descărcați o actualizare și actualizați Spotify la cea mai recentă versiune. Pentru a actualiza manual aplicația pentru desktop Spotify, urmați pașii de mai jos.
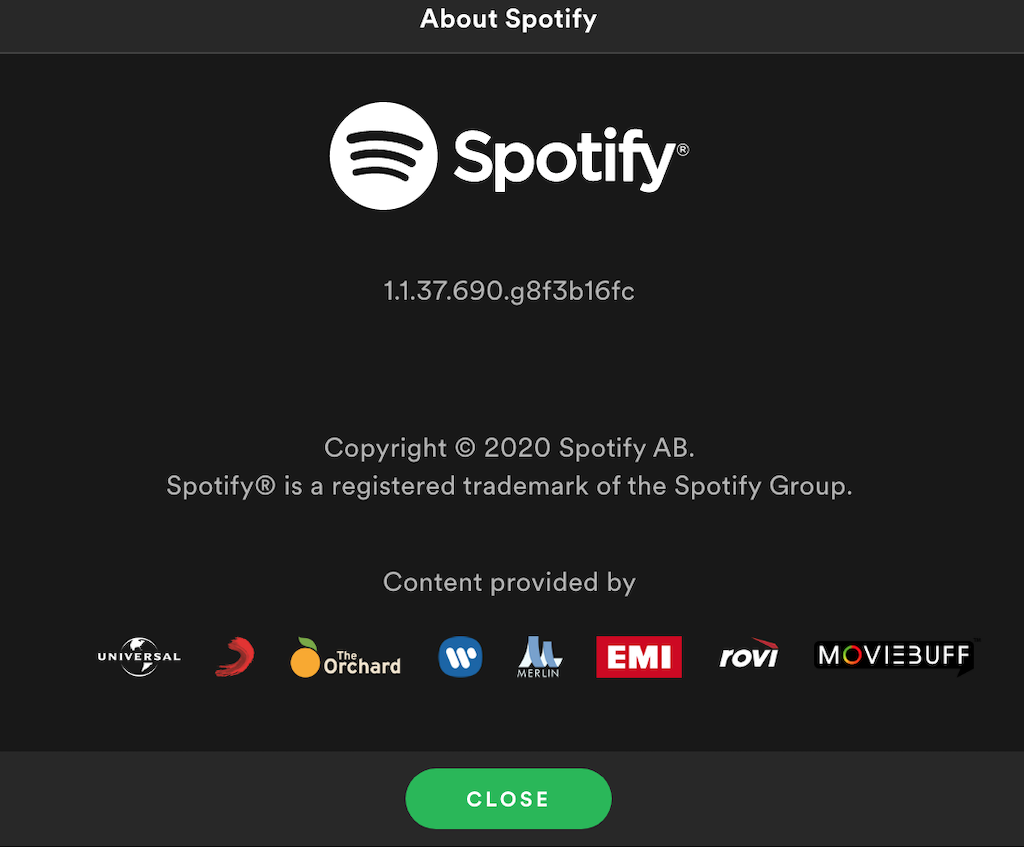
Dacă utilizați Spotify pe mobil, aplicația ar trebui să se actualizeze automat. Alternativ, puteți verifica actualizările Spotify în Apple App Store sau Google Play Store.
5. Verificați dacă ați rămas fără spațiu
Folosiți Spotify Premium? Dacă folosiți adesea modul de ascultare offline și descărcați melodii și liste de redare, trebuie să știți că Spotify recomandă să aveți cel puțin 1 GB de spațiu liber pentru descărcări Spotify. Este posibil să fi rămas fără spațiu de stocare pe dispozitiv și asta provoacă erori de redare a cântecului. Modul de ascultare offline în sine ar putea cauza probleme cu redarea. Asigurați-vă că dezactivați modul offline atunci când depanați problemele Spotify.
Pentru a crea mai mult spațiu pentru descărcări Spotify, puteți să eliberați mai mult spațiu pe computer sau smartphone-ul sau să ștergeți fișierele descărcate curent de pe Spotify.
Pentru a elimina fișierele descărcate din Spotify de pe desktop, deschideți aplicația Spotify și urmați Setări >Fișiere locale >comutați Afișați fișierele locale oprit.
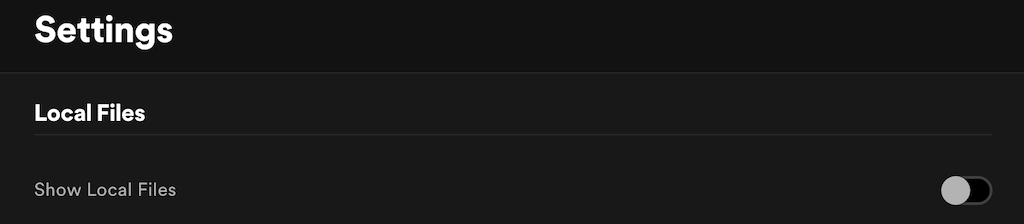
Pe mobil, puteți elibera spațiu de stocare ștergând memoria cache pe Spotify. Pentru a face acest lucru, accesați Setări >Stocare >Ștergeți memoria cache .
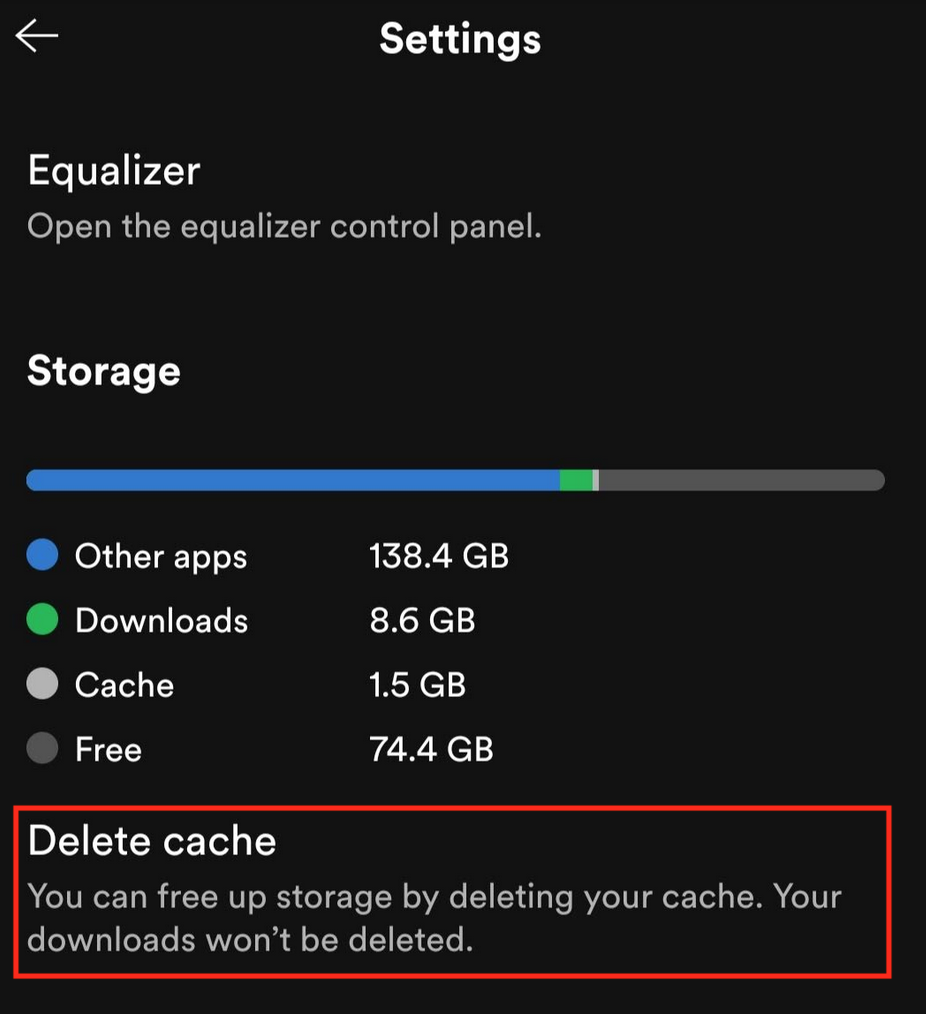
După golirea spațiului de stocare, reporniți aplicația Spotify și vedeți dacă aceasta rezolvă problema.
6. Dezactivați Streamingul de înaltă calitate .
V-ați schimbat recent nivelul de abonament de la Premium la gratuit? Funcția de streaming de înaltă calitate care nu s-a oprit automat ar putea fi în spatele problemelor. Redarea de înaltă calitate este disponibilă numai pentru utilizatorii cu un abonament Premium și va trebui să ajustați calitatea muzicii Spotify pentru a scăpa de erori.
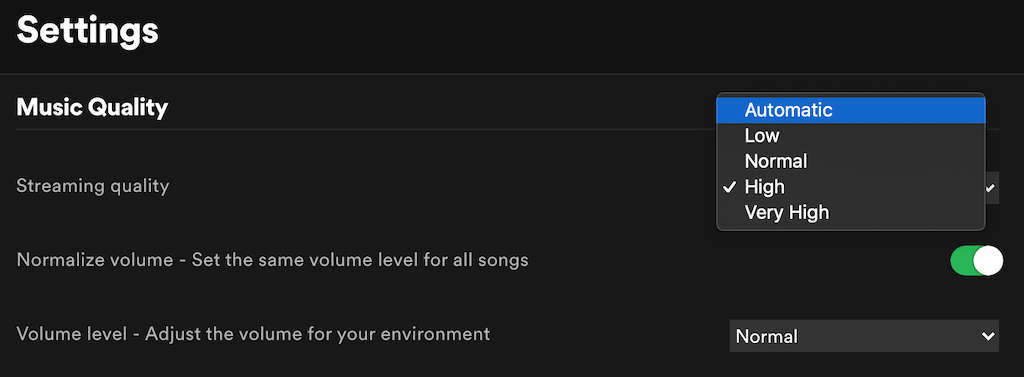
7. Dezactivează crossfading
Crossfadingul este unul dintre cele funcții utile Spotify care pot oferi o tranziție lină între melodii, făcând experiența dvs. Spotify mai plăcută. Cu toate acestea, ar putea cauza și probleme cu redarea. Încercați să dezactivați încrucișarea și apoi să o activați din nou pentru a vedea dacă aceasta este caracteristica problematică.
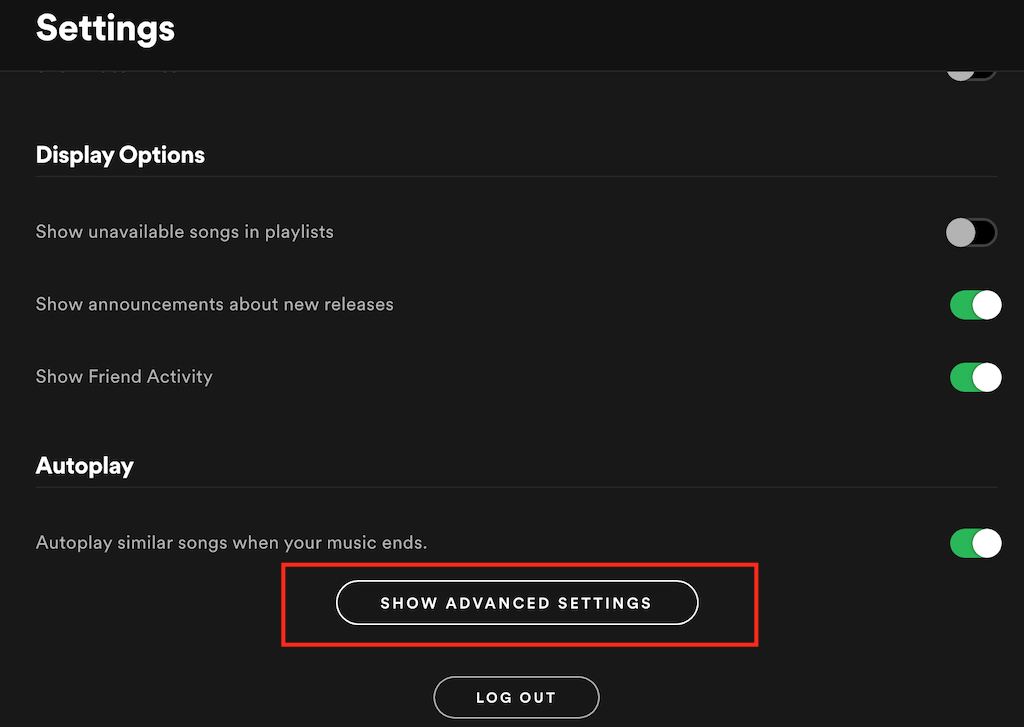

8. Dezactivați accelerația hardware
Spotify are o opțiune pentru a activa accelerarea hardware pe computer. Este un proces care utilizează hardware-ul computerului și software-ul Spotify pentru a optimiza performanța Spotify. Cu toate acestea, dacă hardware-ul dvs. nu este suficient de bun pentru aceasta, ar putea începe să provoace erori Spotify.
Pentru a dezactiva această funcție în Spotify, deschideți Meniul Spotify și deselectați Accelerare hardware . Spotify vă va solicita apoi să reporniți aplicația.
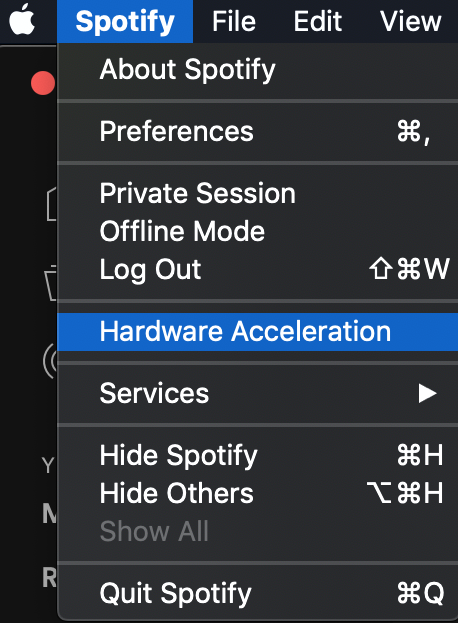
9. Verificați disponibilitatea melodiei pe Spotify
Este posibil ca unele melodii să fie indisponibile în regiunea dvs. din cauza unor probleme de drepturi de autor. În acest caz, nu poți face nimic și nu vei putea reda astfel de melodii pe Spotify. Probabil că veți vedea eroarea „Spotify nu poate juca asta chiar acum” atunci când încercați să le redați..
Pentru a evita dezamăgirile, puteți activa setările de pe versiunea pentru desktop a Spotify, care vă vor arăta ce melodii pot fi redate și care nu sunt disponibile.
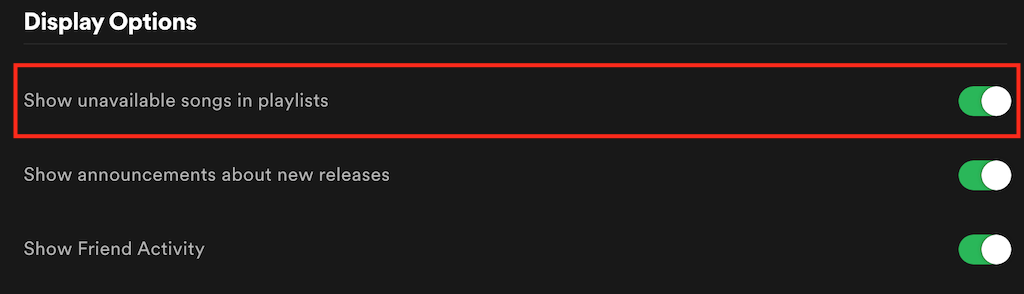
Acum, melodiile indisponibile vor apărea cu gri, astfel încât să știți dinainte că nu le veți putea reda în regiunea dvs.
10. Reinstalați Spotify
În sfârșit, dacă toate celelalte nu reușesc, dezinstalarea și reinstalarea aplicației Spotify vă poate ajuta să eliminați orice fișiere corupte sau erori care cauzează erori. Înainte de a o face, rețineți că va trebui să descărcați din nou toate fișierele descărcate de pe Spotify după ce reinstalați aplicația pe dispozitiv.
Alte moduri de a depana Spotify
Nu intrați în panică dacă găsiți cele Spotify nu redă melodii pentru dvs. Pot exista zeci de motive pentru care se întâmplă acest lucru și sute de tehnici de depanare pe care le puteți folosi pentru a pune în funcțiune Spotify din nou. Asigurați-vă că urmați toate instrucțiunile și veți primi muzica înapoi în cel mai scurt timp.
Ați întâmpinat vreodată erori de redare a cântecului pe Spotify? Cum ai procedat să le repari? Împărtășiți-ne experiența cu remedierea erorilor Spotify în secțiunea de comentarii de mai jos.
.