Spotify oferă mii de melodii muzicale de ascultat, dar există șansa să nu aibă melodia ta preferată. Vestea bună este că puteți adăuga fișierele dvs. locale în Spotify și puteți asculta acele fișiere pe toate dispozitivele compatibile cu Spotify.
Este posibil să adăugați fișiere locale în aplicația Spotify de pe computer și apoi să le ascultați piese muzicale de pe computer, iPhone și dispozitive Android.
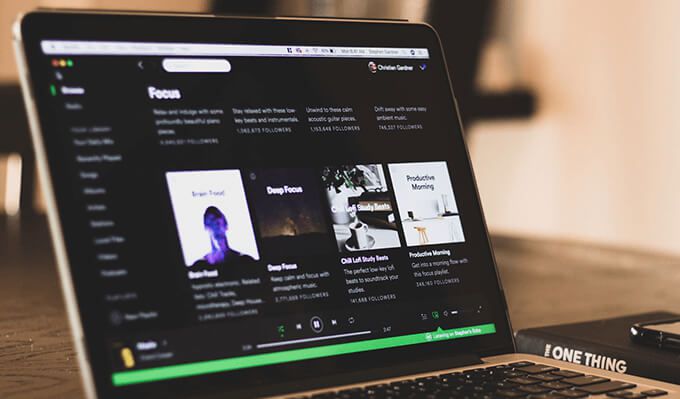
Aflați acest lucru înainte de a adăuga fișiere locale la Spotify
importați melodii locale în Spotify, trebuie să îndepliniți următoarele cerințe minime:
Acum, să aruncăm o privire la cum să adăugați fișiere locale în contul dvs. Spotify.
Cum să adăugați fișiere locale la Spotify pe un computer Windows sau Mac
Pentru a importa melodii locale în Spotify, descărcați aplicația Spotify pe computerul dvs. Windows sau Mac și instalați-l. Ambele versiuni pentru Windows și Mac funcționează cam la fel, deci puteți utiliza aceiași pași de mai jos pe ambele.
Lansați aplicația și conectați-vă la contul dvs. Premium. Apoi, urmați acești pași:
Activați fișierele locale în aplicația Spotify
Mai întâi, trebuie să activați o opțiune care vă permite să încărcați fișiere locale în Spotify:
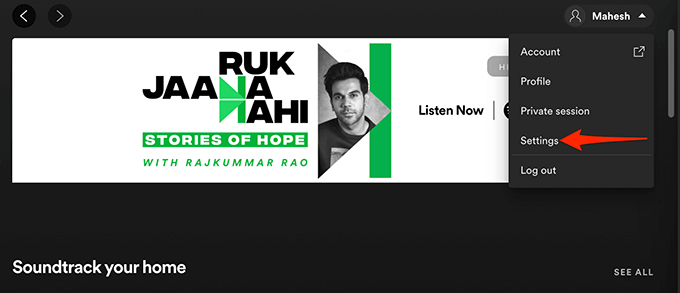
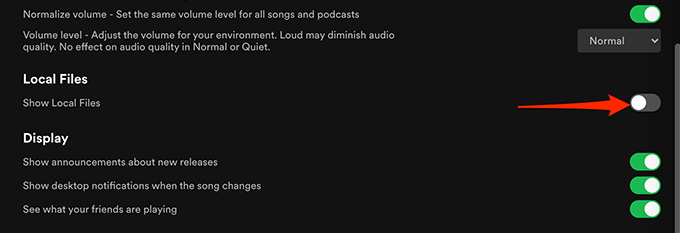
Și sunteți gata să adăugați melodii la Spotify.
Adăugați surse de muzică la Spotify
Următorul pas este să adăugați folderul care conține melodiile dvs. în aplicația Spotify. Puteți adăuga câte foldere doriți.
Pentru a face acest lucru:
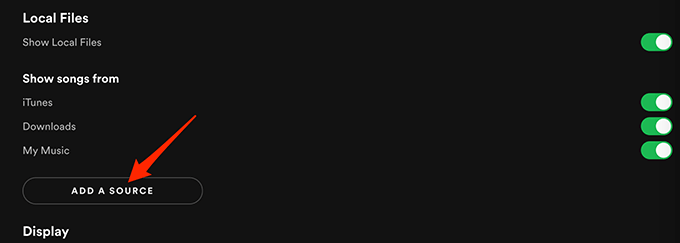
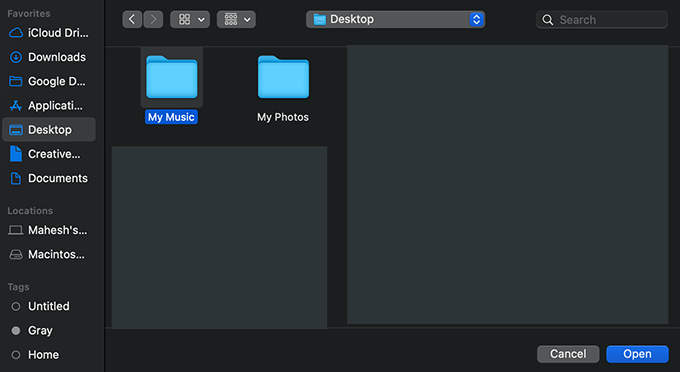
Accesați fișierele locale în Spotify
Melodiile locale selectate ar trebui să fie disponibile acum în Spotify pe computer. Deci, puteți începe să redați aceste melodii imediat.
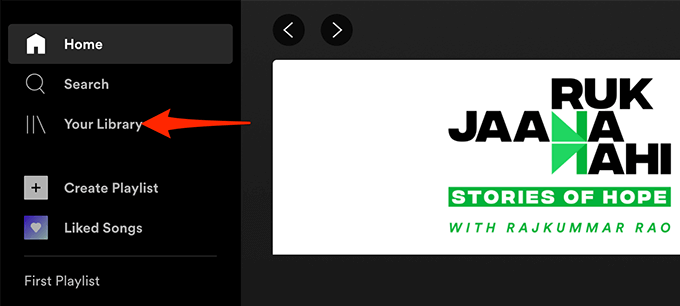
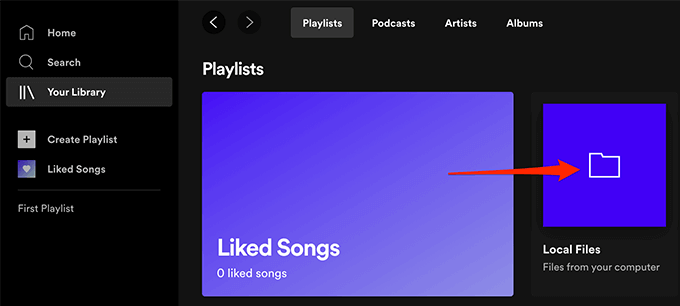
Toate melodiile dvs. locale ar trebui să fie acum accesibile.
Adăugați melodii la listele de redare Spotify
Dacă doriți să ascultați fișierele locale de pe iPhone sau telefonul dvs. Android, va trebui mai întâi să adăugați melodiile locale la o listă de redare.
Adăugarea melodiilor la o listă de redare De asemenea, vă este mai ușor să găsiți melodiile preferate atunci când doriți.
Pentru a adăuga melodii la o listă de redare:
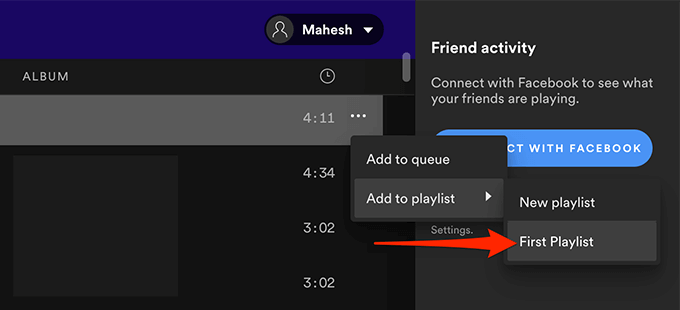
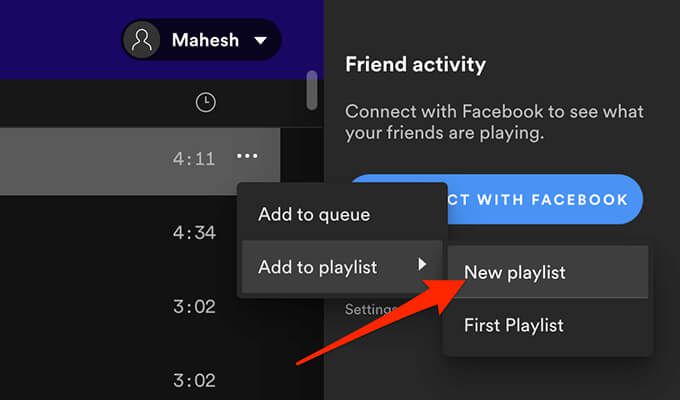
Cum să accesați fișiere locale în Spotify pe Android
Pe un dispozitiv Android, puteți utiliza aplicația oficială Spotify pentru a accesa fișierele dvs. locale de muzică:
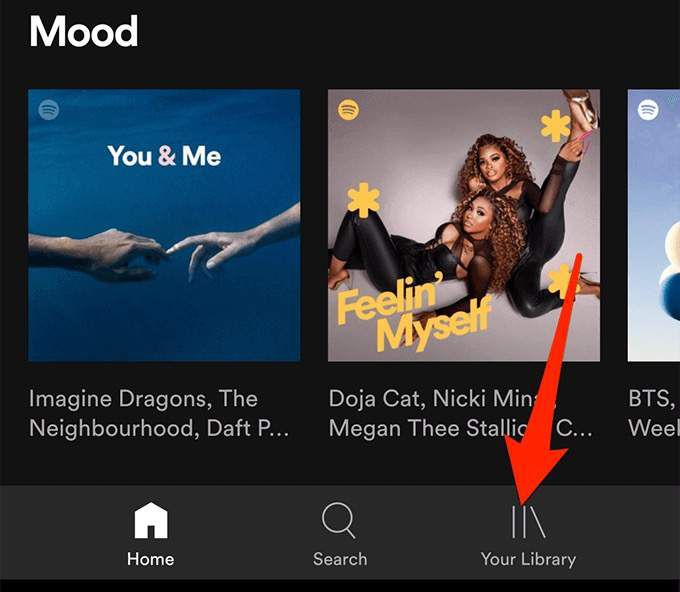
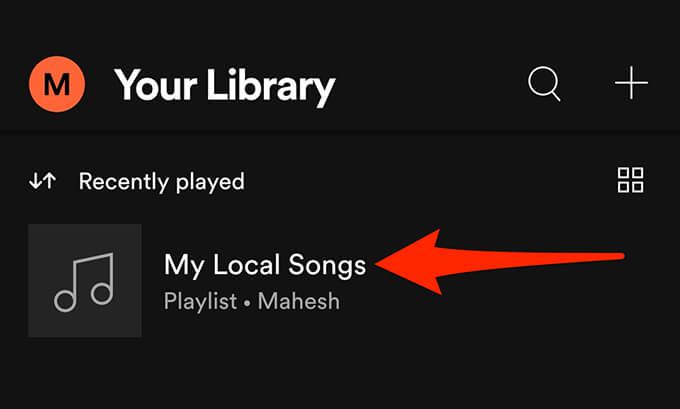
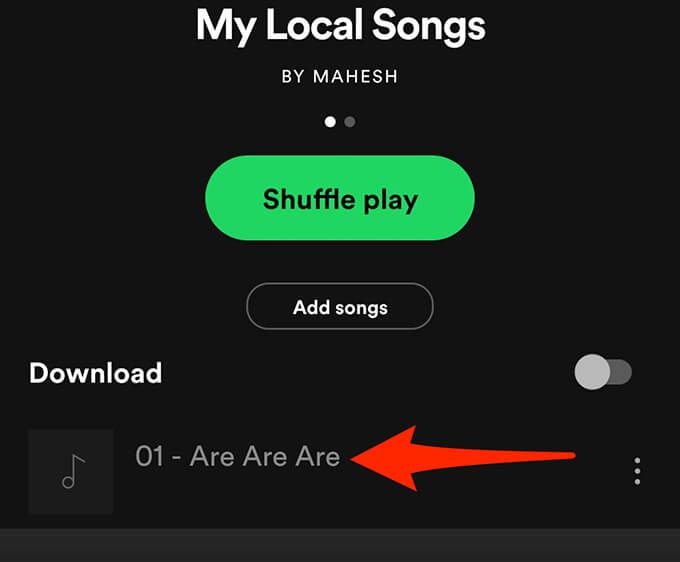
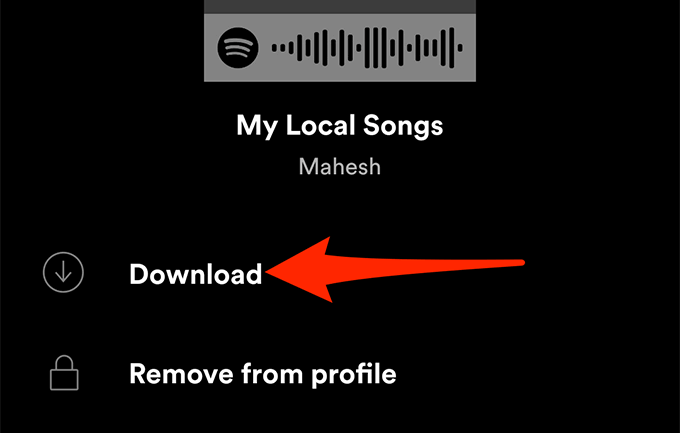
Cum se accesează fișierele locale în Spotify pe iPhone
La fel ca în cazul Android, aveți nevoie de aplicația oficială Spotify de pe iPhone pentru a reda melodiile dvs. locale de muzică. Există o opțiune suplimentară pe care trebuie să o activați în Spotify pentru iPhone înainte de a vă putea accesa melodiile.
Iată cum puteți face acest lucru:
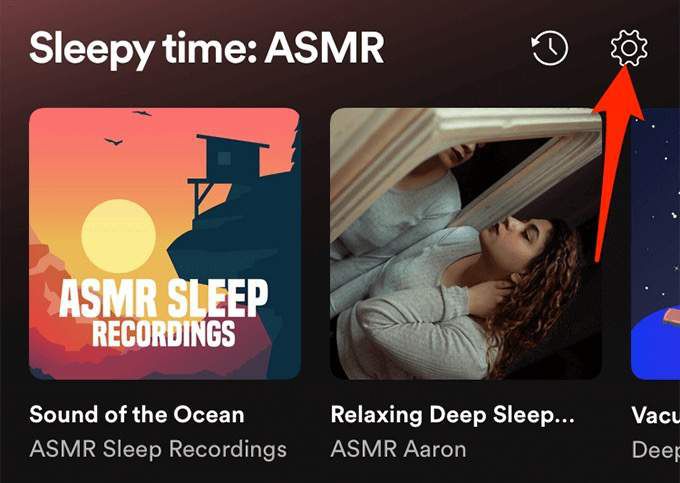
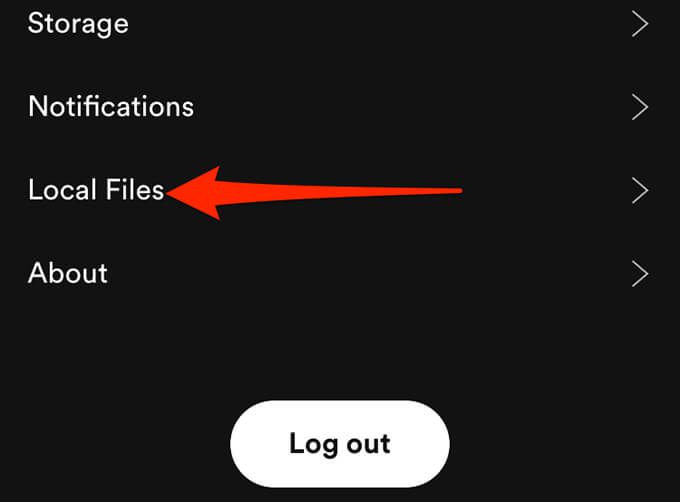
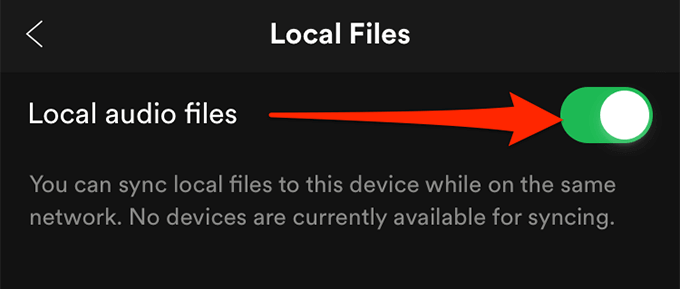
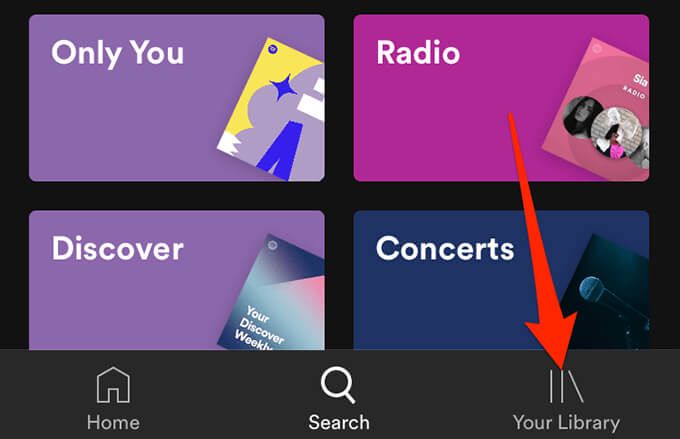
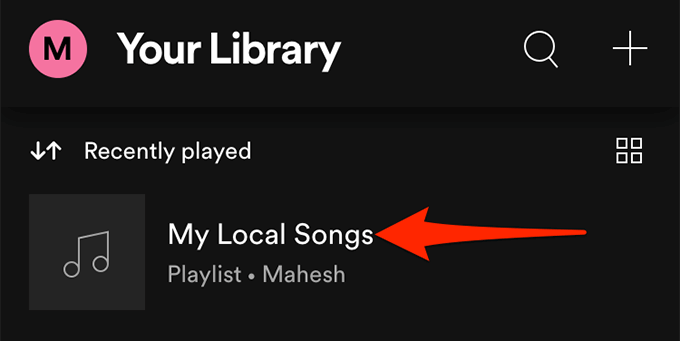
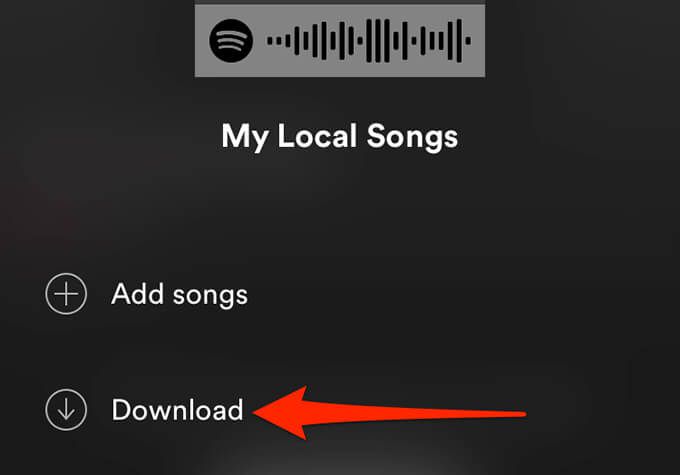
Ce trebuie să faceți dacă nu puteți adăuga fișiere locale la Spotify?
Dacă aveți probleme la adăugarea fișierelor locale la Spotify sau fișierele locale nu vor apărea în aplicație în ciuda adăugării acestora, iată câteva lucruri pe care le puteți face pentru a remedia problema potențial.
Activați opțiunea sursă
Dacă fișierele dvs. locale nu apar în Spotify, este posibil ca comutarea folderului de muzică să fie dezactivată în meniul de setări.
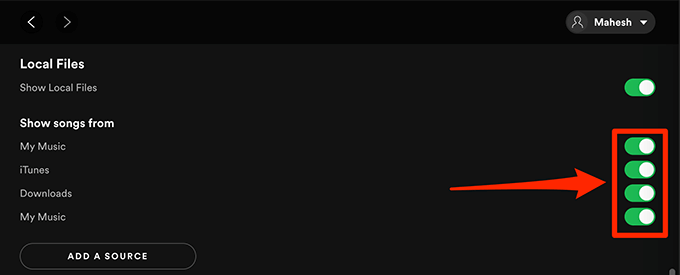
Pentru a remedia acest lucru, lansați aplicația Spotify, accesați Setări, derulați până la Fișiere localeputernică și asigurați-vă că comutatorul de lângă folderul dvs. de muzică este activat.
Actualizați aplicația Spotify
Dacă Spotify nu va adăuga locația dvs. locală piese muzicale sau nu vedeți aceste piese în aplicațiile mobile Spotify, este posibil să rulați o versiune mai veche versiunea aplicației.
Indiferent de problemă, ar trebui să păstrați întotdeauna Spotify actualizat pe toate dispozitivele dvs. Pentru a obține cea mai recentă versiune a aplicației, accesați Pagina de descărcare a Spotify, de unde puteți descărca atât aplicații pentru computer, cât și aplicații mobile pentru platformă.
Actualizarea aplicației pe dispozitivele dvs. ar trebui să remedieze orice aplicație legată de aplicație. erori și probleme.