Word și PDF sunt cele mai populare formate de fișiere utilizate astăzi, dar nu există o modalitate ușoară de a converti un fișier PDF în format Word.
Există multe motive pentru care doriți să convertiți un fișier PDF în Word, principalul fiind crearea unui versiune editabilă al unui document existent. Indiferent de motivul dvs., acest ghid explică cum puteți converti un PDF în Word.
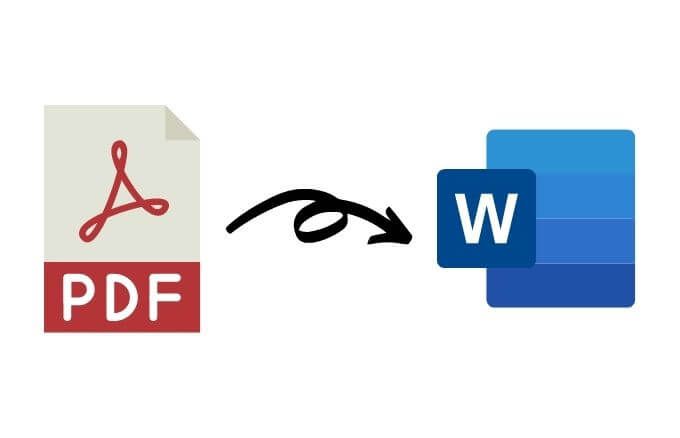
Cum se convertește PDF în Word în Windows
Fie că utilizați un PC Windows sau un Mac, noi Vă vom arăta câteva moduri de a converti un Fișier PDF într-un document Word. Cea mai bună metodă depinde în mare măsură de aplicațiile pe care le folosiți cel mai bine, cum ar fi Word, Google Docs sau Adobe Acrobat, și de preferințele dvs. personale.
Convertiți un fișier PDF în Word utilizând Microsoft Word
Puteți converti un fișier PDF în Word în Microsoft Word. Această metodă vă va converti automat PDF-ul într-un fișier DOCX în care PDF-ul este în mare parte text.
Notă: după convertirea PDF-ului dvs., formatarea acestuia, care include întreruperi de linie și de pagină, poate fi diferită de fișierul original.
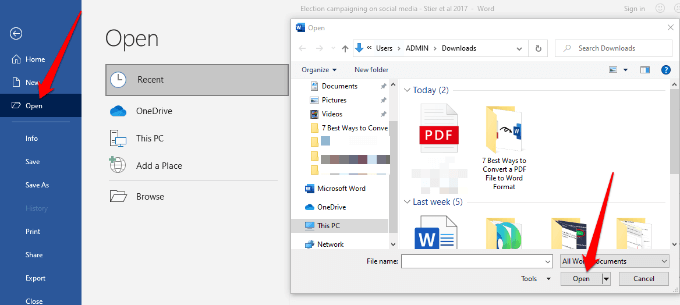

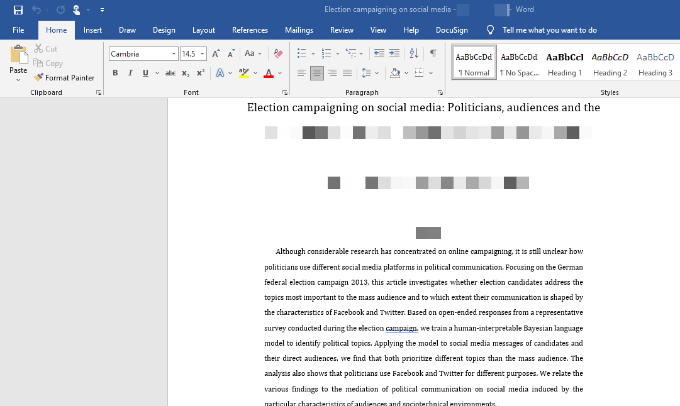
Convertiți un fișier PDF în Word Utilizarea Adobe Acrobat
Este posibil să convertiți un PDF în format Word în Adobe Acrobat, dar funcția este disponibilă numai în versiunile premium de Adobe Acrobat.
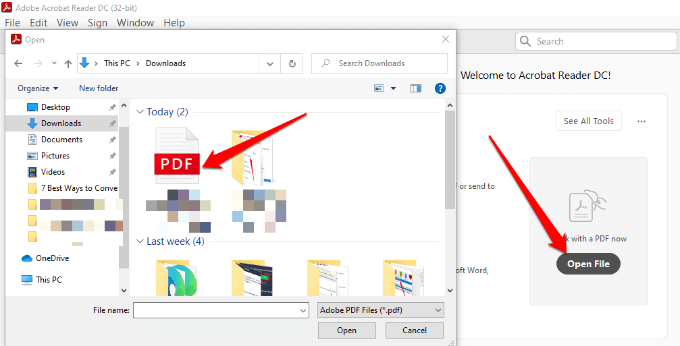
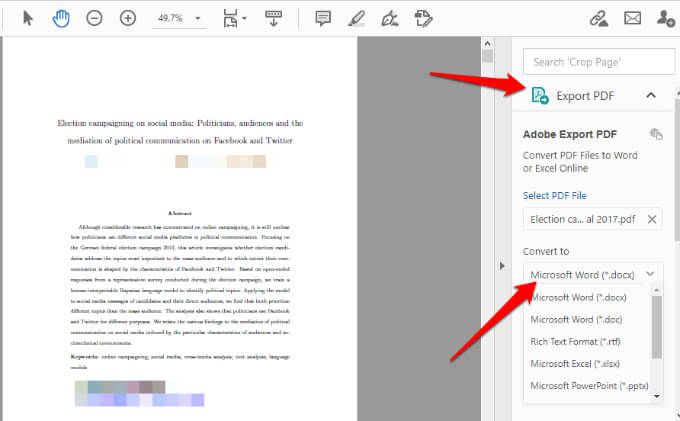
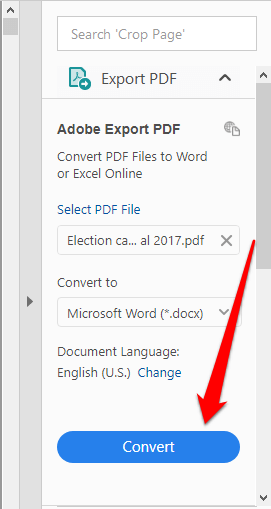
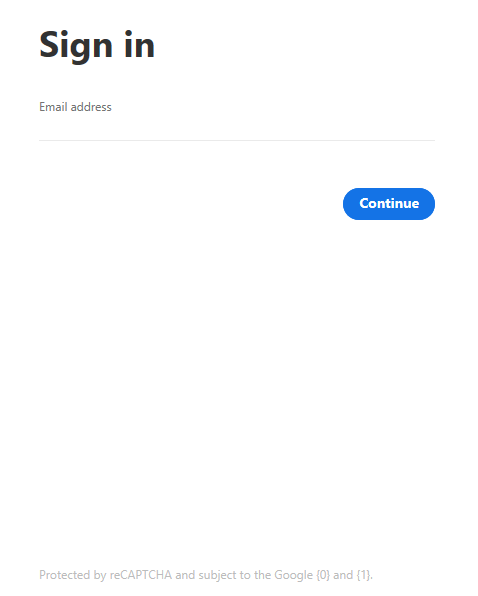
Conversia PDF în Word utilizând Google Docs
Google Docs s-a îmbunătățit de-a lungul anilor, cu funcții de editare, formatare și marcare mai sofisticate. Puteți utiliza Google Docs pentru a converti un PDF în Word și pentru a forma cu ușurință textul și paragrafele folosind instrumentele sale de editare și stilare inteligente.
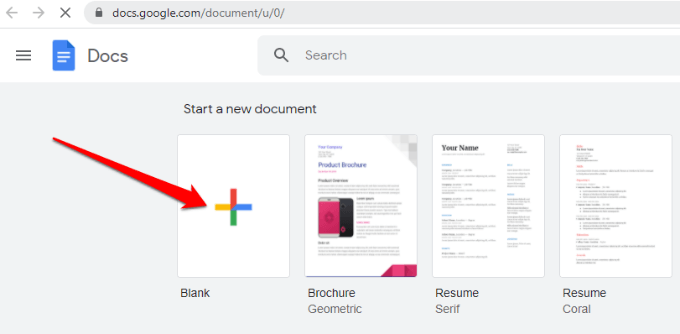
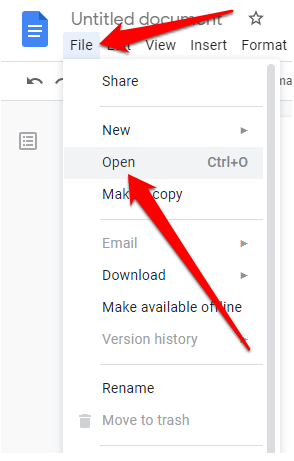
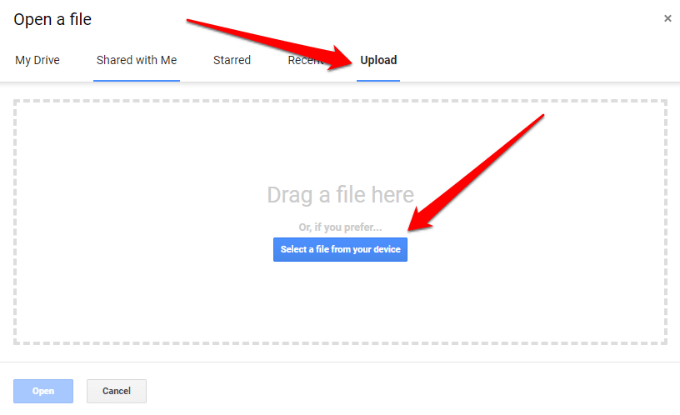
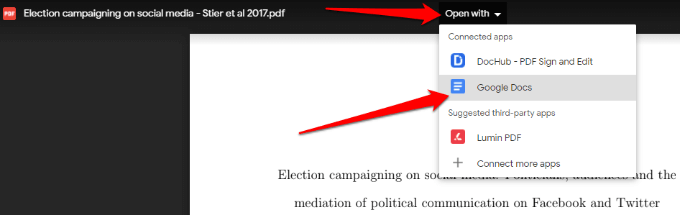
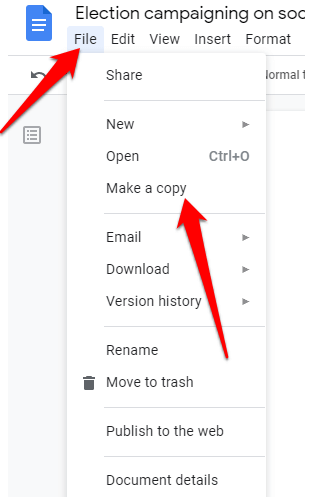
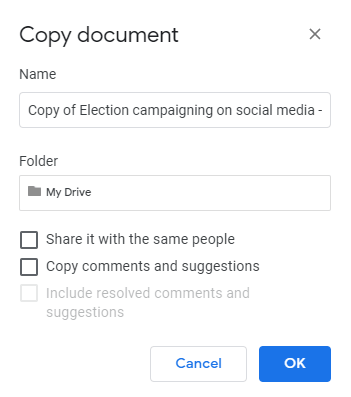
Notă: De asemenea, puteți selecta Fișier>Descărcațiîn descărcați fișierul PDF convertit ca document Word pe computerul dvs.
Convertiți un fișier PDF în format Word utilizând CamScanner
Dacă doriți să convertiți un PDF fișier în Word și menținerea aspectului original al fișierului, puteți utiliza Convertor CamScanner PDF în Word. Instrumentul online convertește fișierele în format PDF în format Word și funcționează cu orice browser web, deci nu trebuie să instalați niciun program sau să descărcați o aplicație.
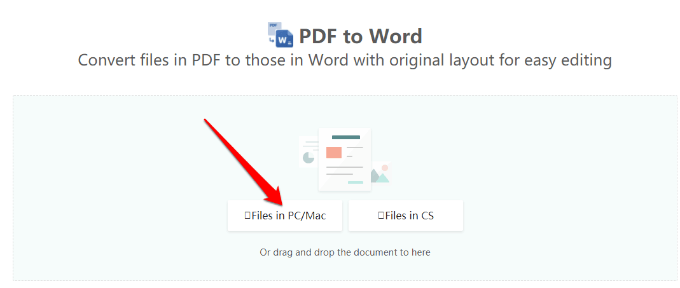
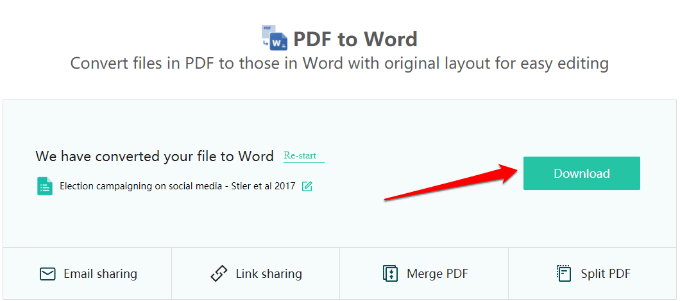
Cum se convertește PDF în Word pe Mac
Există diferite opțiuni pe Mac pe care le aveți pentru a converti un fișier PDF în format Word, editarea și formatarea mai ușoare. Acestea includ utilizarea Adobe Acrobat Pro DC, Automator sau un instrument gratuit de conversie bazat pe web.
Convertiți PDF în Word utilizând Adobe Acrobat Pro DC
Adobe Acrobat Pro DC este un plan premium care vă permite să convertiți direct un fișier PDF în format Word din PDF-ul în sine. Puteți utiliza versiune de încercare gratuită de șapte zile al software-ului dacă doriți doar să convertiți câteva fișiere sau să plătiți abonamentul lunar dacă trebuie să convertiți PDF-uri în Word în mod regulat.
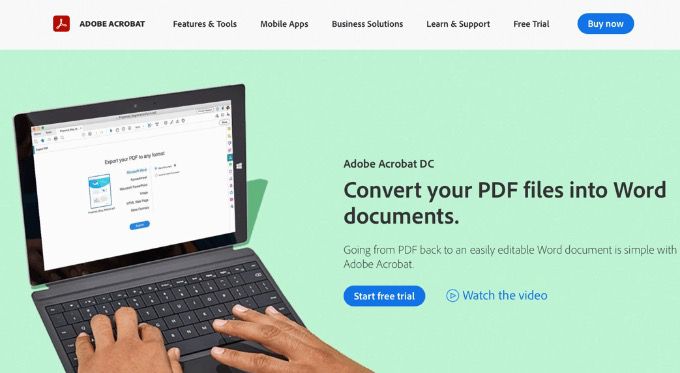
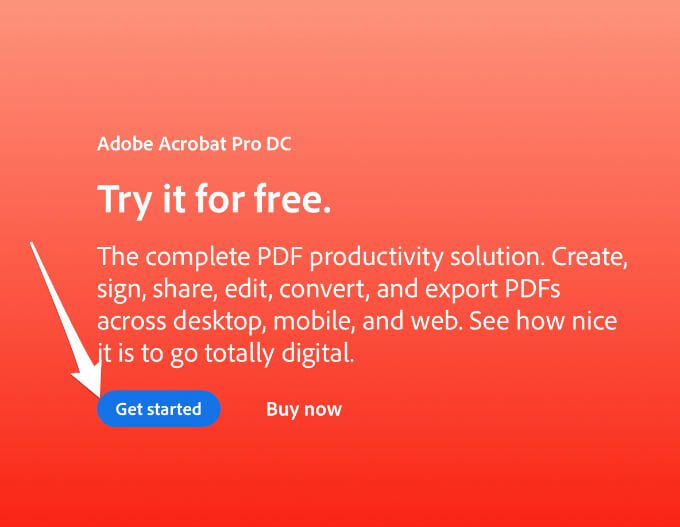
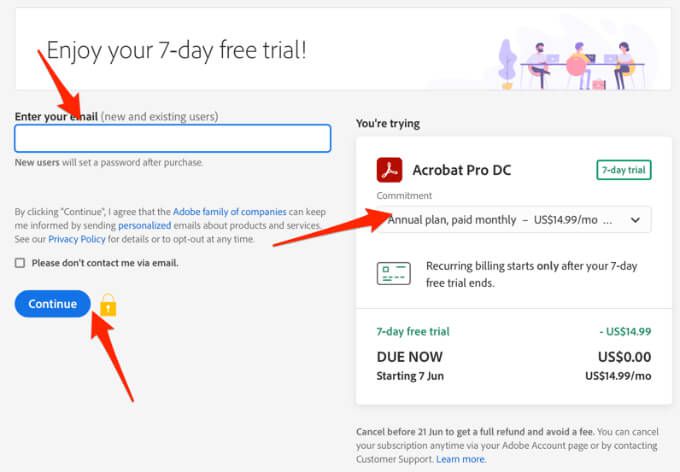
Notă: dacă utilizați doar serviciul pentru o conversie unică a documentelor, asigurați-vă că anulați planul înainte de expirarea procesului de șapte zile, în caz contrar, plata va fi colectată în a 8-a <azi. Dacă anulați, puteți utiliza în continuare serviciul pentru a vizualiza fișiere PDF, completează formularele și a comenta.
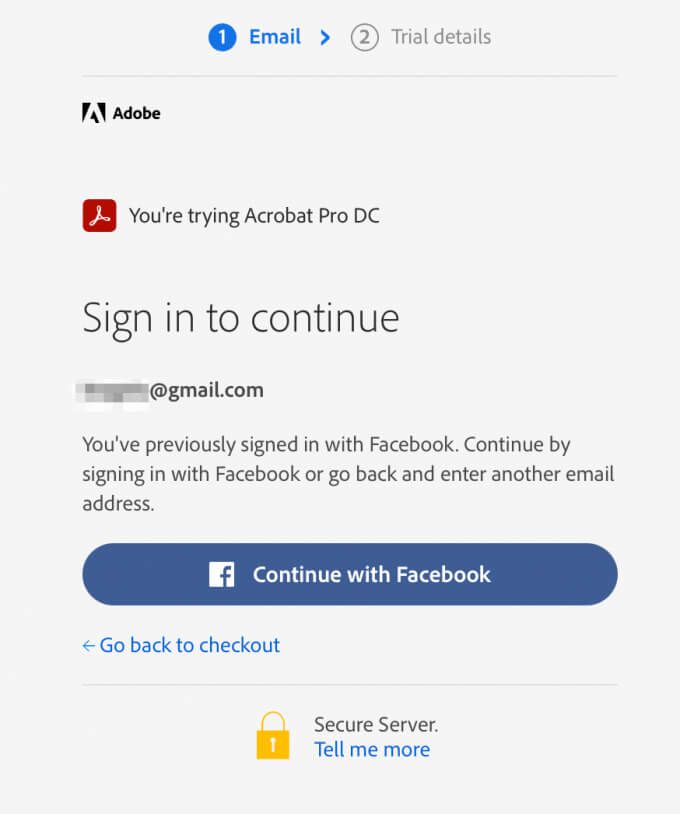
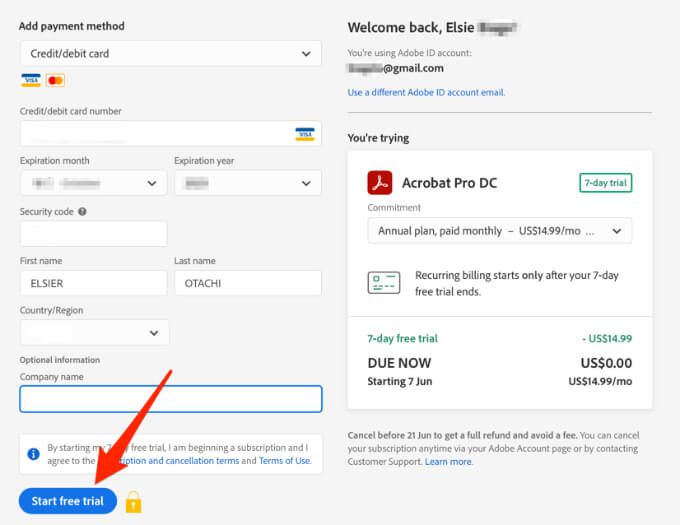
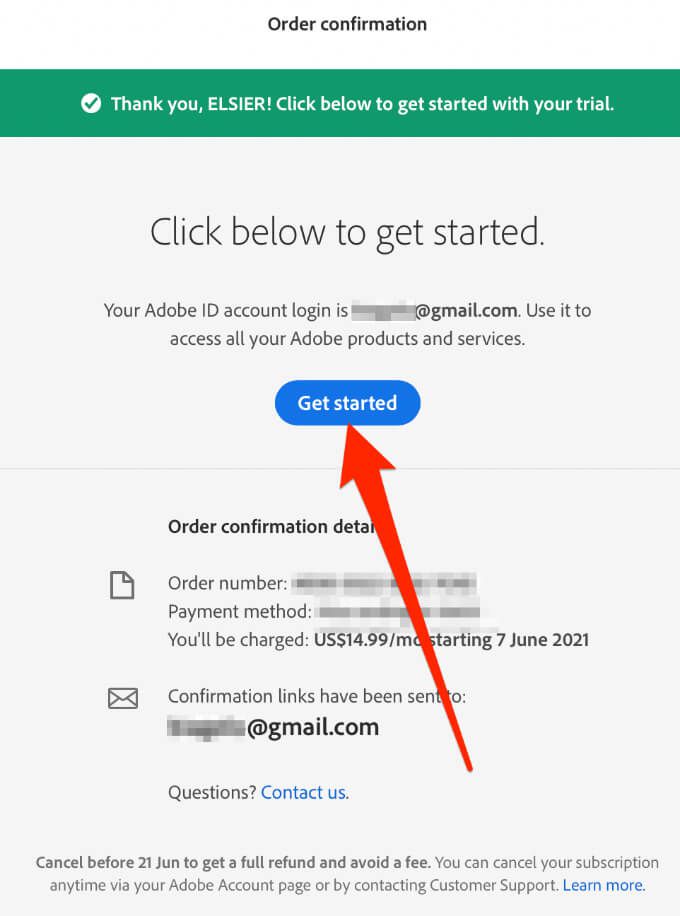
Notă: dacă Mac-ul dvs. are cipul de siliciu Apple, veți primi o solicitare care vă va cere să instalați Versiunea software-ului bazată pe Intel de pe dispozitivul dvs., deoarece Adobe încă dezvoltă o nouă versiune a aplicației pentru siliciu Apple.
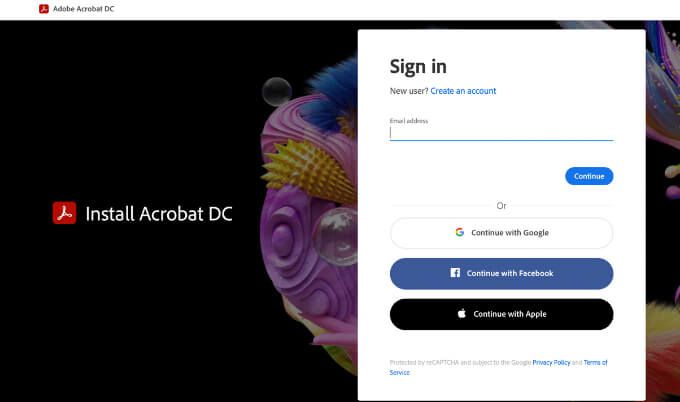
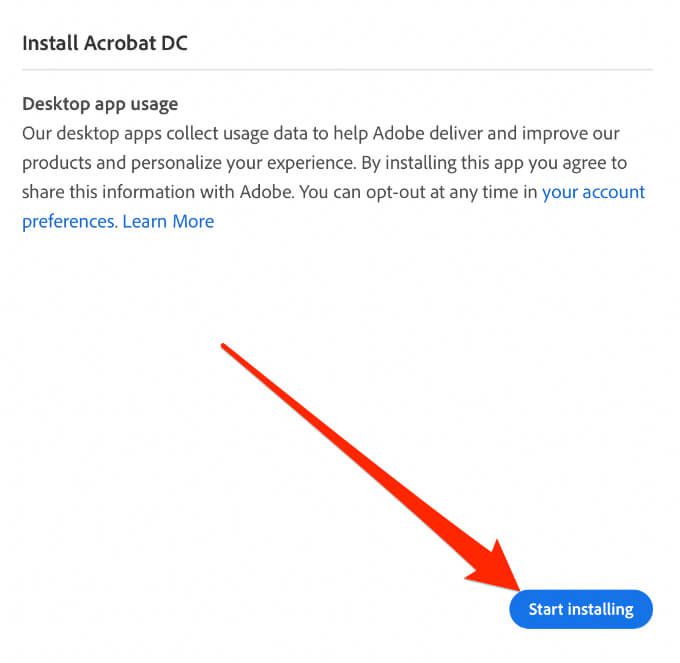
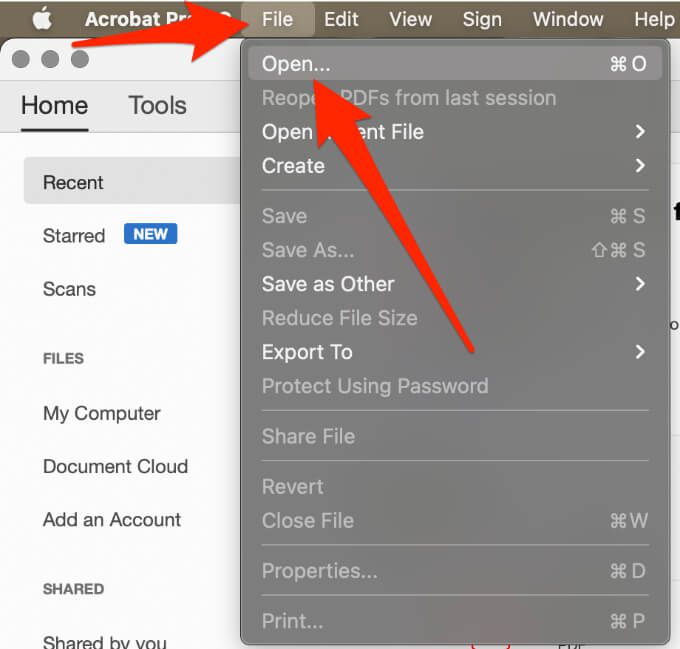
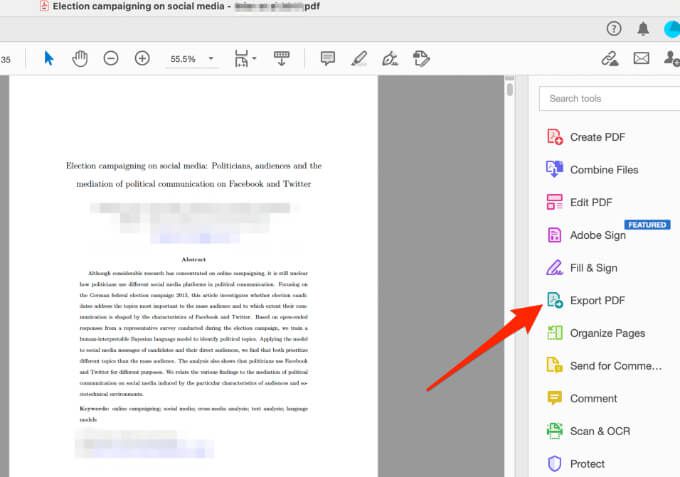
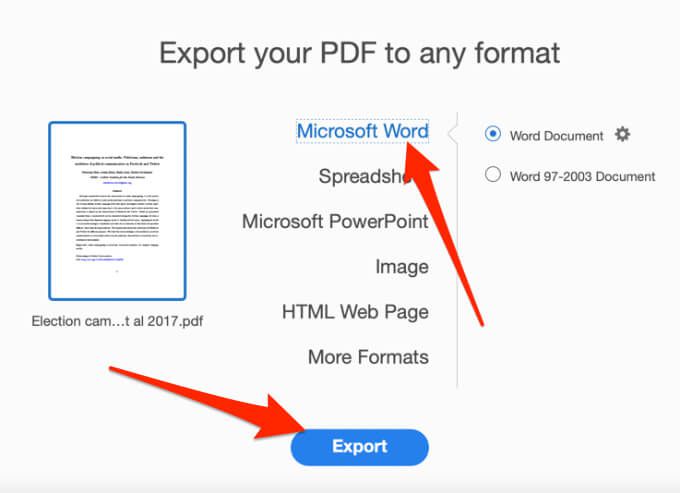
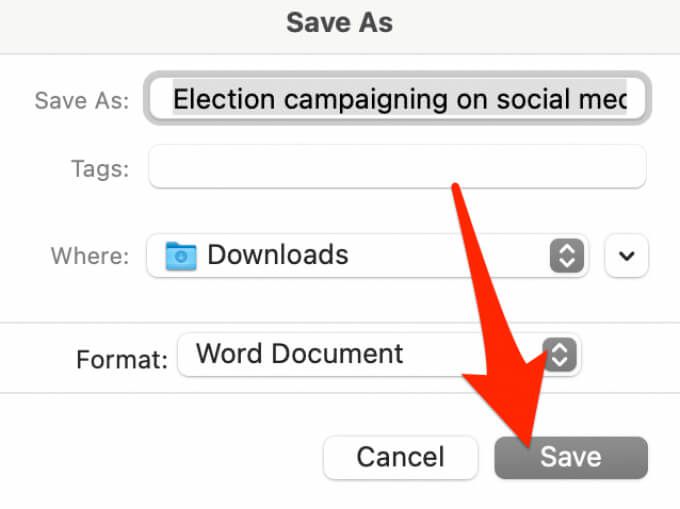
Conversia PDF în Word folosind Automator
Automator este o aplicație adesea trecută cu vederea instalată pe toate computerele Mac care este utilizată pentru crearea fluxurilor de lucru. Aplicația automatizează anumite sarcini repetitive și poate face utilizarea Mac-ului dvs. mult mai ușoară decât este deja.
Puteți utiliza Automator pentru a salva un PDF ca fișier text bogat, pe care îl puteți deschide în Word și salva ca document Word.
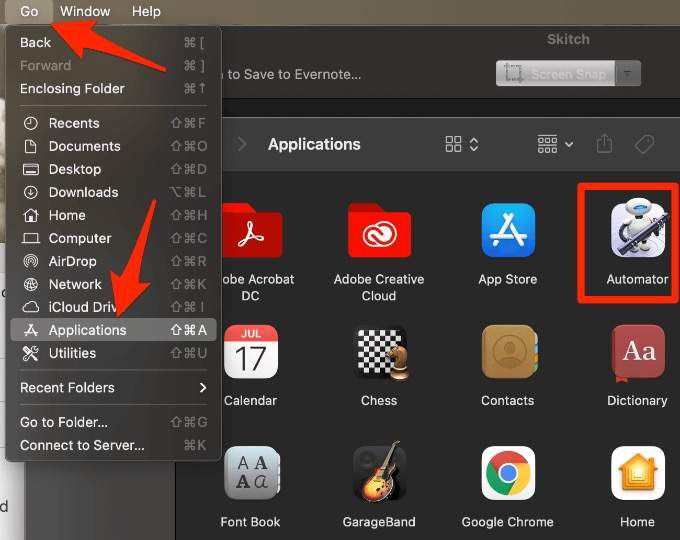
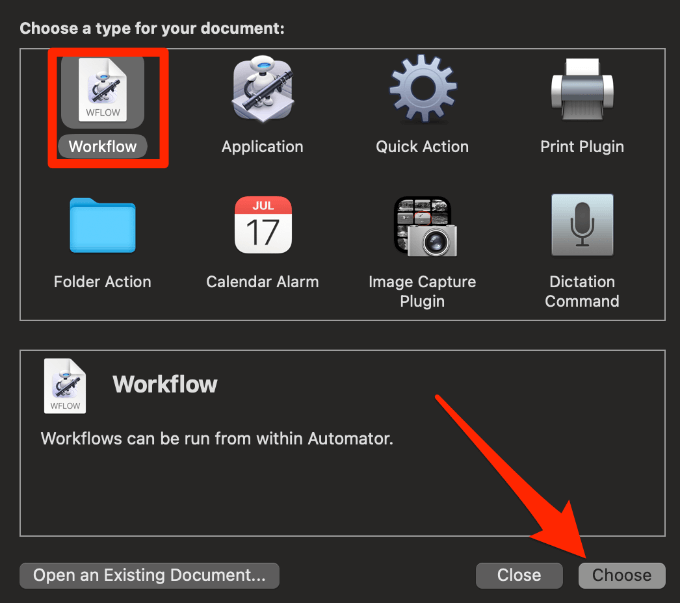
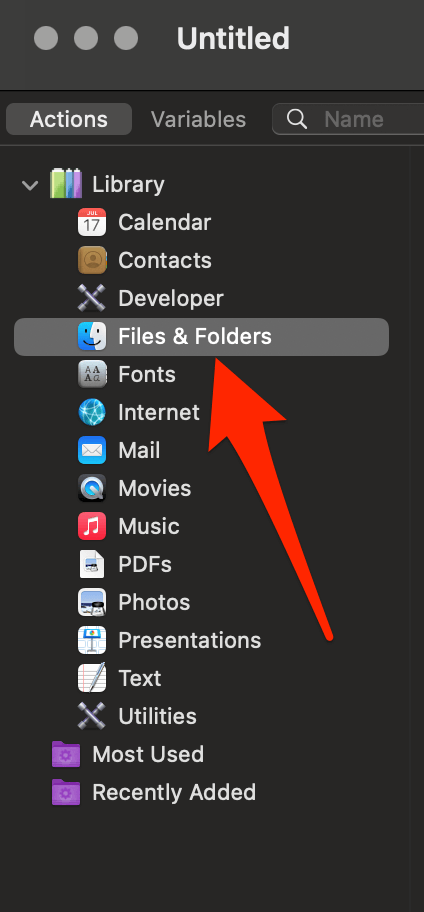
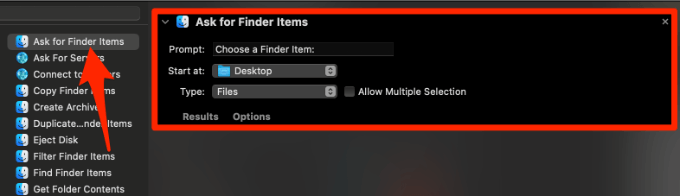
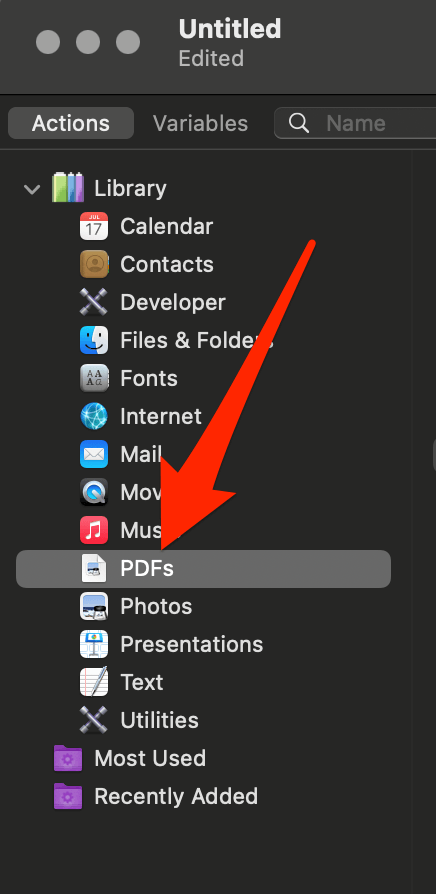
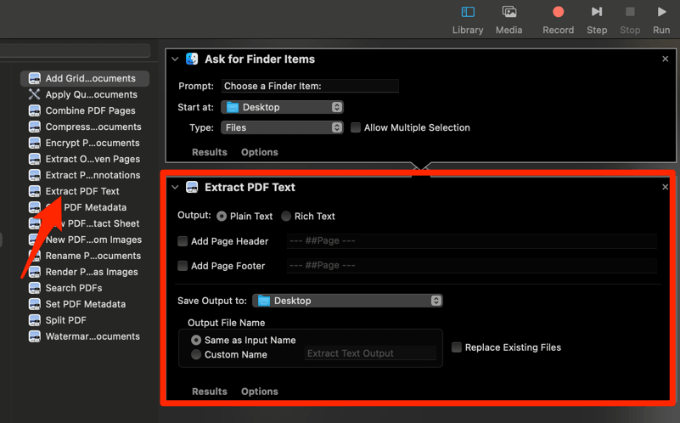
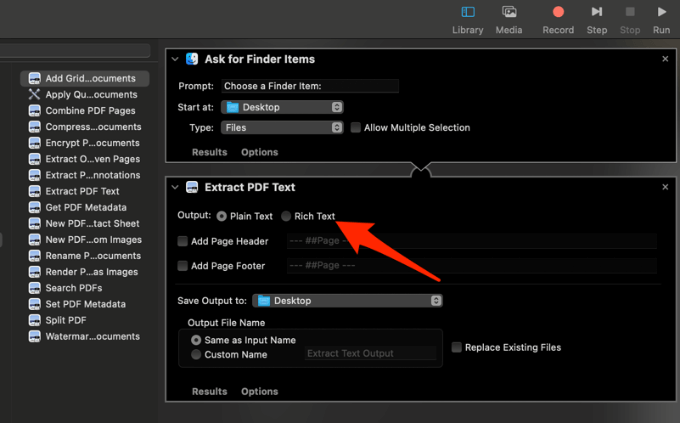
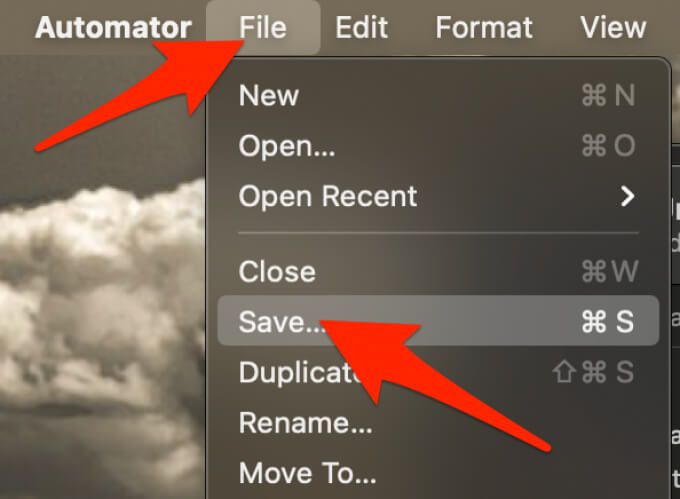
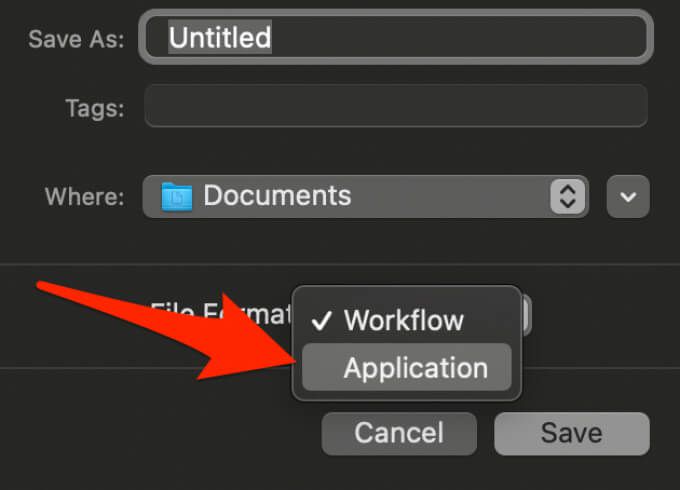
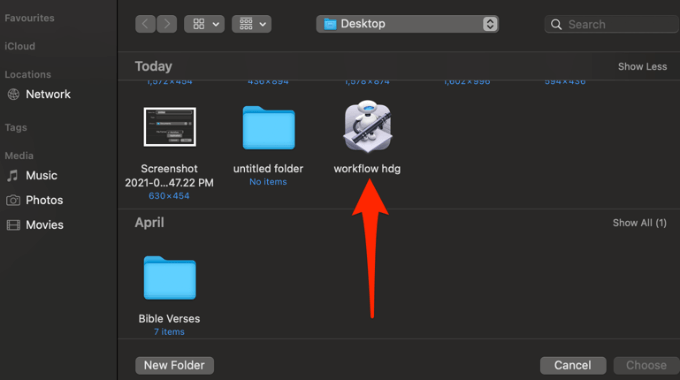
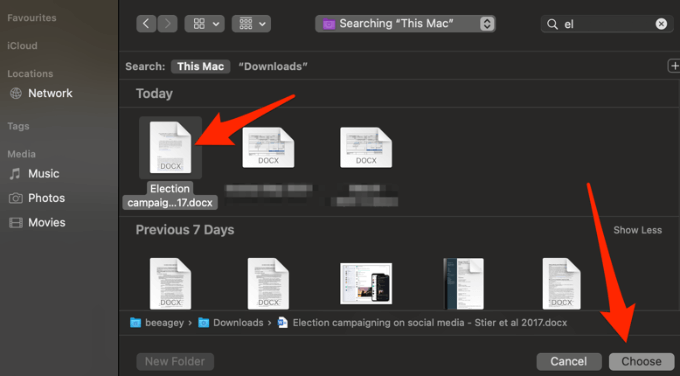
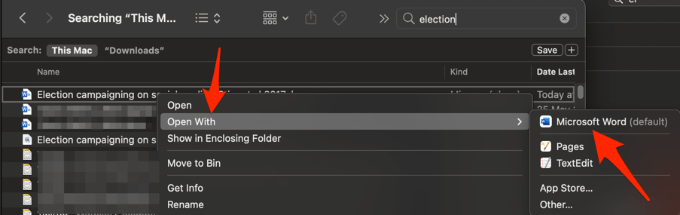
Când fișierul se deschide în Word, îl puteți salva ca document Word standard. De aici înainte, oricând doriți să convertiți un fișier PDF în format Word, puteți utiliza aplicația de flux de lucru pe care tocmai ați creat-o.
Notă: Odată ce ați terminat editarea în Word , puteți selecta Export pentru a-l converti înapoi într-un fișier PDF.
Convertiți un fișier PDF în Word folosind un instrument online gratuit
Dacă utilizați Adobe Acrobat Pro DC sau Automator pare lung și plictisitor, puteți converti un fișier PDF în format Word folosind un instrument de conversie online. Unele dintre cele mai bune instrumente gratuite de conversie online includ Smallpdf, Nitro, UniPDF, CamScanner sau WPS PDF în Word converter.
Pentru acest ghid, am folosit Smallpdf pentru a converti PDF în format Word pe un Mac.
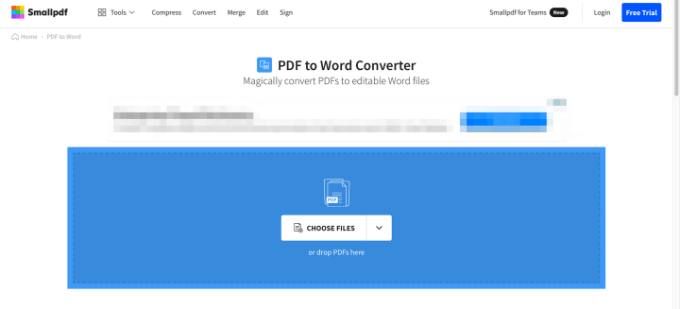
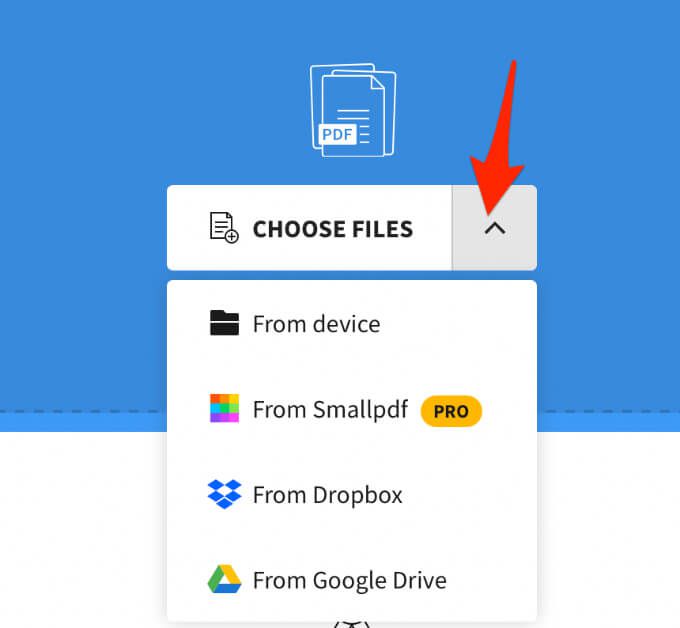
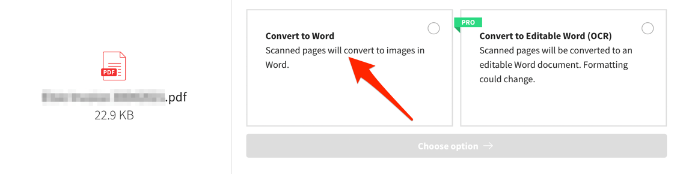
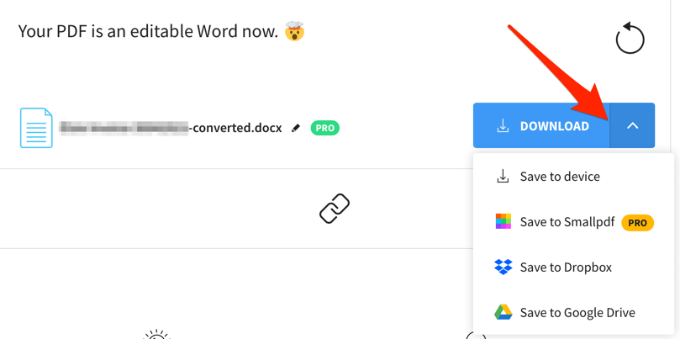
Convertiți PDF-urile în Word pentru Editare ușoară
Conversia unui fișier PDF în format Word nu este greu de făcut dacă știți cum să faceți acest lucru. Cea mai ușoară metodă este să folosiți un instrument bazat pe web, deoarece tot ce faceți este să încărcați fișierul, iar instrumentul convertește rapid PDF-ul într-un document Word pe care îl puteți descărca, edita și salvați pe dispozitivul dvs. sau în spațiul de stocare în cloud.
Lasă un comentariu și spune-ne ce metodă a funcționat cel mai bine pentru tine.