Este posibil să aveți calendare multiple pentru programările dvs. personale și de serviciu, de făcut și sarcinile urmărite în timp. Prin urmare, este posibil să treceți în mod constant între aplicații, ceea ce poate fi greoaie și frustrant.
Puteți sincroniza calendarul Outlook cu Google Calendar pentru a accesa și gestiona cu ușurință toate calendarele într-un singur loc. Acest lucru previne conflictele de programare și facilitează gestionarea calendarelor.
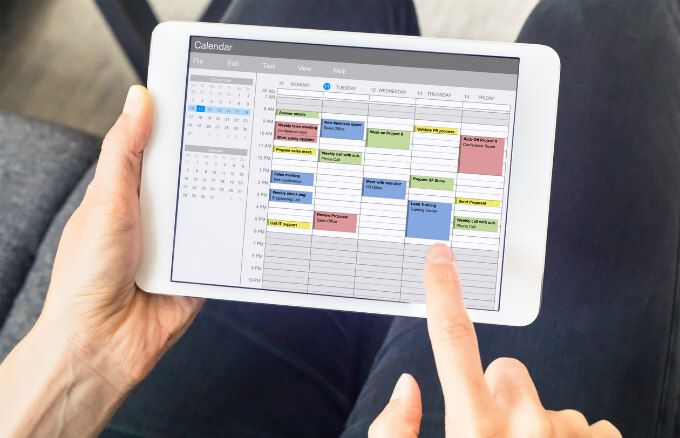
Cum se adaugă Outlook Calendar în Google Calendar
Este posibil ca o sarcină pe care o introduceți pe telefonul dvs. smartphone să nu apară în Outlook automat, dar puteți adăuga calendarul Outlook la Google Calendar urmând pașii de mai jos, astfel încât sarcinile să se sincronizeze.
Adăugați Calendarul Outlook la Google Calendar
Deși nu aveți nevoie de extensii sau pluginuri pentru a vă sincroniza calendarul Outlook cu Google Calendar, va trebui să obțineți mai întâi un link de la Outlook pentru al utiliza în Google mai târziu.
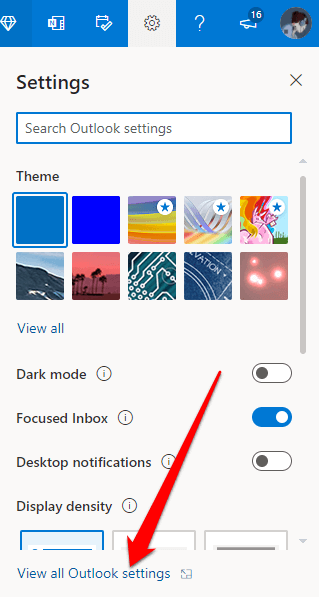
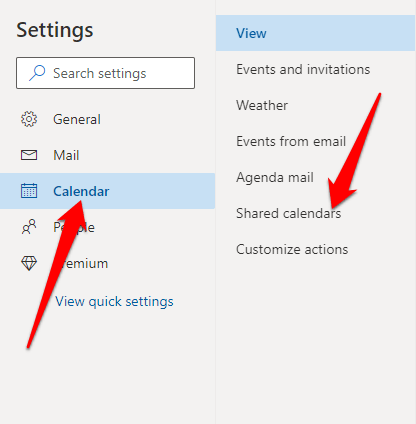
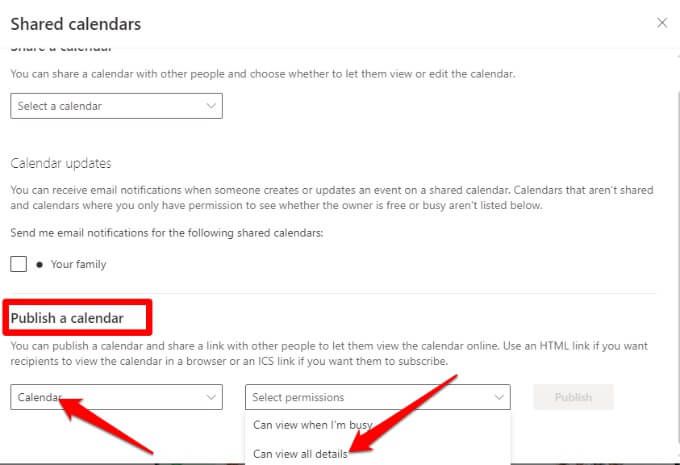
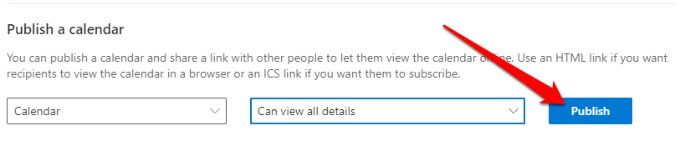
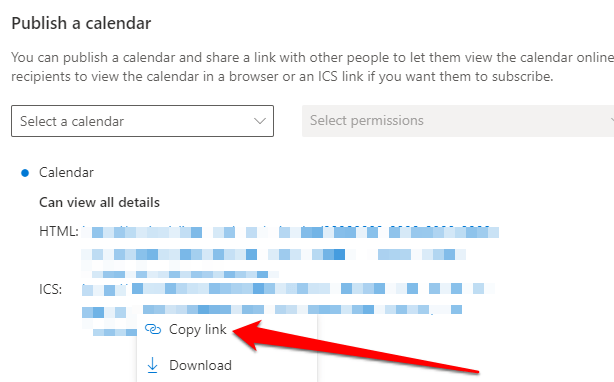
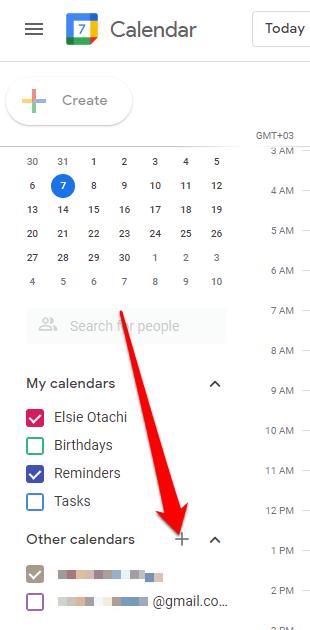
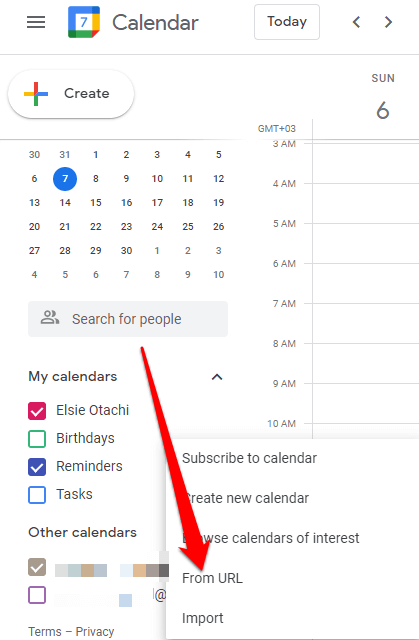
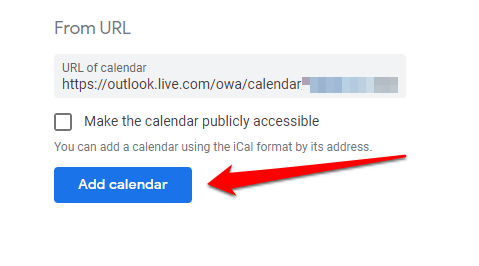
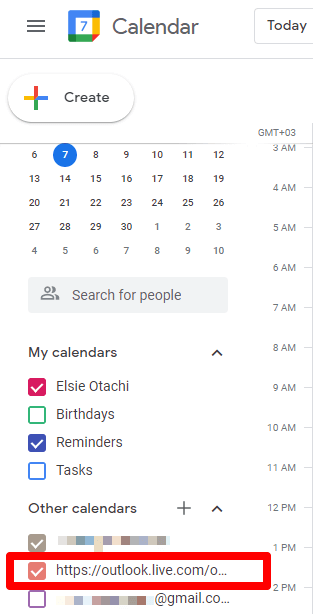
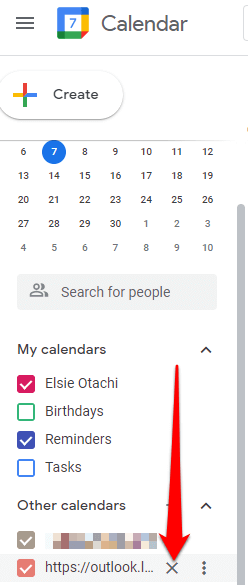
Adăugați Outlook Calendar la Google Calendar pe dispozitive iOS
Dacă utilizați Calendarul Outlook și Google Calendar pe iPhone sau iPad, puteți sincroniza ambele calendare adăugându-le în aplicația Calendar iPhone sau iPad pentru a vă vedea toate întâlnirile în mod clar și într-un mod mai organizat.
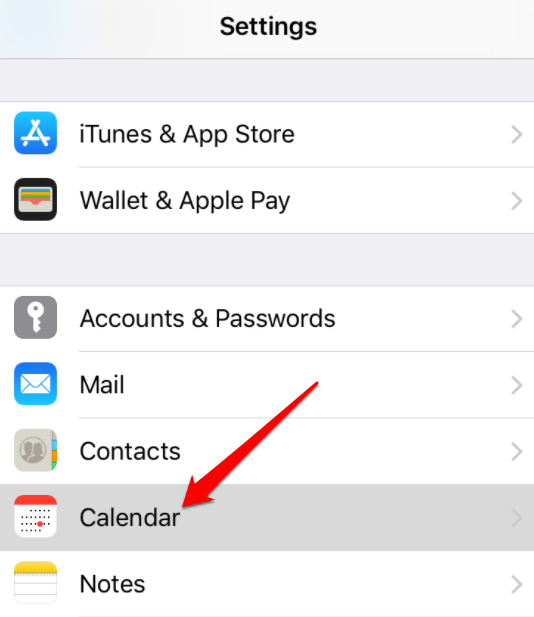
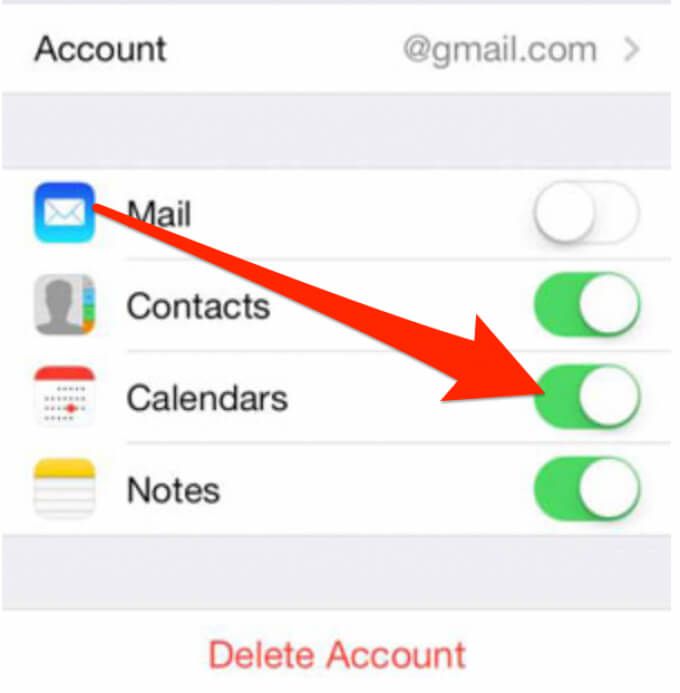
După finalizare, toate datele dvs. vor apărea automat în aplicația pentru calendar.
Adăugați Outlook Calendar la Google Calendar pe Android
Dacă utilizați dispozitivul Android pentru a vizualiza calendarele Outlook și Google, puteți instala Aplicația Microsoft Outlook pentru a conecta ambele calendare.
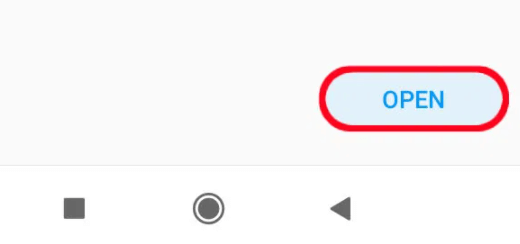
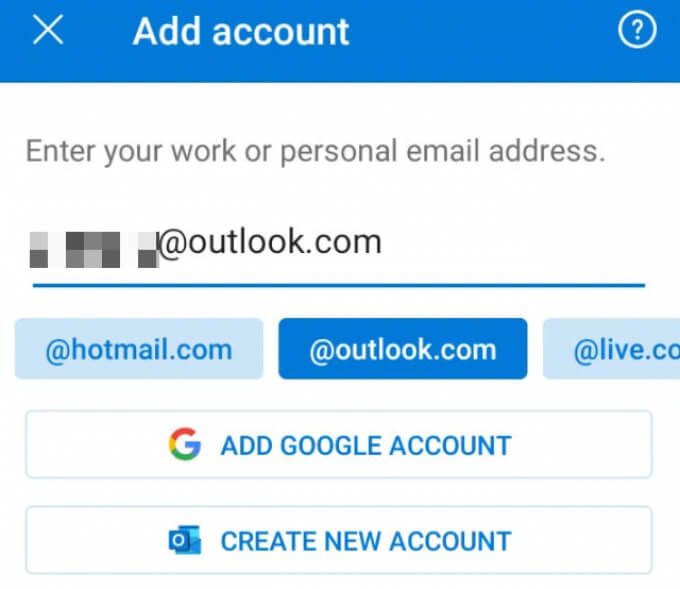
Adăugați Outlook Calendar la Google Calendar pe Mac
Puteți utiliza calendarul Outlook și Google Calendar pe Mac, dar va trebui să instalați aplicația Outlook și să o conectați la contul Google pe care îl utilizați.
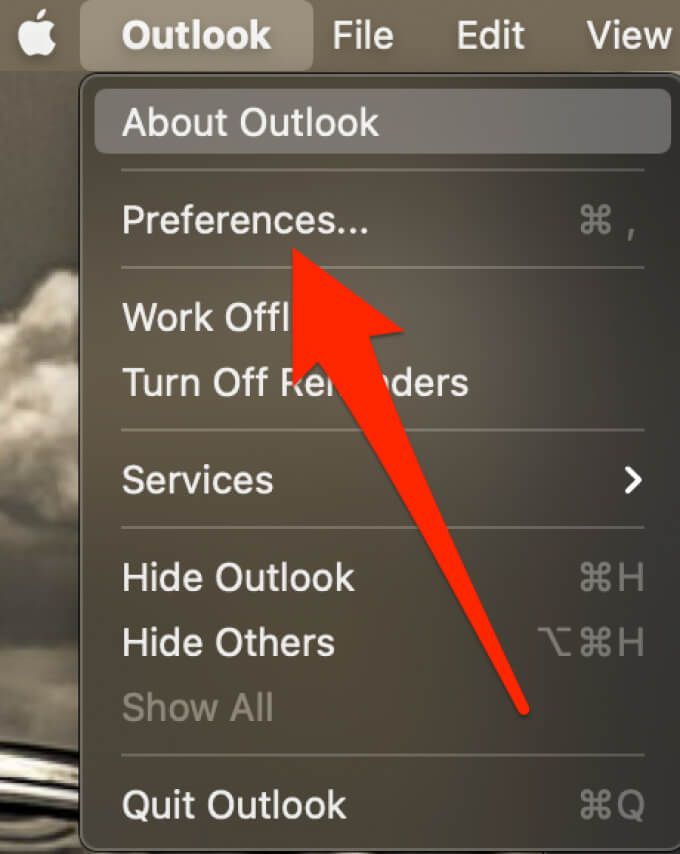
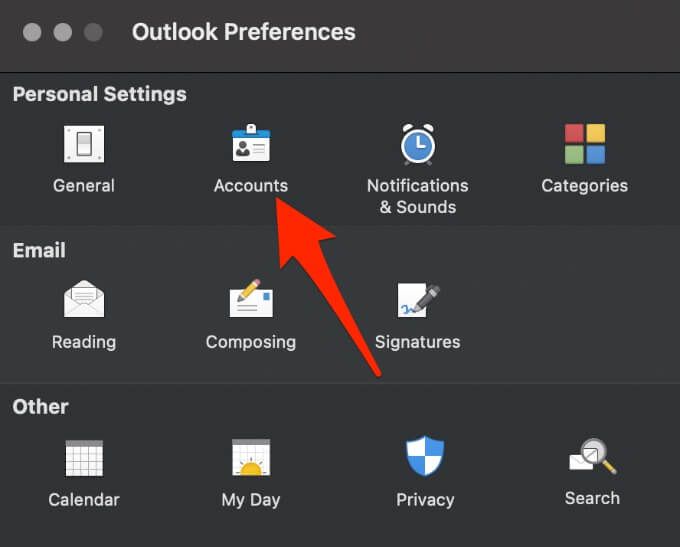
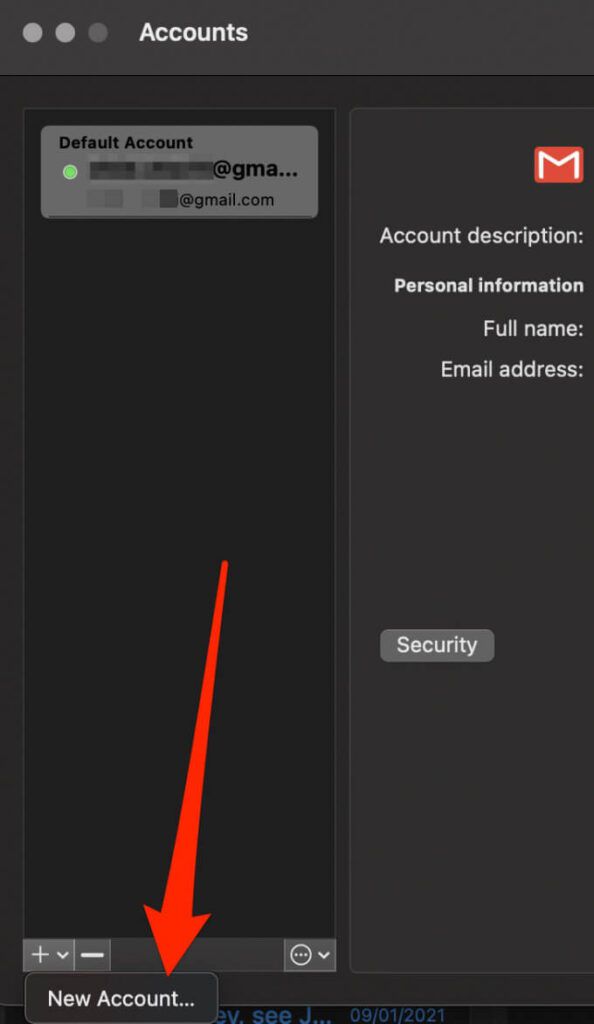
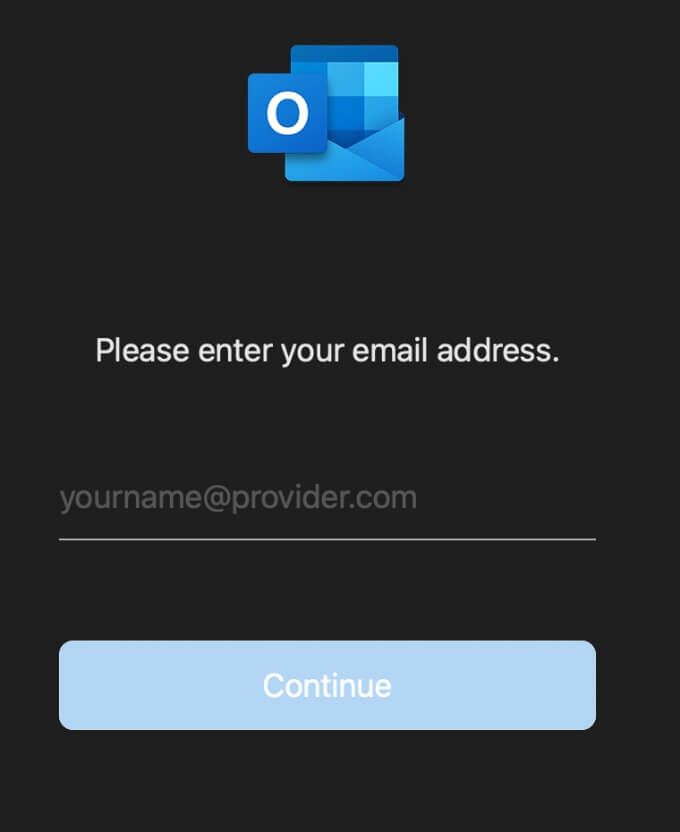
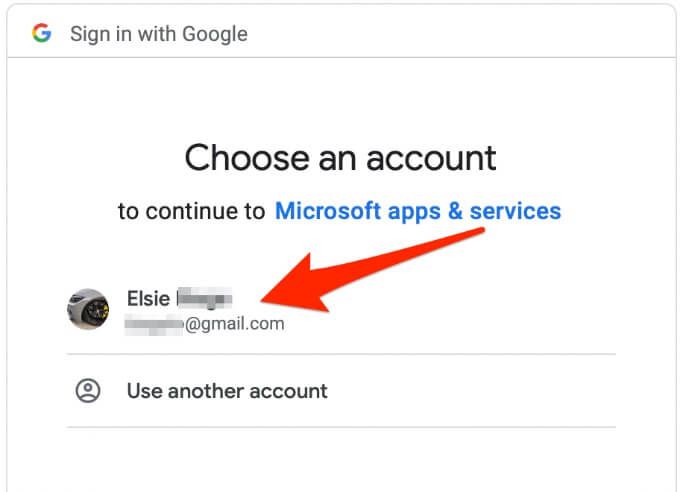
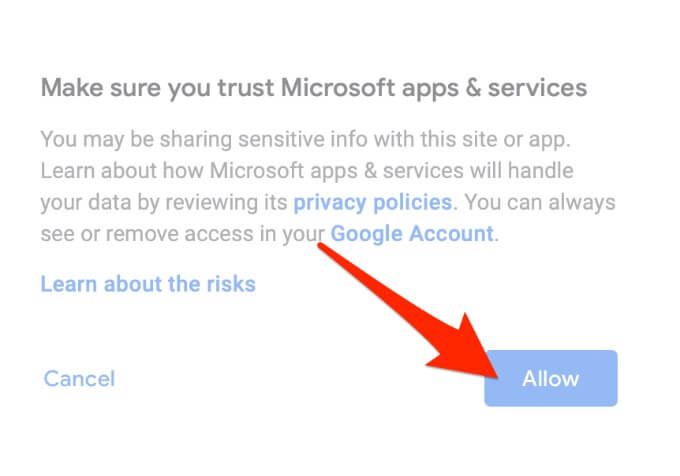
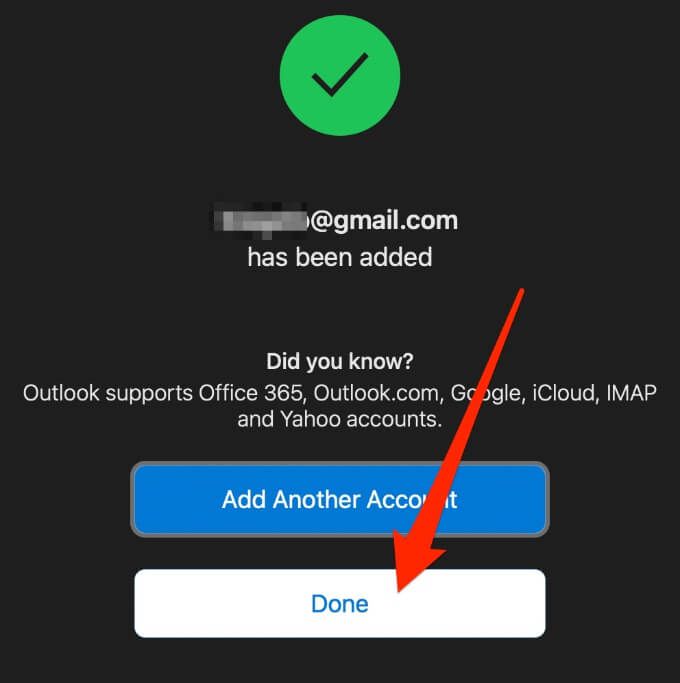
Cum să vă exportați calendarul Outlook în Google Calendar
De asemenea, puteți exporta calendarul Outlook în Google Calendar și sincronizați ambele calendare pentru a le vizualiza simultan.
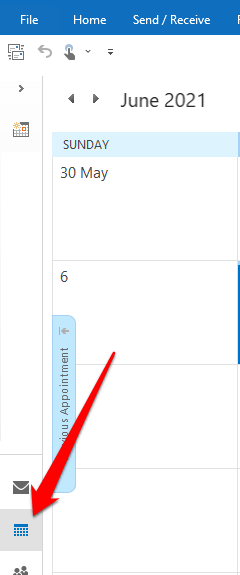
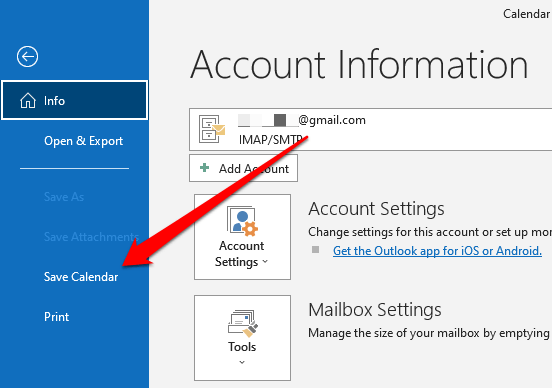
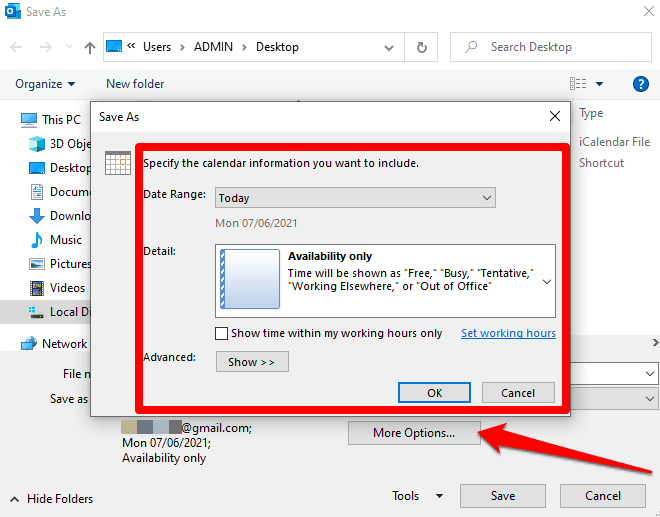
Notă: poate dura ceva timp pentru a genera calendarul dacă alegeți un interval extins de date sau selectați Întreg calendar. Dacă calendarul este gol, veți primi un mesaj care vă solicită să anulați salvarea fișierului.
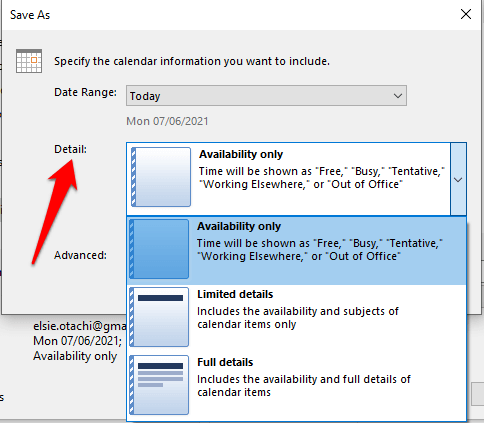
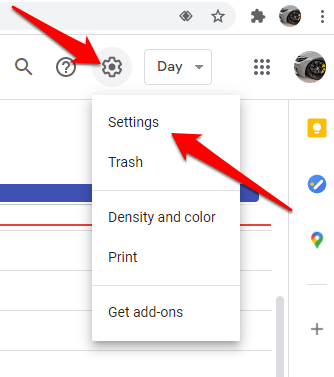
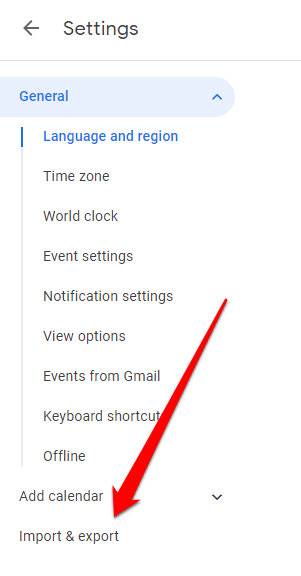
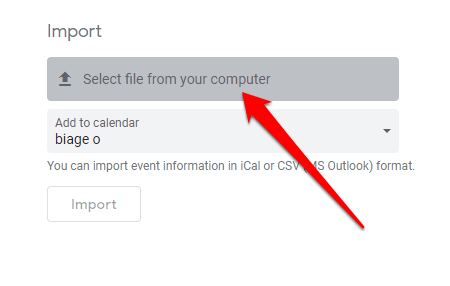
Notă: pentru mai multe calendare Google, selectați calendarul pe care doriți să primiți elementele importate din meniul Adăugare la calendar- în caseta de selectare și apoi selectați Import
Vizualizați calendarele Outlook și Google împreună
Având un singur calendar cu toate întâlnirile, sarcinile și programările fac viața mai ușoară.
Dacă adăugarea calendarului Outlook la Google Calendar utilizând pașii de mai sus pare un proces obositor și greoi, aplicațiile terțe precum SyncGene, CalendarBridge și Sincronizare2 îl poate face rapid și ușor.
A fost util acest ghid? Distribuiți cu noi în secțiunea de comentarii de mai jos.