Când utilizați Windows 10, spațiul de stocare intern de pe computerul dvs. se umple treptat în timp. Aceasta nu este o problemă majoră pentru HDD-uri și SSD-uri de mare capacitate. Dar veți întâlni probleme legate de spațiu pe unitățile care nu oferă prea mult spațiu de respirație pentru a începe.
Vă puteți baza pe mai multe metode pentru a elibera spațiu pe disc în Windows 10. Unele dintre ele vă ajută eliberați zeci (dacă nu sute) de gigaocteți, în timp ce alții vă conectează doar câțiva megaocteți în plus.

1. Eliberați coșul de reciclare
Când ștergeți fișierele de pe computer, Windows 10 nu le elimină direct. În schimb, îi ascunde în Cos de gunoi. Aceasta vă permite să restabiliți fișierele șterse dacă vă răzgândiți mai târziu. Dar ajungeți să tranzacționați spațiu pe disc pentru comoditate.
Dacă nu intenționați să restaurați niciun fișier șters, puteți alege să goliți Coșul de reciclare. Pentru aceasta, faceți clic dreapta pe pictograma Coș de reciclarede pe desktop și selectați Goliți coșul de reciclare. Alternativ, puteți deschide Coșul de reciclare și șterge fișierele selectate din acesta.
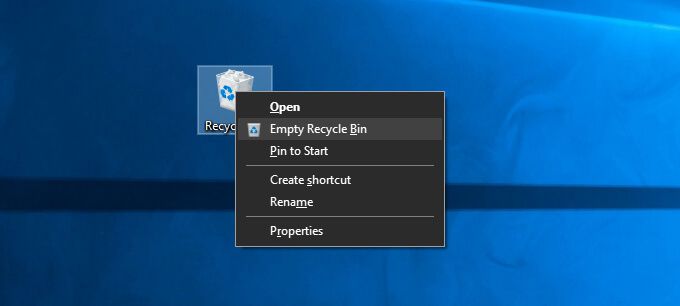
De asemenea, este posibil să ștergeți definitiv un fișier fără a-l trimite în Coșul de reciclare apăsând pe Shift+ Deletedupă selectare.
2. Ștergeți folderul de descărcări
Dosarul de descărcări de pe computerul dvs. Windows 10 este un hotspot pentru fișiere nedorite și instalatori de programe pe care rareori îl veți reutiliza vreodată.
Deschideți File Explorer și selectați Acest computer>Descărcăripe bara laterală. Apoi, ștergeți toate fișierele pe care nu le doriți. De asemenea, puteți schimba folderul la Listăvizualizați și filtrați fișierele după Dimensiunepentru a localiza și a elimina elementele care utilizează cel mai mult spațiu.
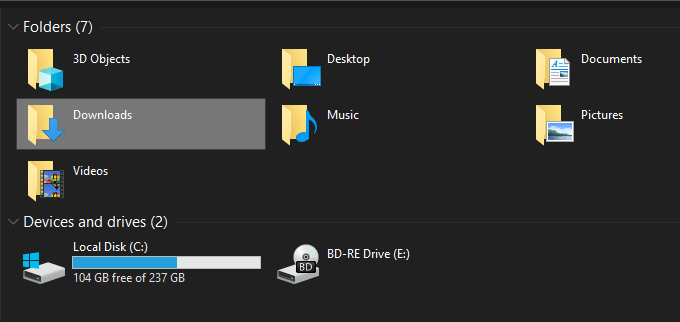
3. Ștergeți aplicațiile nedorite
A scăpa de aplicațiile și programele nedorite de pe computer este un alt mod rapid de a reduce cantitatea de stocare utilizată pe computerul dvs. Windows 10.
Pentru aceasta, deschideți meniul Startși accesați Setări>Aplicații>Aplicații și caracteristici. Apoi, derulați lista, alegeți aplicațiile pe care nu le mai folosiți și selectați Dezinstalațipentru a le șterge.
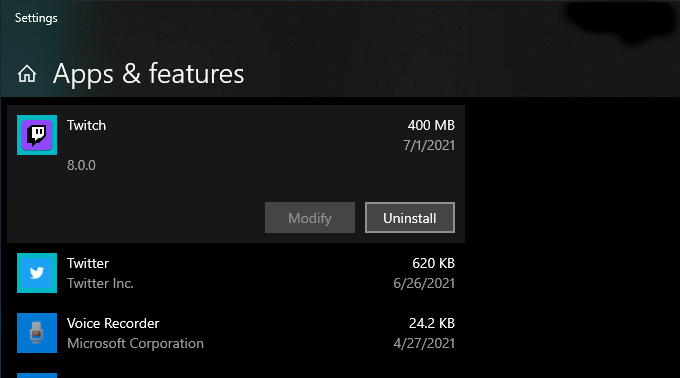
4. Utilizați fișiere la cerere în OneDrive
OneDrive vine încorporat în Windows 10 și vă permite să faceți backup pentru documente și fotografii ajunge în cloud cu ușurință. De asemenea, acceptă funcționalitatea Files On-Demand, permițându-vă să descărcați fișiere de rezervă în spațiul de stocare local numai atunci când este necesar.
To activați fișiere la cerere în OneDrive, selectați OneDrivepictogramă din bara de activități și alegeți Ajutor și setări>Setări. În caseta de dialog Microsoft OneDrive care apare apoi, comutați la fila Setări. Urmați acest lucru bifând caseta de lângă Salvați spațiu și descărcați fișierele pe măsură ce le utilizați.
Cu Fișiere la cerere active, puteți descărca direct fișierele și folderele de rezervă ori de câte ori doriți făcând clic dreapta și selectând Eliberați spațiu. Veți vedea în continuare pictograme substituente ale articolelor. Încercarea de a accesa un fișier descărcat va solicita OneDrive să îl descarce local.
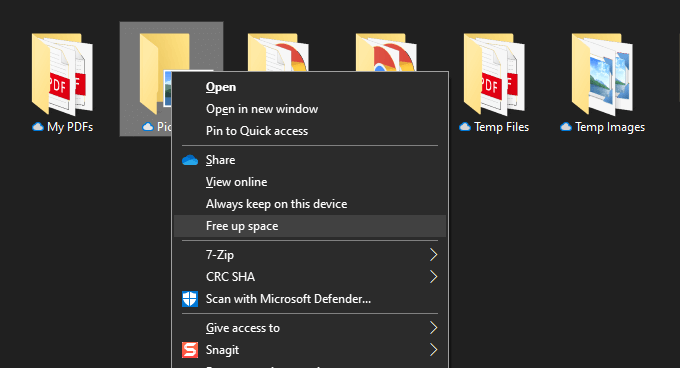
5. Utilizați panoul de stocare în Setări
Aplicația de setări Windows 10 vine cu un panou de stocare pentru a vă ajuta să identificați tipurile de date care consumă cea mai mare cantitate de stocare pe computerul dvs.
O puteți accesa accesând Start>Setări>Sistem>Stocare. Veți vedea apoi o listă de categorii, cum ar fi Aplicații și caracteristici, Fișiere temporare, Imagini, Muzică, etc., toate acestea vă puteți scufunda și elimina programe și fișiere care consumă spațiu.
Cu toate acestea, cel mai important din lot este Fișiere temporare. Selectați-l și veți întâlni imediat o listă de zone care conțin fișiere temporare, cum ar fi folderul Descărcări, Coșul de reciclare și memoria cache Windows Update. Apoi alegeți ce doriți să ștergeți și selectați Eliminați fișierele.
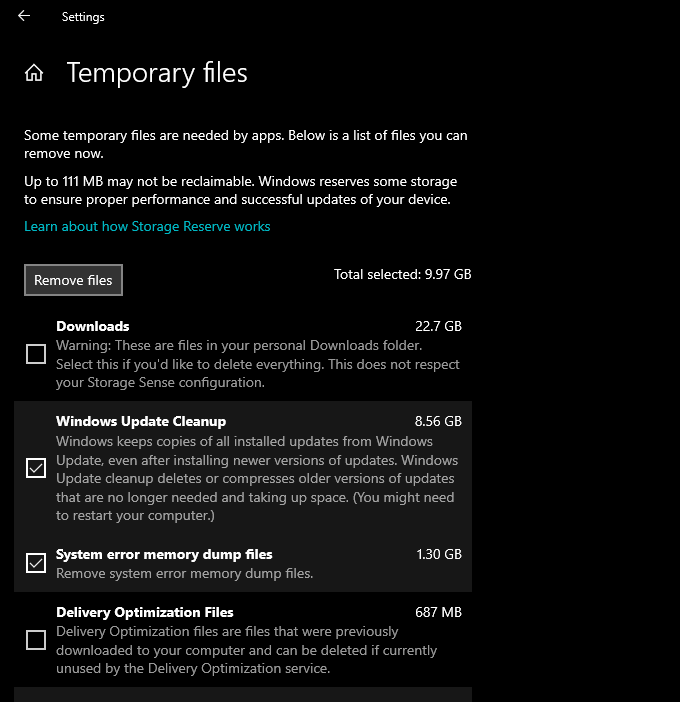
6. Rulați sau activați Storage Sense
Panoul Storage de mai sus vine, de asemenea, cu o caracteristică numită Storage Sense. Activați-l și oferiți permisiuni Windows 10 pentru a șterge automat fișierele temporare de pe computer.
Accesați Start>Setări>Sistem>Stocare>Configurare stocare Sense sau rulați-l acumpentru a accesa setările Storage Sense.
Apoi, activați comutatorul sub Storage Sensepentru a activa funcția. Urmați acest lucru modificând setările pentru a determina cum doriți să ruleze Storage Sense pe computer. De exemplu, puteți specifica când ar trebui să ruleze (deși spațiul pe disc este redus, de exemplu), cât de des ar trebui să șteargă conținutul din folderul Recycle Bin și Downloads și așa mai departe.
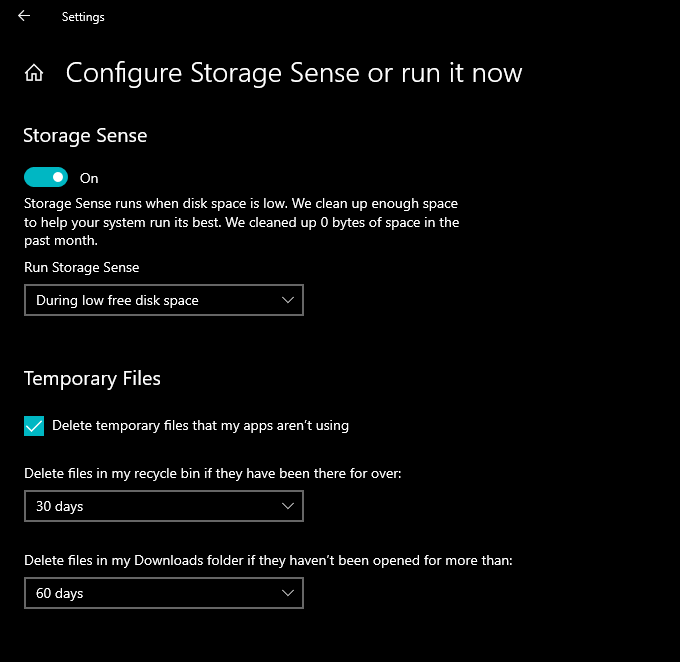
De asemenea, puteți alege să rulați manual Storage Sense oricând doriți. Derulați până la partea de jos a ecranului și selectați Curățați acum.
7. Utilizați Curățarea discului
Dacă preferați o vizualizare mai compactă decât ecranul de stocare din aplicația Setări, puteți opta pentru utilitarul vechi de curățare a discului. Oferă funcționalități similare și vă permite să ștergeți rapid o mulțime de fișiere temporare. O puteți afișa căutând Curățarea disculuiîn meniul Start.
Urmați bifând casetele de lângă tipurile de date pe care doriți să le ștergeți - de exemplu, Windows Actualizați Curățarea, Fișierele Internet temporare, Fișierele de memorie a erorii de sistemetc. Apoi selectați OK.
De asemenea, puteți selecta opțiunea Curățați fișierele de sistempentru a vizualiza tipuri de fișiere temporare suplimentare.
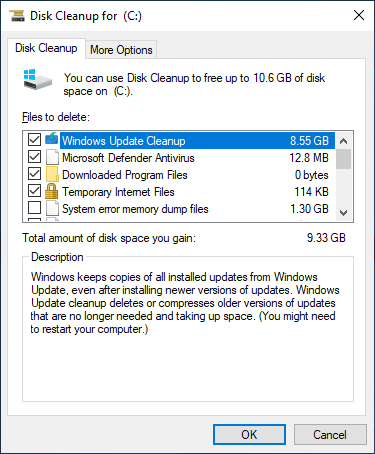
8. Ștergeți mai multe fișiere temporare
Windows 10 conține, de asemenea, cantități mari de alte fișiere temporare pe care le puteți șterge în siguranță. Pentru o prezentare completă pas cu pas, vă recomandăm să consultați acest ghid despre eliminarea fișierelor temporare în Windows 10. Dar iată procesul pe scurt.
Începeți apăsând pe Windows+ Rpentru a deschide caseta Run. Apoi, tastați % temp%și selectați OK.
Urmați ștergând toate fișierele și folderele din directorul care apare. Apoi, tastați tempîntr-o altă casetă Run, selectați OKși eliminați toate fișierele din acel director. În cele din urmă, încheiați repornind computerul.
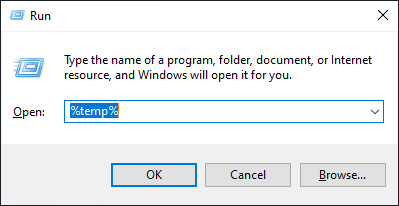
9. Ștergeți memoria cache a browserului
Când navigați pe internet, browserul dvs. ajunge să cache date pentru a face vizitele ulterioare ale site-ului web mai rapide. Dar dacă sunteți îngrijit pentru stocare, puteți elibera rapid aproximativ 500 megabyte la un gigabyte de stocare cu ștergerea cache-ului browserului.
Google Chrome
Deschideți meniul Chromeși selectați Setări>Confidențialitate și securitate>Ștergeți datele de navigare.
În caseta de dialog Ștergeți datele de navigare care apare apoi, setați Interval de timpla Tot timpulși bifați caseta de lângă Imagini cache și fișiere. În cele din urmă, selectați Ștergeți datele.
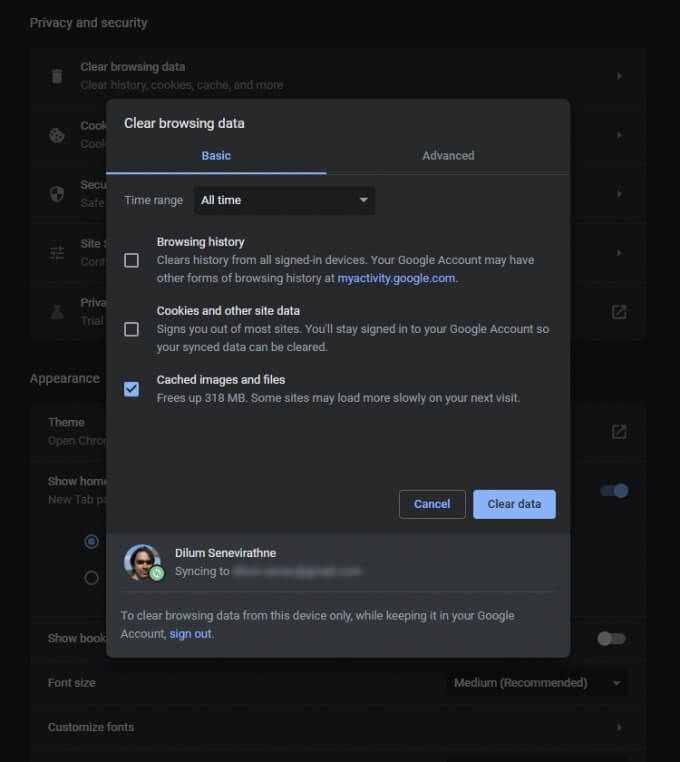
Mozilla Firefox
Deschideți Firefoxmeniul și accesați Opțiuni>Confidențialitate și securitate>Ștergeți datele(sub Cookie și date sitesecțiune). Apoi, bifați caseta de lângă Conținutul web cacheși selectați Ștergeți.
Microsoft Edge
Deschideți meniul Edgeși selectați Setări. Apoi, comutați la fila Confidențialitate, căutare și serviciidin bara laterală și selectați Alegeți ce să ștergețisub Ștergeți datele de navigare.
Apoi, setați Intervalul de timpla Tot timpul, bifați caseta de lângă Imagini și fișiere cacheși selectați Ștergeți datele.
10. Găsiți fișiere mari cu WinDirStat
WinDirStat este o aplicație gratuită și open-source care vă permite să localizați fișiere și foldere mari pe computer în format vizual. După instalarea și deschiderea programului, alegeți unitatea de stocare sau partiția pe care doriți să o scanați. Apoi, ar trebui să vedeți o listă de directoare care ocupă cel mai mult spațiu de stocare, inclusiv sub formă procentuală în raport cu dimensiunea unității.
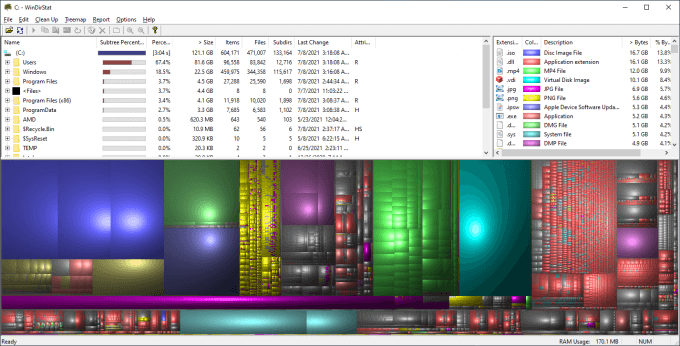
Odată ce WinDirStat a terminat scanarea unității, ar trebui să vedeți și multe blocuri colorate care denotă fișiere (după format) pe unitatea aleasă. Cu cât dimensiunea este mai mare, cu atât consumă mai mult spațiu. Puteți face clic dreapta pe un element și selectați Explorer aicipentru a-l vizualiza (și șterge) în File Explorer.
11. Ștergeți fișierul de hibernare
Modul de hibernare al Windows 10 vă permite să restaurați fișiere și programe chiar și după ce ați oprit computerul. Dar fișierul care facilitează funcționalitatea prin salvarea stării programelor și a sistemului de operare poate ascunde mult spațiu pe disc. Deci, dacă nu vă deranjează să nu mai folosiți Hibernate, puteți alege să îl dezactivați și să revendicați spațiul de stocare.
Pentru aceasta, faceți clic dreapta pe butonul Startși selectați Windows PowerShell (Administrator). Apoi, executați comanda de mai jos:
powercfg -h off
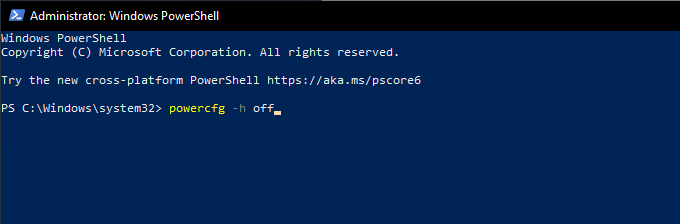
Urmați acest lucru deschizând File Explorer. Apoi, selectați Fișier>Schimbați folderul și opțiunile de căutare.
În caseta de dialog Opțiuni folder care apare apoi, comutați la fila Vizualizareși selectați Afișați fișierele, folderele și unitățile ascunse. În cele din urmă, deschideți unitatea de instalare Windows 10 - Local Disk (C :)- și ștergeți fișierul etichetat hiberfil.sys.
Pentru instrucțiuni complete pas cu pas, consultați acest ghid la dezactivarea hibernării în Windows 10.
12. Ștergeți conturile de utilizator vechi
Dacă computerul dvs. are mai multe conturi de utilizator Windows 10, vă recomandăm să ștergeți oricare dintre acestea care nu mai au un scop. Rețineți că veți pierde definitiv toate datele legate de conturile pe care le eliminați.
Începeți deschizând meniul Startde pe computer. Apoi, accesați Setări>Conturi>Familia și alți utilizatori, selectați un cont din secțiunea Alți utilizatori, și selectați Eliminați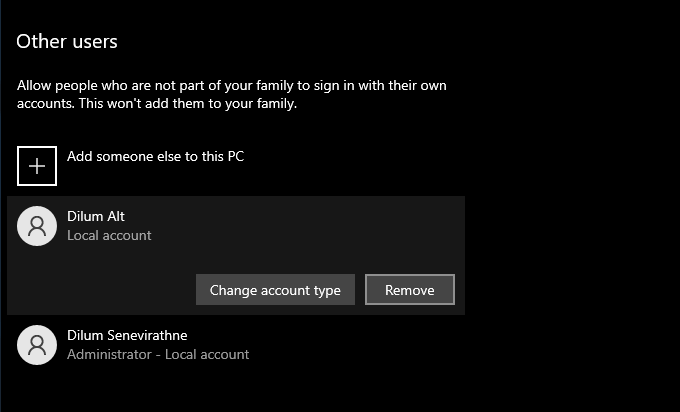
13. Dezactivați Restaurarea sistemului
Restaurarea sistemului este o funcție de rezervă utilă care vă ajută să restaurați computerul într-o stare anterioară în cazul în care ceva nu merge bine. Dar folosește, de asemenea, o bucată mare de stocare. Deci, dacă încă nu mai aveți spațiu de stocare, puteți alege să ștergeți toate, cu excepția ultimului punct de restaurare a sistemului.
Pentru aceasta, deschideți utilitarul Curățare disc, selectați Curățați fișierele de sistem, treceți la fila Mai multe opțiuniși selectați Curățați>Ștergeți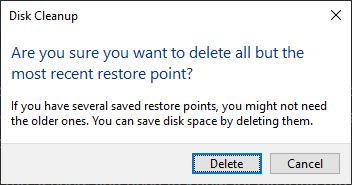
Dacă nu vă deranjează dezactivarea Restaurării sistemului complet, deschideți caseta Run, tastați sysdm.cplși selectați OK. În caseta de dialog Proprietăți sistem care apare, selectați Configuraresub Setări de protecțieși selectați butonul radio de lângă Dezactivați protecția sistemului.
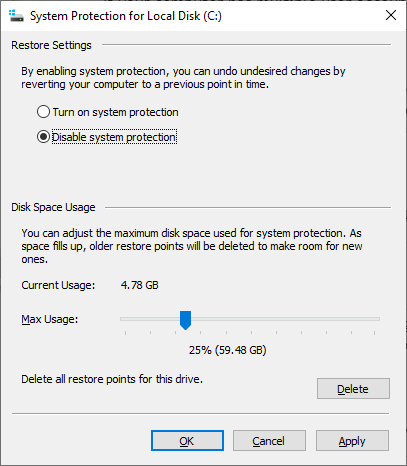
14. Reduceți dimensiunea Windows 10
Puteți reduce dimensiunea Windows 10 în sine pentru a elibera spațiu pe disc activând o caracteristică numită CompactOS. Acesta comprimă ușor sistemul de operare și merită activat pe computerele cu spațiu de stocare rămas.
Începeți făcând clic dreapta pe butonul Start. Apoi, selectați Windows PowerShell (Admin)și rulați următoarea comandă:
Compact.exe / CompactOS: interogare
Dacă vedeți că CompactOS nu este deja activ pe sistemul dvs., rulați următoarea comandă pentru activare:
Compact.exe / CompactOS: always
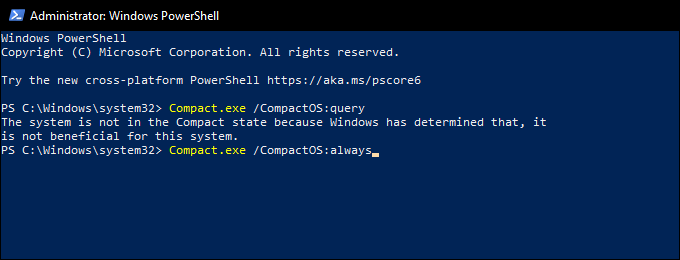
15. Dezactivați stocarea rezervată
Windows 10 utilizează o caracteristică numită stocare rezervată pentru a se asigura că are suficient spațiu pentru a descărca și instala viitoare actualizări ale sistemului de operare. Dar asta se traduce și prin mai mulți gigaocteți de stocare pierdută. Deci, puteți alege să dezactivați stocarea rezervată, cu o modificare a registrului de sistem, dacă doriți.
Începeți apăsând Windows+ Rpentru a deschide caseta Run. Apoi, tastați regeditși selectați OK. În fereastra Editorului de registry care se afișează ulterior, tastați următoarea cale în bara de adrese și apăsați pe Enter
HKEY_LOCAL_MACHINE \ SOFTWARE \ Microsoft \ Windows \ CurrentVersion \ ReserveManager
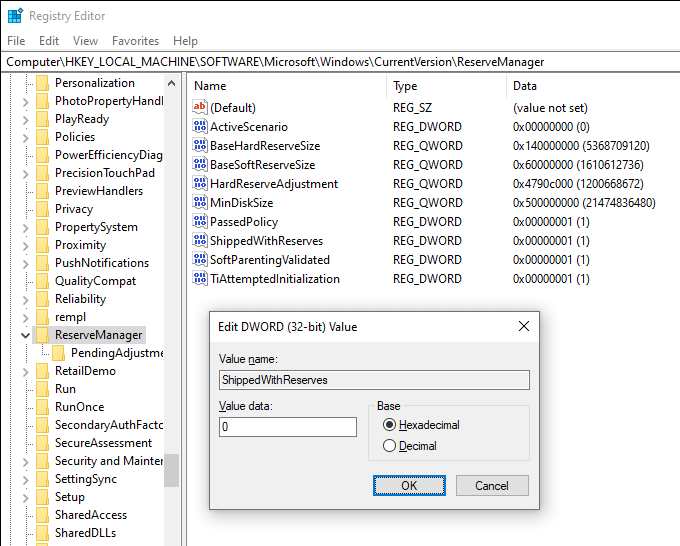
Urmați acest lucru dând dublu clic pe tasta Expediat cu rezervări. Apoi, selectați Valoare datepână la 0, selectați OKși ieșiți din Editorul de registry. Trebuie să reporniți computerul pentru ca modificările să aibă efect.
O mulțime de spațiu eliberat
Indicațiile de mai sus ar fi trebuit să vă ajute să eliberați spațiu pe disc în Windows 10. timpul pentru a configura Storage Sense singur este o modalitate excelentă de a vă împiedica să participați în mod regulat la sesiuni de curățare manuală. Dar, ori de câte ori doriți mai mult spațiu de stocare, să vă reveniți prin listă vă poate ajuta să recuperați cantități mari de spațiu uzat pe computerul dvs.