Ați trimis mai multe fișiere la imprimantă, dar nu tipărește niciun document. Verificați starea imprimantei în meniul Setări Windows și afișează „Offline”. Ce înseamnă acest lucru și cum poți remediați o imprimantă blocată în stare offline pe computerul tău?
În cea mai mare parte, o imprimantă va apărea „Offline” dacă computerul dvs. nu poate stabili comunicarea cu dispozitivul. Acest lucru s-ar putea datora unor factori precum conexiuni de cablu libere, drivere de imprimantă învechite, probleme cu servicii de sistem importante etc. Urmați soluțiile recomandate mai jos pentru a vă pune imprimanta online.

Verificați cablul imprimantei sau conexiunea la rețea
Înainte de a trece la modificarea setărilor PC-ului, asigurați-vă că imprimanta este corect conectată la priza de alimentare și pornită. Pentru imprimantele fără fir, asigurați-vă că computerul și imprimanta dvs. se află în aceeași rețea.
Unele imprimante intră în modul „Repaus” după câteva minute de inactivitate. În modul Repaus, imprimanta va apărea offline pe computer. Apăsați butonul de alimentare al imprimantei (sau orice buton) pentru a-l „trezi”. Așteptați câteva secunde și verificați dacă acest lucru schimbă starea imprimantei la „Online” pe computer.
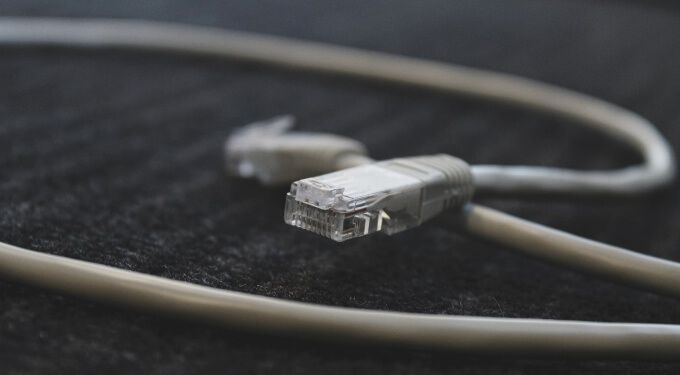
De asemenea, doriți să vă asigurați că cablul care conectează imprimanta la computer sau routerul se potrivește corect în portul corespunzător. De asemenea, conectați imprimanta direct la portul computerului, nu printr-un hub USB. Dacă imprimanta continuă să apară offline, comutați imprimanta la un alt port de pe computer sau router.
Pentru conexiunile fără fir ale imprimantei, reporniți routerul și reconectați imprimanta la rețea.
Obțineți sugestii de la lumina de stare a imprimantei
Windows va eticheta imprimanta dvs. „Offline” dacă există o problemă cu dispozitivul. O modalitate ușoară de a afla dacă există o problemă cu imprimanta dvs. este să verificați luminile de stare ale acesteia. De exemplu, dacă indicatorul Wi-Fi de pe o imprimantă wireless clipește în roșu, cel mai probabil este o problemă cu conexiunea Wi-Fi.

Indicatoarele de stare ar putea indica și alte probleme cum ar fi eșecul actualizării firmware-ului sau blocarea hârtiei în casetă. Consultați manualul de instrucțiuni al imprimantei sau site-ul web al producătorului pentru a afla mai multe despre indicatorii luminii de stare.
Dezactivați modul offline a imprimantei în Windows
Continuând, trebuie să verificați și dacă imprimanta nu se află în modul „Utilizați imprimanta offline”.
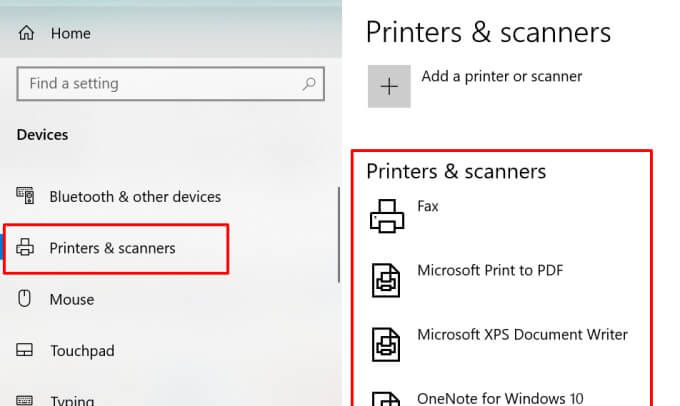

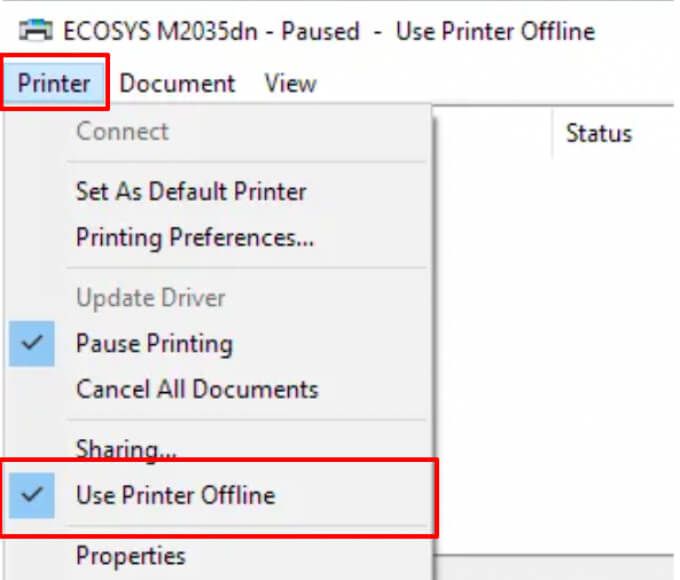
Reporniți imprimanta
Dacă până acum nu a funcționat nimic, opriți imprimanta, așteptați un minut sau două și reporniți-o. Alternativ, deconectați imprimanta de la sursa de alimentare, așteptați un minut și reconectați-o.
Reporniți computerul
Problema s-ar putea datora și unei erori temporare a sistemului computerul tau. Deconectați sau deconectați imprimanta, opriți computerul, porniți-l din nou și reconectați imprimanta.
Actualizați firmware-ul imprimantei
Imprimanta dvs. poate funcționa defectuos dacă există o problemă cu firmware-ul său . Dacă o eroare de firmware este cauza principală a problemei, instalați cea mai recentă versiune de firmware pentru imprimantă. Puteți descărca o actualizare de firmware direct de pe imprimantă, site-ul web al producătorului sau prin intermediul software-ului imprimantei.
Rulați instrumentul de depanare a imprimantei
Dacă încă nu ați găsit o remediere pentru a obține imprimanta dvs. online, lăsați instrumentul de depanare a imprimantei să vă ajute. Este un instrument încorporat care găsește și remediază problemele legate de tipărire pe dispozitivele Windows.
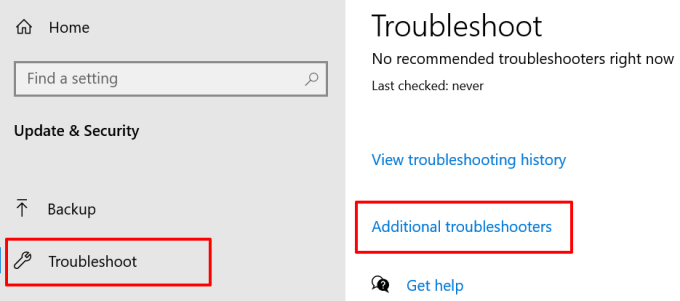
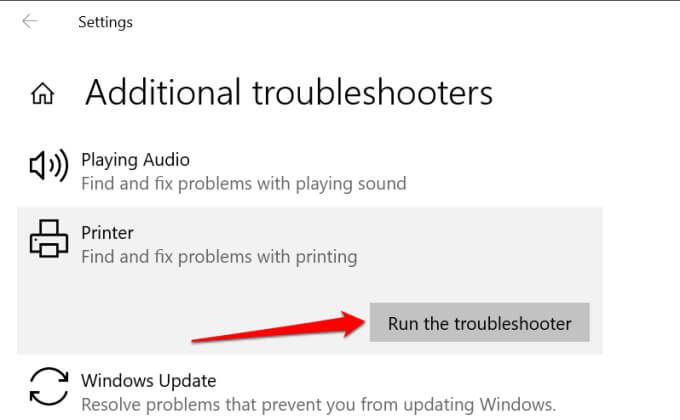
Instrumentul va verifica serviciul Spooler și va coada de imprimare pentru erori, examinați configurația imprimantei de rețea și executați alte verificări de depanare. Dacă diagnostică orice problemă cu imprimanta afectată, va recomanda soluțiile adecvate.
Depanarea cu software-ul imprimantei
Multe mărci de imprimante au software dedicat care remediază problemele legate de imprimare pe un calculator. HP, de exemplu, are un Instrumentul „Print and Scan Doctor” care diagnostică probleme cu imprimantele HP de pe dispozitivele Windows.
Contactați producătorul imprimantei pentru a confirma dacă există o aplicație pentru modelul imprimantei. Mai bine, vizitați secțiunea „Asistență” sau „Descărcări” de pe site-ul producătorului pentru a descărca aplicația de gestionare a imprimantei.
Reporniți Windows Print Spooler
Print Spooler este un sistem important componentă care alimentează executarea lucrărilor de imprimare și descoperirea imprimantelor pe dispozitivele Windows. Imprimanta dvs. poate apărea ca „Offline” dacă serviciul Print Spooler nu rulează. Accesați Managerul de servicii Windows și asigurați-vă că totul este în ordine.
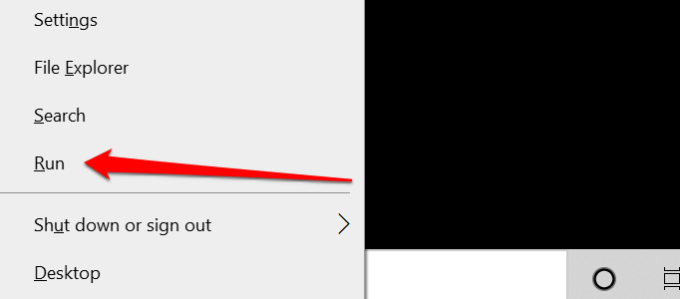

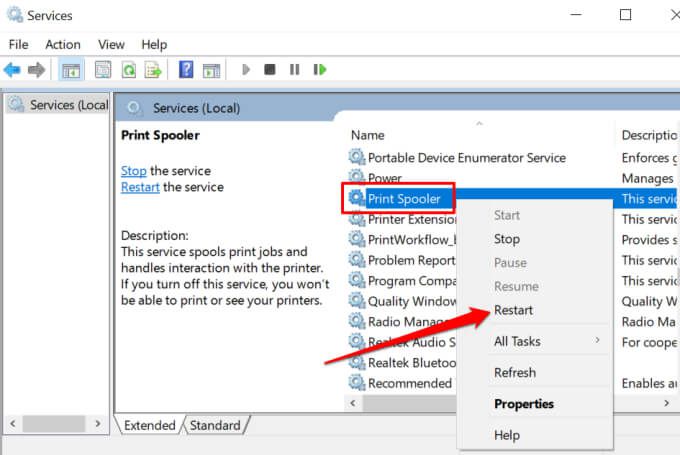
Managerul de servicii Windows va opri procesul și îl va reporni imediat. Dacă „Reporniți” este afișat în gri în meniul contextual, înseamnă că Printer Spooler nu a funcționat în primul rând. Selectați Startpentru a lansa serviciul.
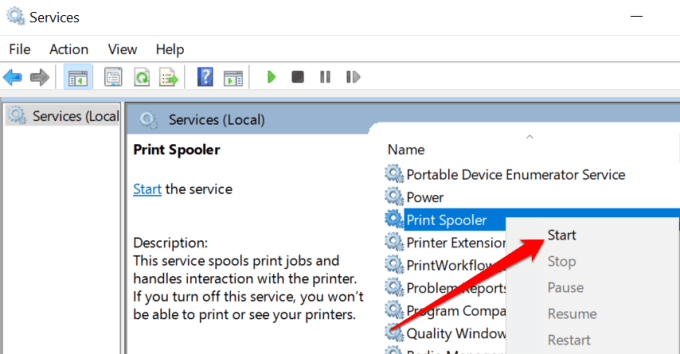
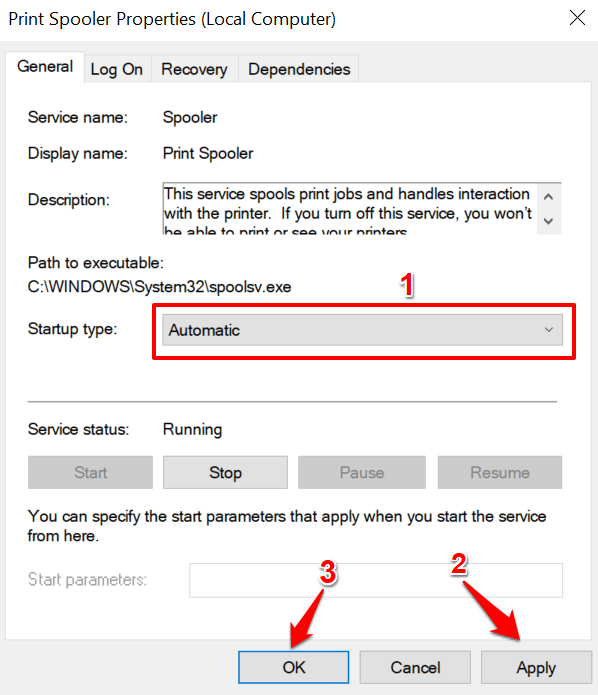
Accesați meniul Printer Windows (Setări>Dispozitive>Imprimante și scanere) și verificați dacă imprimanta dvs. este acum online.
Schimbați funcțiile Windows Discovery Services
Dacă imprimanta (de rețea) utilizează Tehnologia Servicii Web pentru Dispozitive (WSD), asigurați-vă că serviciile Windows Function Discovery rulează corect pe computerul dvs. Windows. Aceste servicii vă ajută computerul să detecteze dispozitivele de rețea.



Dacă imprimanta rămâne offline, deconectați sau deconectați imprimanta, reporniți PC-ul și verificați din nou.
Scoateți și reinstalați imprimanta de la Scratch
Uneori, cea mai bună opțiune este să scoateți și să reinstalați imprimanta de la zero. Deconectați sau deconectați imprimanta de pe computer și urmați pașii de mai jos.
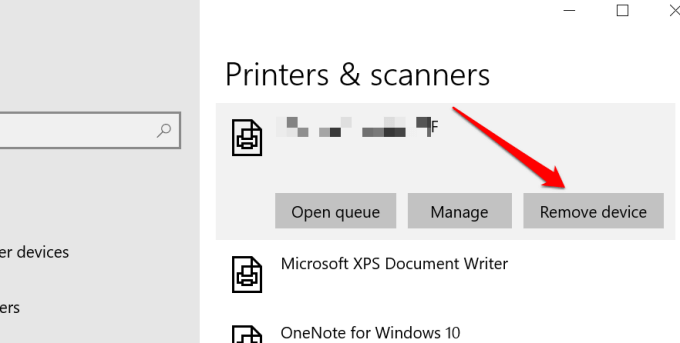
- Selectați Dala solicitarea de confirmare pentru a continua.
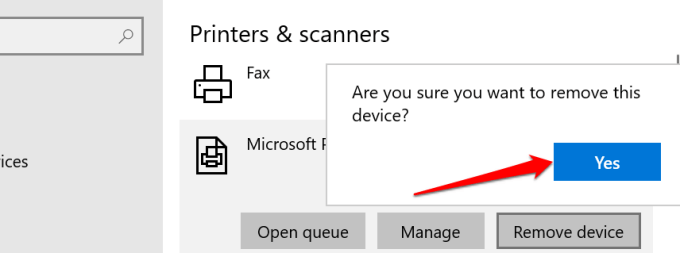
Reporniți computerul, conectați cablul imprimantei sau conectați-l la router / rețea Wi-Fi și treceți la pasul următor.
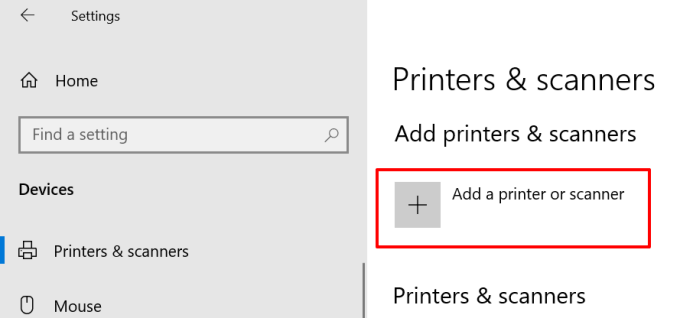
Dacă întâmpinați probleme la instalarea imprimantei Ethernet sau wireless, consultați acest ghid cuprinzător la conectarea unei imprimante de rețea în Windows.
Instalați Windows Updates
Windows descarcă și instalează automat cele mai recente drivere pentru dispozitivele dvs. Dacă imprimanta dvs. este blocată în starea „Offline” din cauza unui driver învechit sau buggy, instalarea celei mai recente Windows Update ar putea rezolva problema. Accesați Setări>Actualizare și securitate>Actualizare Windowsși faceți clic pe butonul Căutați actualizări.
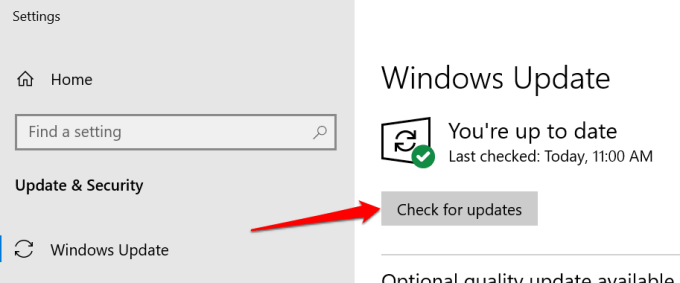
Suntem încrezători că unul dintre acești pași va readuce imprimanta dvs. online. În caz contrar, consultați ghidul nostru de pe remedierea problemelor obișnuite ale imprimantei. Acest tutorial despre depanarea imprimantelor Wi-Fi merită, de asemenea, citit.