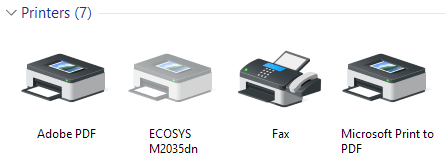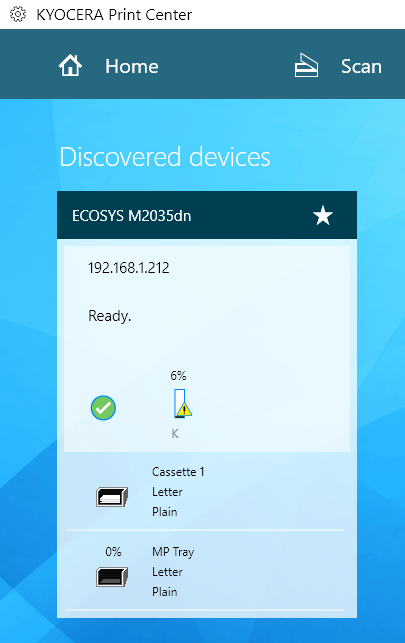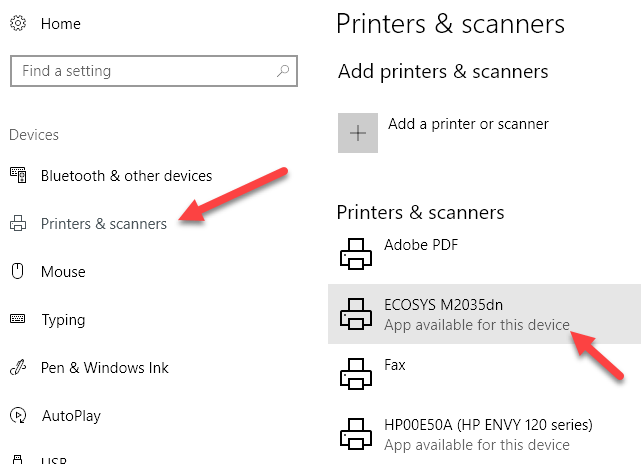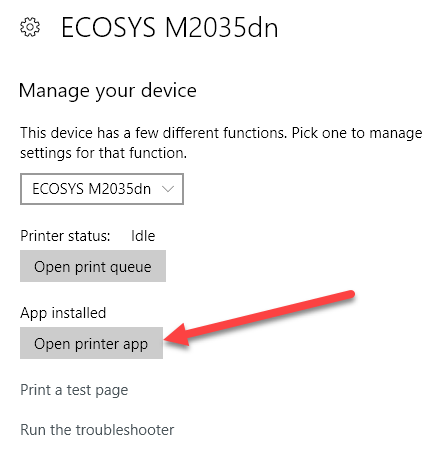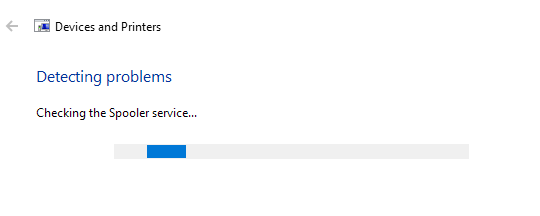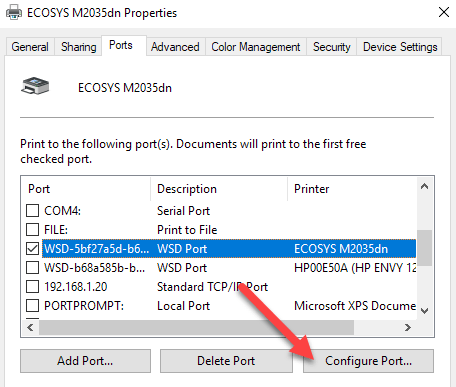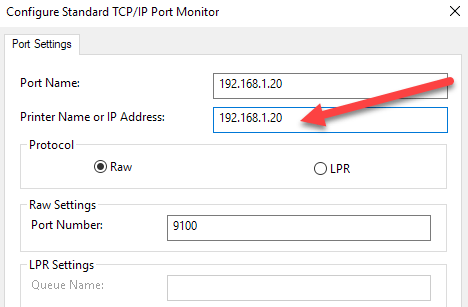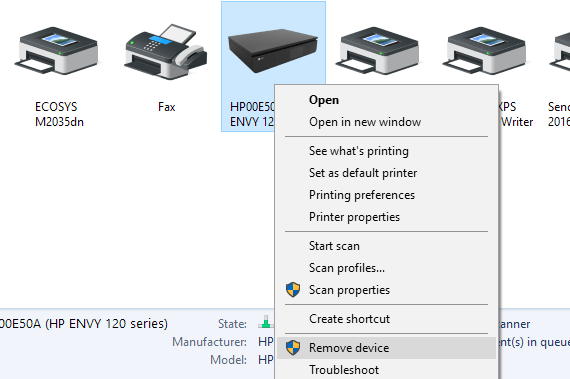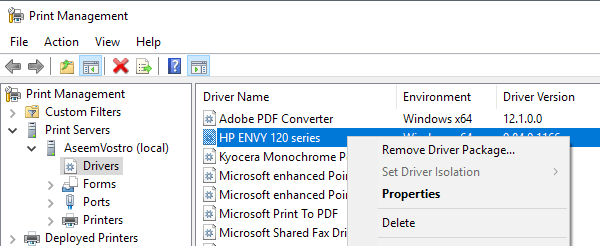Dacă ați încercat să imprimați un document în Windows 10, știți că nu se va imprima dacă imprimanta nu este online. De obicei, aceasta implică doar pornirea imprimantei și așteptarea câtorva secunde pentru ca statusul să se schimbe de la offline la cel online.
Din păcate, acest lucru nu se întâmplă tot timpul. În schimb, imprimanta va rămâne în stare offline, chiar dacă imprimanta este pornită și conectată la computer sau la rețea. Există destul de multe motive pentru care Windows nu poate detecta că imprimanta este online și voi face tot posibilul pentru a acoperi cât mai multe soluții posibil.
Pasul 1: Dispozitive de ciclu de alimentare
Primul lucru pe care trebuie să-l faceți înainte de a ajunge adânc în setări și instrumente este pur și simplu să încercați să utilizați cicluri de alimentare cu imprimanta și computer. De multe ori, care rezolvă problema. Opriți imprimanta și opriți computerul. Apoi porniți imprimanta și așteptați până când este conectată la rețea. Dacă utilizați un cablu USB, așteptați până când porniți imprimanta.
Acum porniți computerul și vedeți dacă imprimanta este în continuare afișată offline sau nu. Asigurați-vă că imprimanta este complet oprită și nu doar în modul de economisire a energiei. Dacă nu sunteți sigur, cel mai bine este să deconectați complet imprimanta timp de aproximativ 30 de secunde.
Pasul 2: Utilizați software-ul imprimantei
Dacă imprimanta se afișează în continuare , atunci puteți încerca să utilizați software-ul imprimantei livrat împreună cu imprimanta. Aceste utilitare ale imprimantei pot detecta de obicei imprimanta din rețea și pot rezolva problemele care determină imprimanta să apară offline. De exemplu, puteți să verificați postarea mea anterioară folosind Doctor de imprimare și scanare HP pentru a ajuta la problemele imprimantelor HP. Pentru Canon, accesați site-ul de suport, introduceți numărul de model și apoi faceți clic pe fila Software. Puteți să descărcați software-ul Imprimanta meapentru a vă administra și întreține imprimanta.
Acest lucru este valabil pentru toți producătorii de imprimante. Dacă aveți o imprimantă Dell, mergeți la pagina Dell drivere și descărcări, căutați imprimanta și apoi descărcați aplicația imprimantei.
>Mai sus este un exemplu de software de tip Kyocera Print Center care rulează pe mașina mea Windows 10. Acesta vă va arăta starea imprimantei și vă va oferi detalii suplimentare, cum ar fi nivelurile de cerneală etc. Dacă nu sunteți sigur dacă software-ul imprimantei este instalat sau nu pe mașina dvs., puteți verifica accesând Setări, apoi dați clic pe Dispozitiveși apoi faceți clic pe Imprimante & amp; Scanere.
Windows 10 va afișa imprimantele din partea dreaptă și dacă există un pachet software instalat gestionați imprimanta, acesta va spune App disponibil pentru acest dispozitiv. Dacă faceți clic pe imprimantă, faceți clic pe Gestionați, veți vedea un buton Deschideți aplicația pentru imprimantă.
În cazul meu, nici măcar nu știam că am instalat deja software-ul pe sistemul meu, deci acest lucru a fost util.
Pasul 3: setați imprimanta online
Uneori, chiar dacă imprimanta este conectată și conectată, setările sunt configurate incorect. Deschideți coada de imprimantă accesând Dispozitive și imprimantedin Panoul de control și făcând dublu clic pe imprimantă.
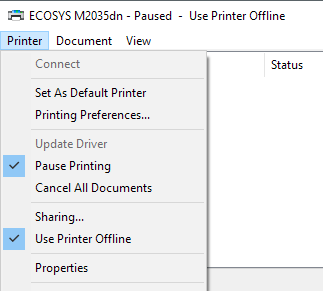 Aici doriți să faceți clic pe Imprimantă în bara de meniu, apoi asigurați-vă că debifați Întrerupeți imprimareași Utilizați imprimanta offline.
Aici doriți să faceți clic pe Imprimantă în bara de meniu, apoi asigurați-vă că debifați Întrerupeți imprimareași Utilizați imprimanta offline.
Pasul 4: Instrumentul de remediere a problemelor
Dacă problema se întâmplă cu subsistemul de imprimare Windows, ar putea fi de ajutor funcționarea instrumentului de depanare. Puteți rula instrumentul de depanare urmând pașii de la Pasul 2 pentru a ajunge la ecranul Gestionați dispozitivul pentru imprimantă. Odată ajuns acolo, veți vedea linkul Rulați instrumentul de depanare. Faceți clic pe acesta și acesta va verifica serviciul spooler, setările de rețea etc.
Depanatorul de obicei funcționează dacă problema este legată de Windows .
Pasul 5: Verificați portul de imprimantă
Dacă nimic nu a funcționat până acum, problema este probabil legată de configurația portului. Acest lucru se va aplica, cel mai probabil, numai unei imprimante în rețea, care are o adresă IP. Cea mai probabilă cauză este aceea că adresa IP a imprimantei s-a schimbat, dar configurația portului încă indică vechea adresă IP.
Mai întâi, aflați adresa IP a imprimantei prin imprimarea unei configurații de rețea pagină. Dacă nu vă puteți da seama cum să faceți acest lucru, atunci verificați postarea mea anterioară cu privire la modul de utilizare a unor simple și gratuit pentru a scana rețeaua și vizualizați adresa IP a tuturor dispozitivelor din rețeaua dvs.
Odată ce aveți adresa IP, accesați Panoul de control, Dispozitive și imprimante și faceți clic dreapta pe imprimantă. Asigurați-vă că selectați Proprietăți imprimante, nu Proprietăți din partea de jos.
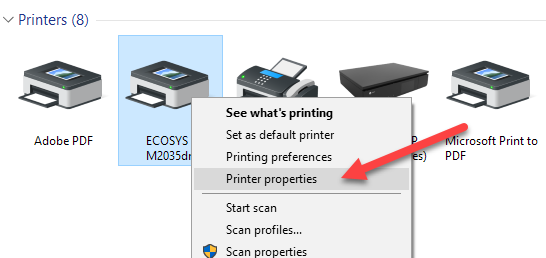 / strong>, apoi derulați lista în jos până când vedeți singurul port care este bifat. Selectați-l și apoi faceți clic pe Configure Port.
/ strong>, apoi derulați lista în jos până când vedeți singurul port care este bifat. Selectați-l și apoi faceți clic pe Configure Port.
Acest dialog vă va indica adresa IP curentă imprimanta are. Dacă adresa IP a imprimantei este diferită de cea menționată aici, atunci aceasta este problema dvs. Pur și simplu actualizați adresa IP aici și ar trebui să fiți bine să mergeți.
Dacă primiți vreun fel de eroare, când încercați să configurați portul, probabil că este configurat ca port WSD.
An error occurred during port configuration. This operating is not supported.
Un port WSD, care reprezintă Web Services for Devices, strong>este un port configurat automat pe care nu îl puteți edita. Dacă este cazul și nu vă puteți conecta la imprimantă, trebuie să adăugați un nou port TCP / IP (prin intermediul butonului Adăugare port). Puteți citi postarea mea anterioară pe adăugând o imprimantă de rețea creând un port TCP / IP. De asemenea, puteți citi articolul meu pe cum se depanează imprimantele fără fir, care oferă câteva sfaturi suplimentare.
Cealaltă opțiune mai puțin tehnică este să urmați pasul 6, adăugați-l, utilizând automat noua adresă IP.
Pasul 6: Scoateți și re-adăugați imprimanta
Dacă nu reușiți încă să funcționeze imprimanta, atunci cea mai bună opțiune ar fi să o eliminați și apoi să o reinstalați. Când Windows instalează o imprimantă, o va detecta, va verifica toate setările și vă va asigura că driverul imprimantei este instalat corect.
Puteți elimina imprimanta accesând Panou de control, Dispozitive și imprimante, faceți clic dreapta pe imprimantă și alegeți Eliminare dispozitiv.
Este de asemenea o idee bună să reporniți computerul o singură dată înainte de a reinstala imprimanta. Rețineți că acest lucru nu va elimina driverul pentru imprimantă din sistem. Dacă există o problemă cu driverul, urmați pasul 7.
Odată ce ați repornit, faceți clic pe Add Printer (Adăugare imprimantă) și Windows ar trebui să detecteze automat imprimanta conectată local la conectarea la rețeaua dvs.
Pasul 7 - Reinstalați driverul de imprimantăUneori, problema poate fi asociată cu driverul de imprimare curent. În acest caz, ar trebui să descărcați cel mai recent driver pentru imprimanta de pe site-ul producătorului. Cu toate acestea, înainte de a face acest lucru, este o idee bună să eliminați driverul de imprimare curent.
Citiți ghidul meu despre cum să eliminați un driver de imprimantă din Windows. Rețineți că articolul se aplică în continuare pentru Windows 10.
Sperăm că ați reușit să tipăriți până acum. Dacă nu, vă recomand să citiți altul meu ghid pentru depanarea imprimantelor general. În plus față de cele de mai sus, este întotdeauna o idee bună să instalați cele mai recente actualizări Windows, deoarece acestea conțin de obicei drivere de imprimare mai noi, ceea ce ar putea face imprimanta să funcționeze mai bine cu Windows 10. Dacă aveți întrebări, postați un comentariu. Bucurați-vă!