Vremurile se schimbă, la fel și Windows. Dacă v-ați mutat recent dintr-un mediu Windows Server 2012 și Windows 7 sau 8 în Windows Server 2019 și Windows 10, lucrurile stau puțin diferit .
Vechile modalități de conectare la o imprimantă de rețea sunt încă acolo. Poate arăta și ei puțin diferit. Deci, vă vom arăta cum să vă conectați la un imprimantă de rețea în Windows 10 sau Server 2019. Modul nostru preferat este ultima metodă.

Utilizați Adăugați imprimante și scanere
Noul Setări Windows lumea funcționează la fel ca în Panou de control, dar arată suficient de diferit pentru a provoca confuzie pentru unii. Rețineți că, dacă funcționează și nu sunteți administrator, imprimanta trebuie să fie în rețea și driverul deja instalat. Dacă nu este instalat, veți primi o solicitare pentru a introduce numele contului de administrator și parola.

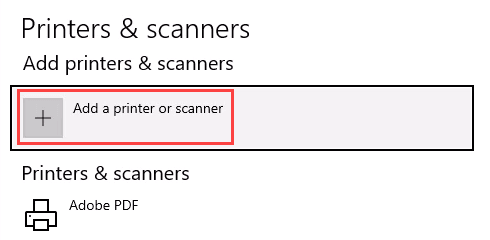
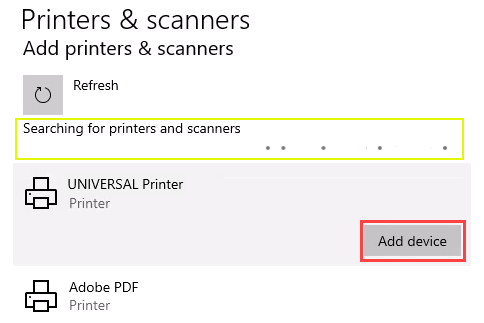
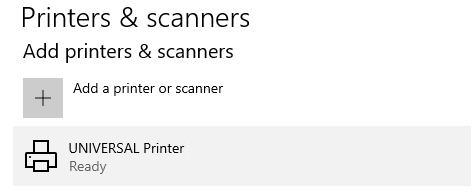
Conectați-vă la o imprimantă de rețea printr-o distribuire de rețea
Iată un modalitate de a instala o imprimantă care este diferită de ceea ce ați putea fi obișnuit. Este necesar ca imprimanta este partajată și în rețea. Cu excepția cazului în care sunteți administrator, driverul trebuie instalat pe computerul sau serverul dvs. local. Trebuie să cunoașteți și calea către partajare. Va arăta ceva de genul \\ Print-Server-Name, unde Print-Server-name este numele serverului.
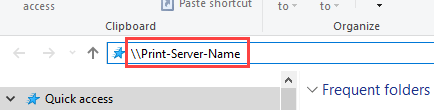
Toate imprimantele partajate vor fi afișate.

Pentru a instala o singură imprimantă, faceți dublu clic pe ea.
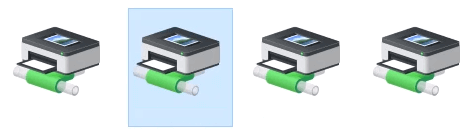
Când se termină instalarea, veți vedea fereastra cozii de imprimare a imprimantei nou instalată.
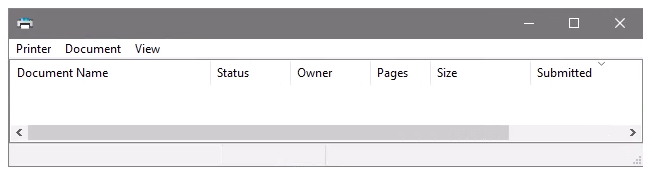

Conectați-vă la imprimanta de rețea prin panoul de control
panoul de control vechi bun este încă acolo. Dacă l-ai mai folosit, știi ce să faci. Dacă nu, este aproape la fel ca adăugarea unei imprimante prin Setări.

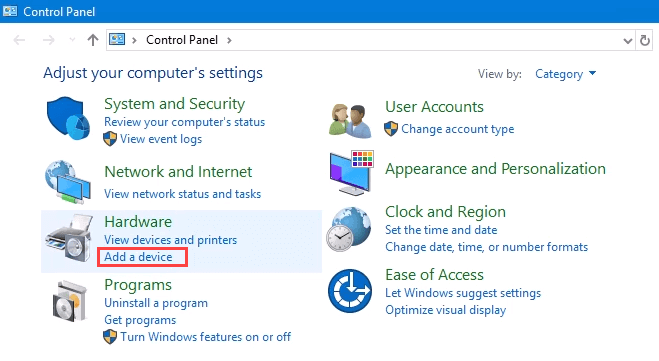
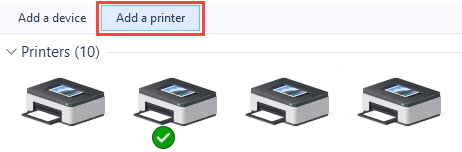
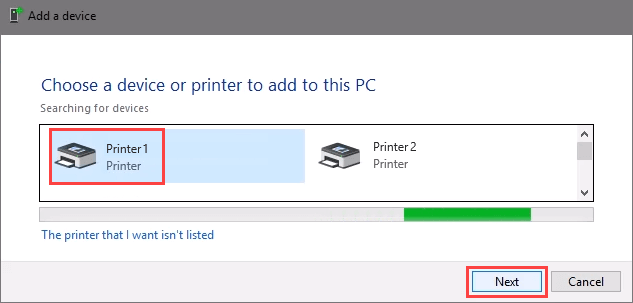
Imprimanta va începe instalarea. Poate dura câteva secunde sau minute.
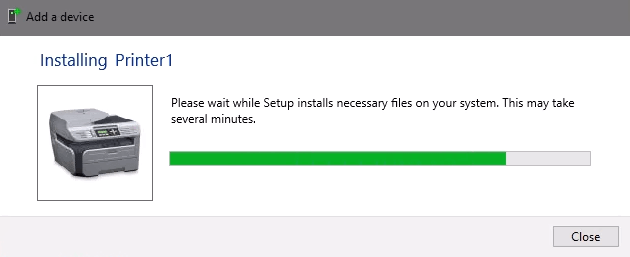

Conectați-vă la imprimanta de rețea prin adresa IP
Este posibil ca imprimanta pe care doriți să o instalați să nu fie ușor vizibilă, dar dacă aveți adresa IP pentru aceasta o puteți utiliza pentru a vă conecta la imprimantă. Pot fi necesare drepturi de administrator. Prima parte este aceeași cu adăugarea unei imprimante prin panoul de control până când ajungeți la pasul de alegere a imprimantei. Să o luăm de acolo.

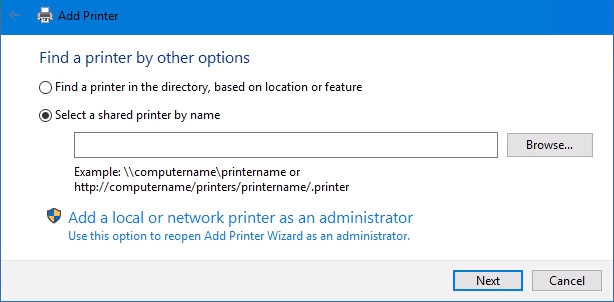
În caz contrar, se va afișa fereastra de mai jos. Selectați Adăugați o imprimantă utilizând adresa TCP / IP sau numele gazdeiapoi selectați Următorul.
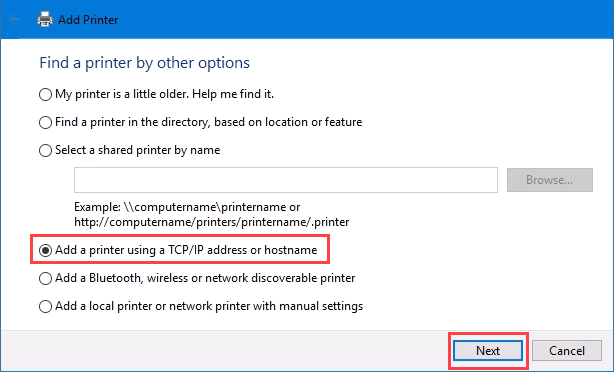

Introduceți adresa IP în câmpul Nume gazdă sau adresă IP:. Observați modul în care câmpul Nume port:se completează automat cu orice este introdus. Numele portului poate fi lăsat ca atare sau modificat. În majoritatea cazurilor, interogați imprimanta și selectați automat driverul de utilizatrămâne bifat.
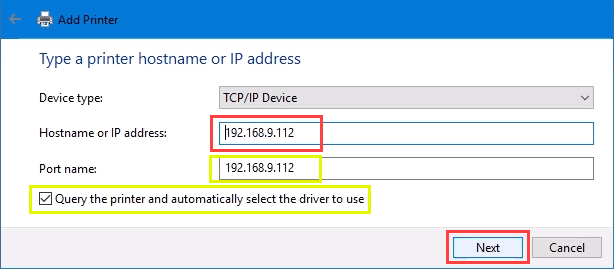
Uneori o organizație utilizați un driver de imprimantă universal pentru a simplifica lucrurile și pentru a utiliza mai puțin spațiu de stocare. De asemenea, menține registrul mic și timpii de conectare mai repede. Driverul de imprimare universal HPfuncționează bine pentru HP și multe alte imprimante. Selectați Următorul<.>
Acesta detectează portul TCP / IP pentru a vedea dacă există.

Apoi detectează modelul de driver necesar.
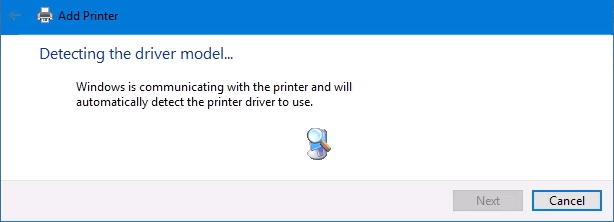

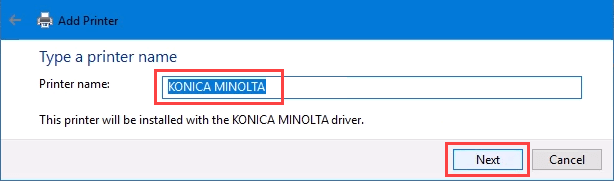
Instalarea reală începe.
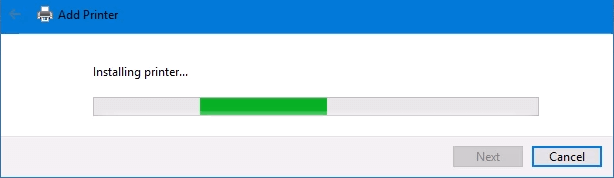

A instalat cu succes imprimanta. Setați-l ca implicit sau nu după cum este necesar. Ca întotdeauna, este o idee bună să tipăriți o pagină de test. Selectați Finalizareînchide fereastra.

Conectați-vă la o imprimantă de rețea prin PowerShell
În cele din urmă, ultima, și posibil cea mai bună modalitate de a conecta imprimantele de rețea este cu PowerShell. De ce este cel mai bun? Dacă sunteți Administrator de sistem și aveți zeci de imprimante pentru a vă conecta sau dacă trebuie să vă asigurați că imprimanta este conectată de fiecare dată când serverul pornește sau cineva se conectează, un script PowerShell este cel mai bun. Este rapid, realizat o singură dată și ușor de apelat de multe ori.
Va trebui să știți:
Urmează un exemplu de script. Transformă-l într-un script de buclă pentru a instala mai multe imprimante la un moment dat sau transformă-l într-o funcție de apelat din alte procese.
# verificați dacă există un port de imprimantă
$ portName = „TCPPort: 192.168.8.101”
$ portExist = Get-Printerport -Name $ portName -ErrorAction SilentlyContinue
# dacă portul nu există, adăugați-l
if (-not $ portExists) {
Add-PrinterPort -name $ portName -PrinterHostAddress “192.168.8.101”
}
# verificați driverul de imprimare
$ driverName = „Brother MFC-7440N”
$ driverExists = Get-PrinterDriver -name $ driverName -ErrorAction SilentlyContinue
# adăugați imprimanta dacă există driverul sau altfel aruncă o eroare
if ($ driverExists) {
Add-Printer -Name “My Brother Printer” -PortName $ portName -DriverName $ driverName
} else {
Write-Warning “Driver not installed” -ForegroundColor Red
}
