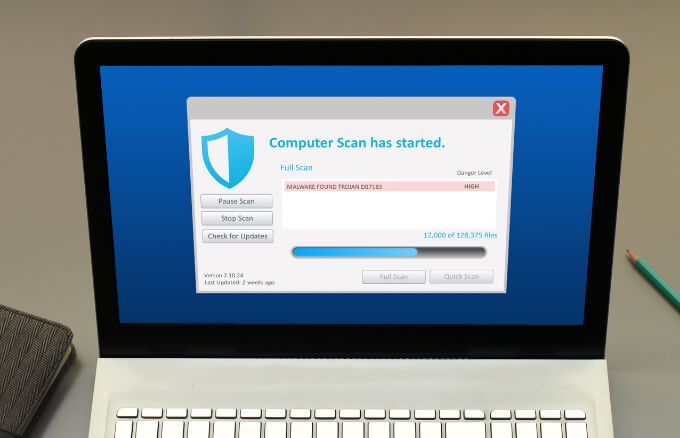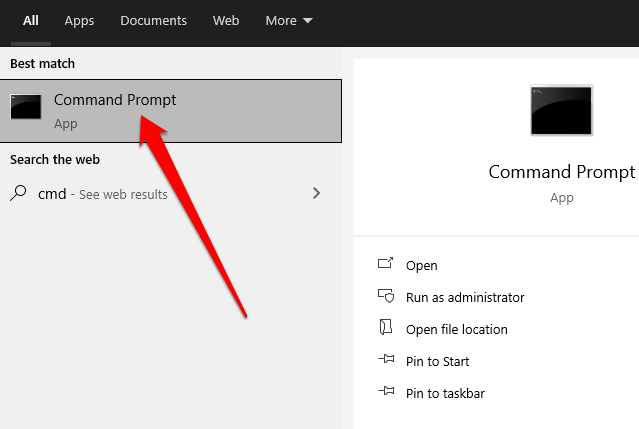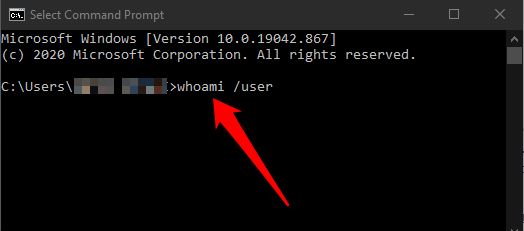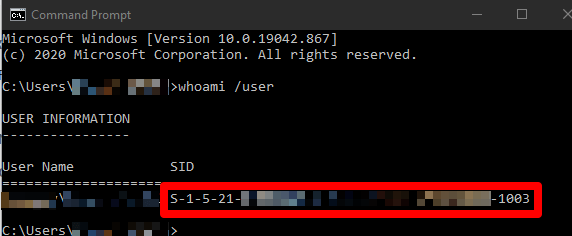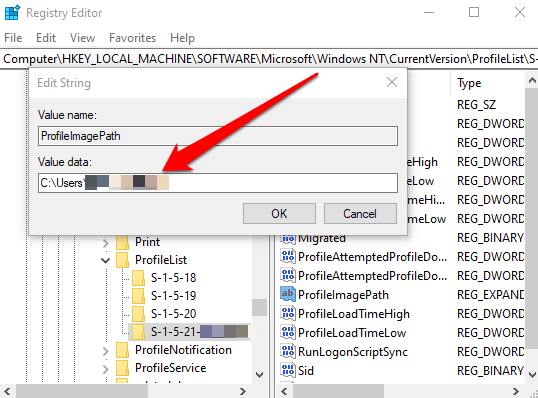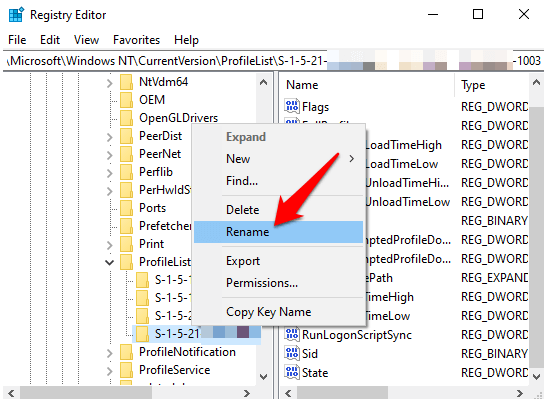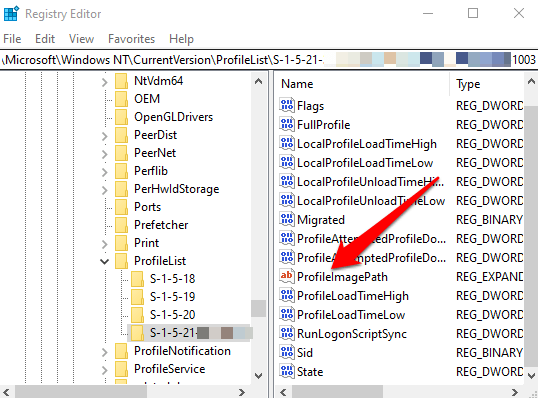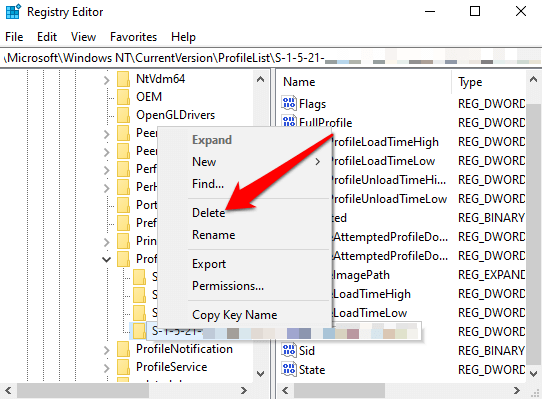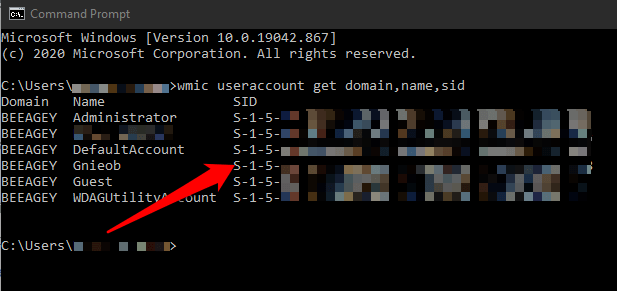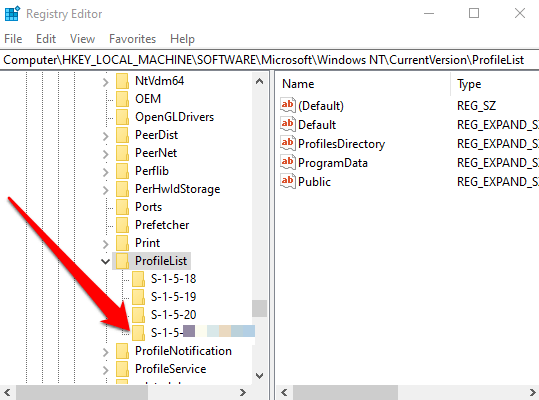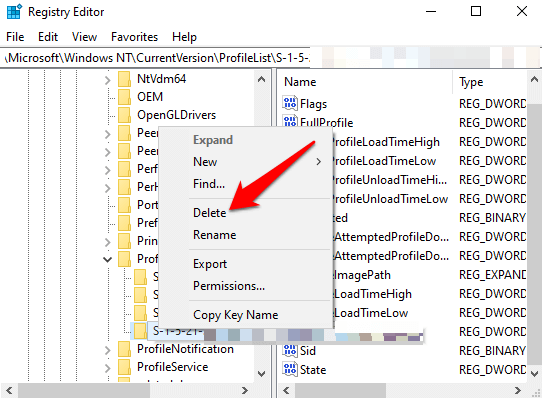În Windows 10, profilul dvs. de utilizator este stocat în folderul de profil al utilizatorului, care conține diverse setări, cum ar fi sunetul, ecranele de protecție, fundaluri desktop, preferințele barei de activități și folderele personale. Toate aceste setări asigură că preferințele dvs. personale sunt utilizate atunci când vă conectați la Windows, astfel încât computerul dvs. să arate și să funcționeze așa cum doriți.
Dacă profilul este deteriorat, vă puteți pierde setările personale. În plus, veți primi un mesaj de eroare care vă împiedică să vă conectați la contul dvs. de utilizator, ceea ce poate fi foarte frustrant.
Vom enumera câteva dintre cauzele acestei probleme și cum puteți remedia o corupție profil utilizator în Windows 10.

Cauzele unui profil de utilizator corupt în Windows 10
Se știe că profilul de utilizator corupt din Windows 10 apare ca urmare a următoarelor:
Cheia de registry a profilului coruptă
Actualizările Windows nu au reușit
Fișierele de utilizator sau sistemul compromis
Directorul activ al contului de utilizator corupt
Hard disk deteriorat sistem de fișiere cauzat de întreruperi de energie, erori de scriere pe disc sau atacuri de viruși
Actualizări automate la Windows care nu au supus actualizării instalațiilor service pack sau a altor fișiere de sistem critice profilul dvs. de utilizator
Cum se remediază un profil de utilizator corupt în Windows 10
Dacă încercați să vă conectați contul dvs. de utilizator de pe computerul dvs. și primiți un mesaj de eroare care spune: „Serviciul User Profile Service nu a reușit conectarea. Profilul utilizatorului nu poate fi încărcat ”, profilul dvs. de utilizator poate fi corupt. Ar putea însemna, de asemenea, că există o cale incorectă a profilului în registru pentru acel cont de utilizator.
Mai jos sunt câteva metode de depanare pe care puteți încerca să le remediați sau să îl înlocuiți complet.
Remediere rapidă
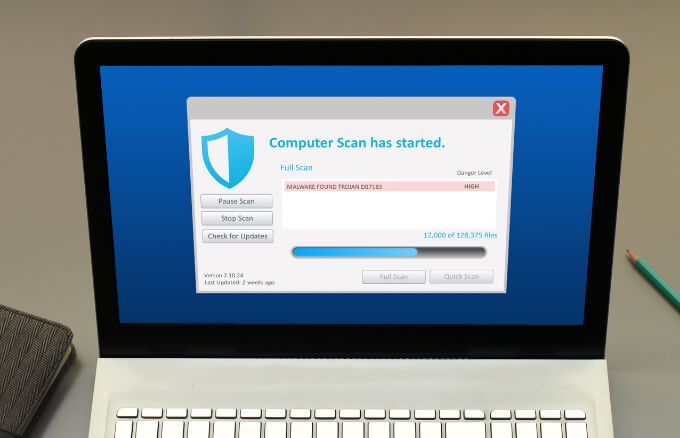 Rulați o scanare antivirus sau malware. Atacuri virale sau malware poate deteriora sistemul de fișiere al hard diskului. În astfel de cazuri, Windows 10 nu vă poate încărca profilul de utilizator pentru a porni corect și procesul de încărcare este oprit. Rularea unui scanare antivirus sau malware poate ajuta la detectarea și eliminarea software-ului rău intenționat care ar putea corupe profilul dvs. de utilizator.
Rulați o scanare antivirus sau malware. Atacuri virale sau malware poate deteriora sistemul de fișiere al hard diskului. În astfel de cazuri, Windows 10 nu vă poate încărca profilul de utilizator pentru a porni corect și procesul de încărcare este oprit. Rularea unui scanare antivirus sau malware poate ajuta la detectarea și eliminarea software-ului rău intenționat care ar putea corupe profilul dvs. de utilizator.
Încercați să reporniți computerul Windows de aproximativ patru ori, lăsând de fiecare dată computerul să ajungă pe desktop înainte de al reporni. Deși acest lucru poate părea o prostie, nu este. Windows are un proces bun de auto-recuperare prin care poate repara profilul de utilizator corupt, dar necesită câteva reporniri.
Reparați vechiul profil de utilizator din contul temporar
Uneori, Windows vă poate conecta la un cont temporar (C: \ Users \ TEMP) dacă contul dvs. de utilizator este deteriorat și nu poate porni. În astfel de cazuri, veți primi un mesaj care va spune: „Nu ne putem conecta la contul dvs.”și „Ați fost semnat cu un profil temporar ”notificare.
Cu toate acestea, este posibil să nu doriți să utilizați un cont temporar, deoarece veți pierde orice modificări aduse profilului temporar după ce v-ați deconectat.
Înainte de a repara vechiul cont de profil de utilizator, accesați în dosarul Utilizatoridin unitatea locală C: \ Utilizatoriși verificați dacă puteți vedea vechiul cont cu toate fișierele acestuia. Dacă nu, accesați C: \ Windows.oldși verificați dacă fișierele au fost arhivate acolo.
Dacă găsiți vechiul dvs. cont cu fișierele sale, faceți o copie de rezervă pe o unitate externă sau în spațiul de stocare preferat în cloud, astfel încât să nu le pierdeți.
Deschideți un prompt de comandă tastând CMDîn caseta de căutare și apoi selectați Prompt de comandă.
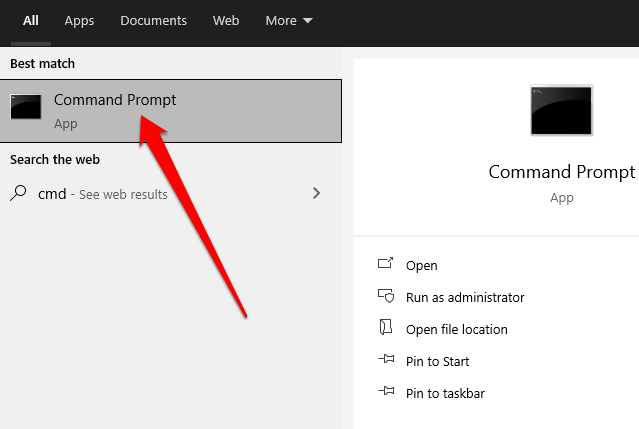
Introduceți whoami / userîn promptul de comandă și apăsați Enter.
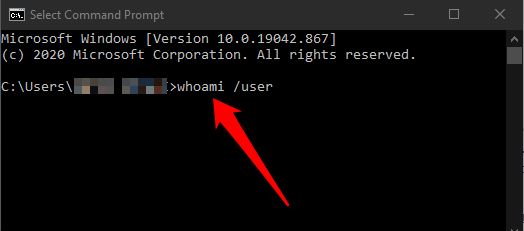
Notați Identificatorul de securitate(SID) pentru contul curent. Dacă este un cont de utilizator standard, deconectați-vă și apoi conectați-vă din nou la un cont de administrator.
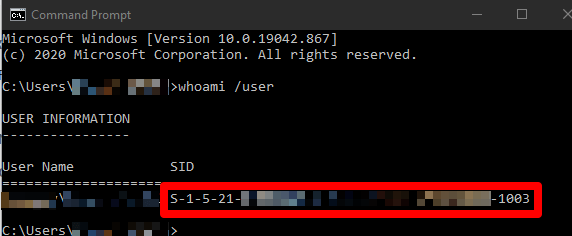
Notă: dacă nu aveți un cont de administrator, porniți Windows în modul sigur și activați contul de administrator încorporat. Deconectați-vă de la contul de utilizator curent și apoi conectați-vă din nou la contul de administrator.
Faceți clic dreapta pe Start>Rulați. Tastați regeditși apăsați pe Enterpentru a deschide Editorul de registry Windows.

Accesați următoarea cale: HKEY_LOCAL_MACHINE \ SOFTWARE \ Microsoft \ Windows NT \ CurrentVersion \ ProfileList.

Sub tasta extinsă ProfileList, verificați dacă tasta SID pe care ați notat-o din pasul anterior este listată cu .bak sau fără .bak la sfârșit.
Dacă cheia SID este listată fără .bak, faceți dublu clic pe numele valorii ProfileImagePath. Introduceți calea corectă (C: \ Utilizatori \ nume de utilizator) a folderului profilului dvs. de utilizator și apoi selectați OK.
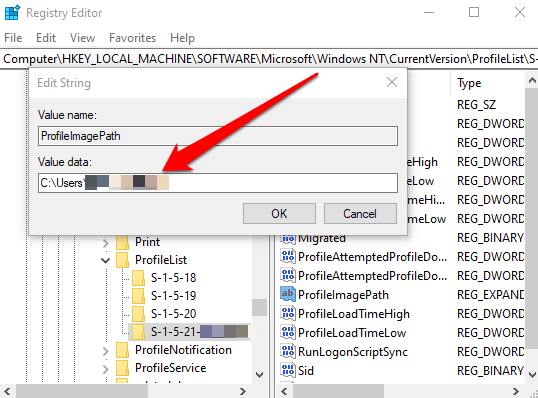
Notă: dacă folderul profilului utilizatorului nu există, ștergeți cheia SID pentru a crea un folder nou profil și apoi închideți Editorul de registru.
Apoi, verificați dacă StareaDWORD este setată la valoarea 0și apoi ieșiți din Editorul de registry. Dacă valoarea nu este setată la 0, faceți dublu clic pe StareDWORD, modificați datele valorii la 0 și selectați OK.

Dacă tasta SID este listată cu .bak la sfârșit, faceți clic dreapta pe tasta SID, selectați Redenumițiși redenumiți cheia pentru a elimina .bak la sfârșitul anului numele cheii.
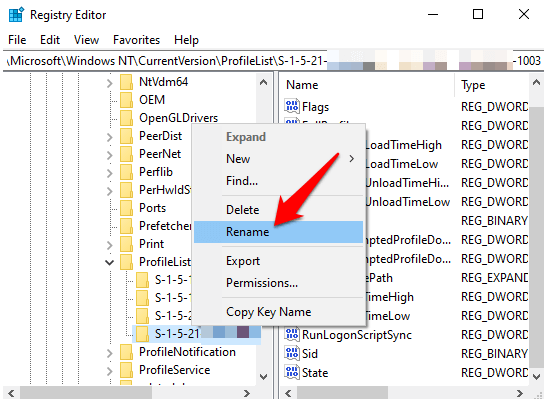
Apoi, faceți dublu clic pe numele valorii ProfileImagePath, introduceți calea corectă a folderului de profil de utilizator și selectați OK.
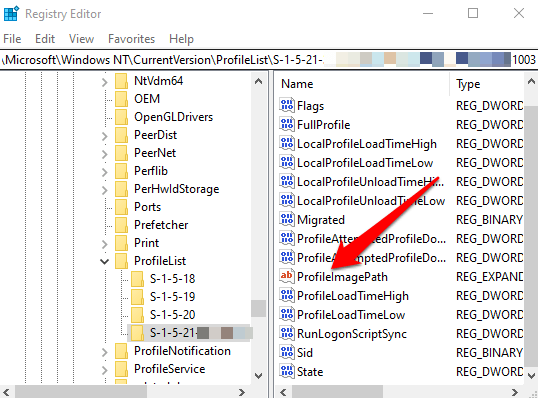
Verificați dacă datele despre valoarea DWORD Staresunt setate la 0și apoi ieșiți din Editorul de registry.
Dacă cheia SID este listată cu și fără .bak, faceți clic dreapta și Ștergețitasta SID fără .bak.
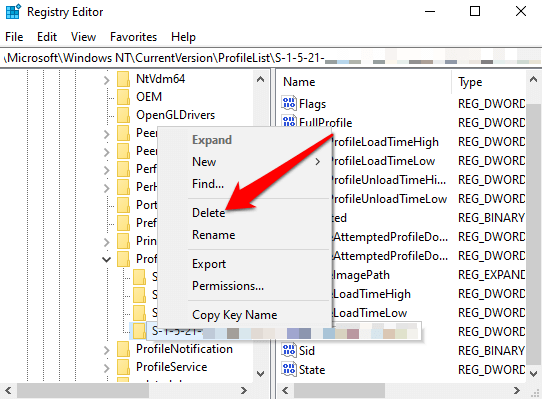
Faceți clic dreapta pe tasta SID cu .bak la final, selectați Redenumițiși redenumiți tasta SID pentru a elimina .bak la final.
Faceți dublu clic pe ProfileImagePathpentru a-i modifica numele valorii, introduceți calea corectă a folderului profilului utilizatorului și selectați OK.
Verificați dacă valoarea StateDWORD a cheii SID este 0și apoi închideți registrul Editor.
Reporniți computerul și conectați-vă la contul care a avut eroarea temporară de profil pentru a verifica dacă este acum rezolvat.
Creați un cont de utilizator nou
Dacă nu ați putut să vă restaurați contul de profil de utilizator folosind metoda anterioară, încercați să creați un cont de profil nou pentru a-l înlocui. Crearea unui profil de utilizator nou nu șterge vechiul profil de utilizator corupt.
Pentru a face acest lucru și a păstra același nume de cont de utilizator, vom intra în registru și vom șterge profilul contului de utilizator deteriorat. În acest fel, când repornim Windows, veți putea să vă conectați la contul de utilizator deteriorat și să creați un profil nou. Apoi veți putea copia fișiere din folderul de profil mai vechi în cel nou.
Notă: înainte de a utiliza pașii de mai jos, creați un punct de restaurare a sistemului, pe care îl puteți utilizați pentru a anula orice greșeli pe care le-ați putea face în proces.
Conectați-vă la un cont de administrator care nu este afectat de profilul deteriorat și apoi deschideți un prompt de comandă.
Introduceți această comandă: wmic useraccount get domain, name, sidși apăsați Enter.

Notați SID-ul pentru numele contului cu profilul deteriorat.
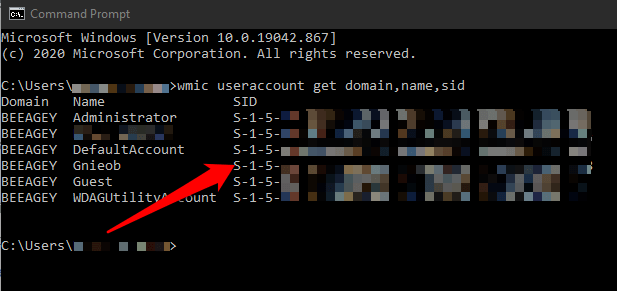
Faceți clic dreapta pe Start>Executați, tastați regeditși apăsați pe Enter.
Accesați tasta HKEY_LOCAL_MACHINE \ SOFTWARE \ Microsoft \ Windows NT \ CurrentVersion \ ProfileList \ și găsiți cheia SID pe care ați notat-o de la pasul anterior.
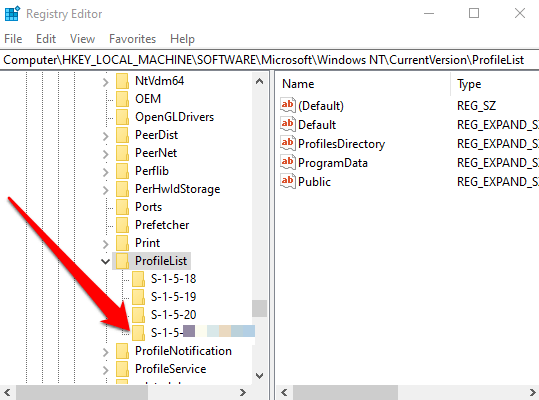
Faceți clic dreapta și ștergețiorice instanță a cheii SID pe care ați notat-o, cu sau fără .bak, una câte una.
Notă: nu ștergeți alte taste SID pe care le găsiți în lista de profiluri.
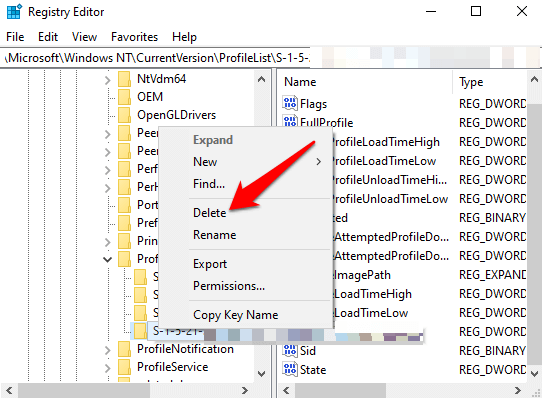
Selectați Dași apoi închideți Command Prompt și Registry Editor.
Apoi, conectați-vă la cont cu profil deteriorat și apoi creați un profil implicit nou pentru acesta. Activați sau dezactivați setările de confidențialitate și apoi selectați Acceptați.
Acum puteți copia și lipi orice fișiere dorite din vechiul folder de profil în noul folder de profil curent. Asigurați-vă că copiați fiecare folder individual pentru a evita aducerea unor fișiere de sistem ascunse sau problematice în noul profil de utilizator.
Lipiți fișierele în noul cont, deconectați-vă de la vechiul cont și conectați-vă la noul cont. Toate fișierele pe care le-ați transferat vor fi în noul cont.
Recuperează-ți profilul de utilizator obișnuit
Acum că ți-ai recuperat contul sau ai creat unul complet, îl poți personaliza după bunul plac cu toate preferințele pe care le-ați avut înainte ca profilul să fie corupt.
Consultați ghid complet pentru personalizarea Windows 10 și cum să personalizați meniul Start Windows 10.
Din fericire, corupția profilului nu duce la pierderi mari de date, dar ar trebui să faceți în mod regulat copii de siguranță ale fișierelor pentru a fi în siguranță.
Postări asemănatoare: