Deși anumite elemente ale sistemului de operare Windows (cum ar fi kernel de sistem ) sunt vitale pentru ca acesta să funcționeze, alte părți sunt mai puțin importante. Dacă încercați să vă reduceți resursele de sistem, vă recomandăm să dezactivați unele servicii și procese de sistem inutile, deși va trebui mai întâi să le înțelegeți.
Un proces destul de simplu de înțeles este SearchUI.exe. După cum sugerează și numele, SearchUI.exe (sau SearchApp.exe) este o componentă a caracteristicilor de căutare Windows 10 - în special, instrumentul de căutare care a făcut parte inițial din Asistent personal Cortana. Iată tot ce trebuie să știți despre asta.
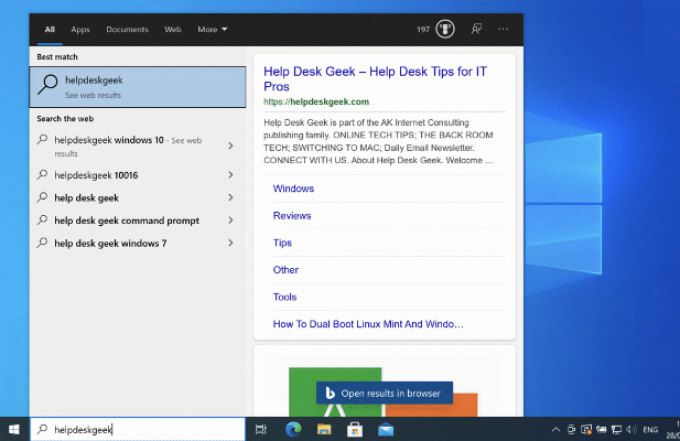
Ce este SearchUI.exe (sau SearchApp.exe) și ar trebui să îl dezactivați?
SearchUI.exeeste procesul care permite funcționarea barei de căutare din bara de activități. SearchUI.exe a fost anterior combinat cu Cortana, asistentul personal Windows 10, dar a fost eliminat din Cortana în actualizarea Windows 19 19H1 în aprilie 2019 și redenumit SearchApp.exepentru a-l distinge de alte componente.
În starea actuală, SearchApp.exe este un proces cu resurse reduse, care se află în fundal. Cu toate acestea, folosește anumite resurse pentru a vă asigura că atunci când apăsați bara de căutare din partea stângă jos, meniul de căutare apare aproape instantaneu, permițându-vă să căutați pe computer sau pe web, să deschideți anumite aplicații sau să modificați setările computerului.
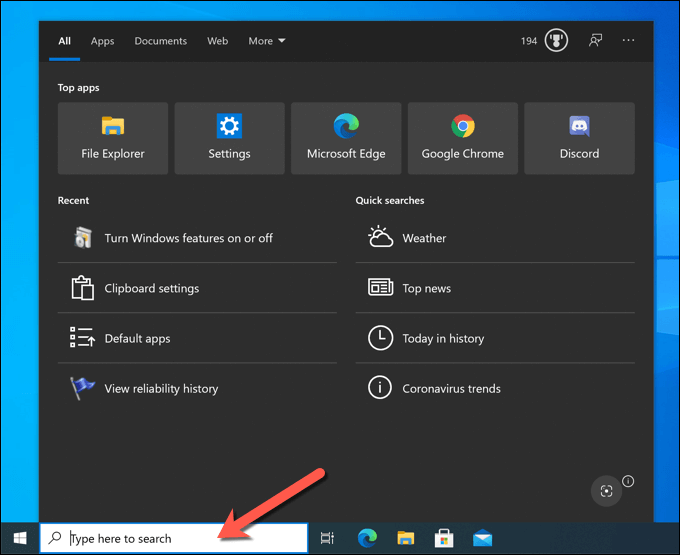
Aceasta este o căutare foarte simplă instrument care se bazează pe alte procese (cum ar fi Windows Search Indexer ) pentru a gestiona indexarea fișierelor sau căutările pe web, permițând Windows să extragă rapid fișierele și aplicațiile instalate atunci când le căutați. Ca proces de sistem Windows, SearchApp.exe (sau SearchUI.exe) este complet sigur de rulat și utilizat.
Totuși, dacă preferați să dezactivați instrumentul de căutare, puteți. Îl puteți ascunde de vizualizare, asigurându-vă că procesul rulează, dar nu utilizează niciuna dintre resursele sistemului. Alternativ, puteți opri executarea procesului, asigurându-vă că funcția de căutare este dezactivată (temporar sau permanent).
Cum să ascundeți bara de căutare în Windows 10
Înainte de a lua în considerare dezactivarea SearchApp.exe (sau SearchUI.exe) pe Windows, este posibil să preferați să ascundeți bara de căutare. Acest lucru asigură că funcțiile de căutare Windows rămân active și disponibile, dar bara de căutare în sine este ascunsă. Procesul SearchApp.exe (sau SearchUI.exe) va rămâne întrerupt, dar activat.
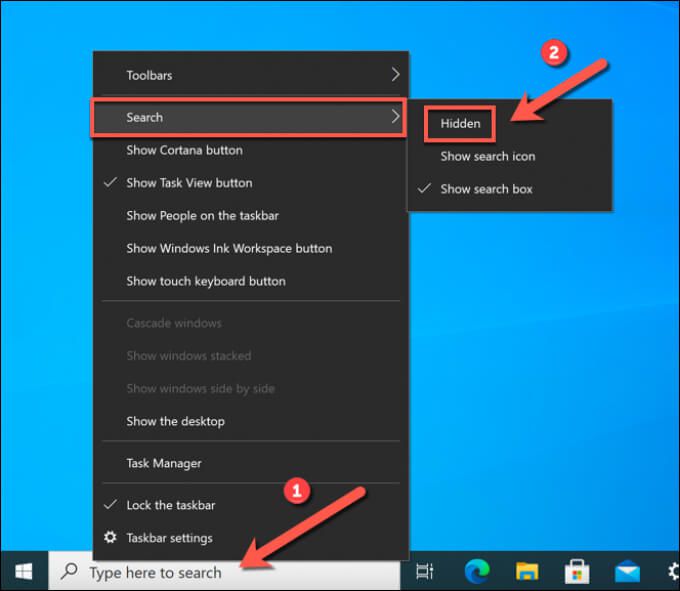

Cum să opriți manual Procesul barei de căutare Windows 10
Bara de căutare Windows 10 (SearchApp.exe sau SearchUI.exe) rulează întotdeauna pe computerul dvs., chiar dacă ascundeți bara de căutare de la vizualizare. Cu toate acestea, dacă devine instabil în orice moment, va trebui să opriți procesul și să-l reporniți.
De exemplu, dacă meniul de căutare se blochează în mod repetat, poate fi necesar să încheiați procesul pentru a remedia problemă. Puteți face acest lucru folosind Managerul de activități Windows sau utilizând Windows PowerShell.
Utilizarea Managerului de activități
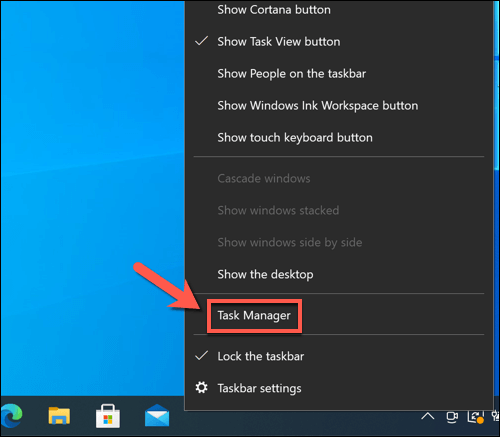
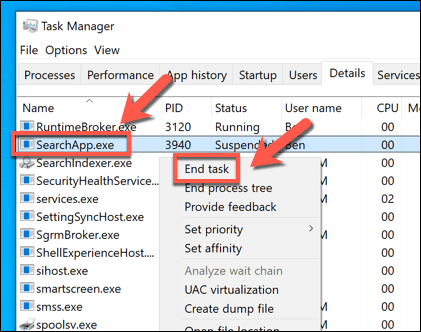
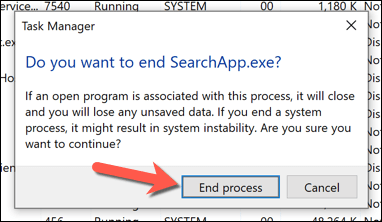

Utilizarea Windows PowerShell
O altă modalitate de a dezactiva rapid un proces de bară de căutare rupt pe Windows 10 este să utilizați Windows PowerShell.
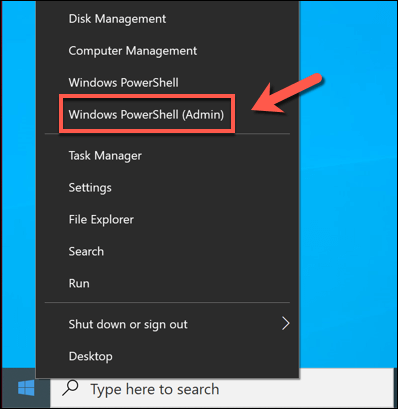
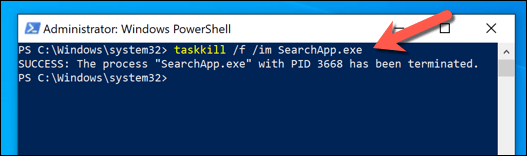
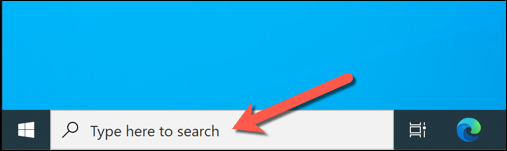
Cum se dezactivează SearchApp.exe sau SearchUI.exe pe Windows 10
Pașii de mai sus ar trebui să vă ajute să ascundeți sau să opriți procesul de executare al barei de căutare, dar numai temporar. Dacă doriți să opriți funcționarea SearchApp.exe sau SearchUI.exe, va trebui să utilizați Windows PowerShell pentru a deține proprietatea și apoi redenumiți fisier executabil pentru a opri funcționarea.
Dezactivarea procesului barei de căutare
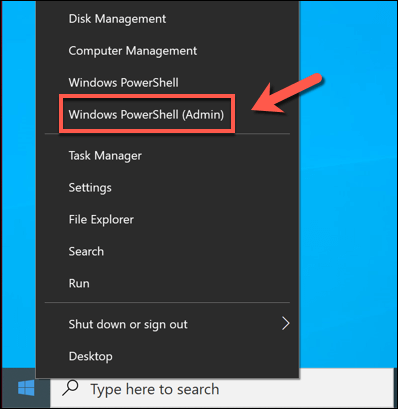
Tastați cd Microsoft.Windows.Cortana_cw5n1h2txyewysau cd Microsoft.Windows.Search_cw5n1h2txyewy(urmat de Enter) pentru a vă deplasa în folder corect în acest moment.

Dacă vă aflați în folderul Microsoft.Windows.Cortana_cw5n1h2txyewy, înlocuiți file.execu SearchUI.exe.
Dacă vă aflați în folderul Microsoft.Windows.Search_cw5n1h2txyewy, înlocuiți file.execu SearchApp.exe. Rulați aceste comenzi în ordine pentru a finaliza procesul:
- takeown / f file.exe
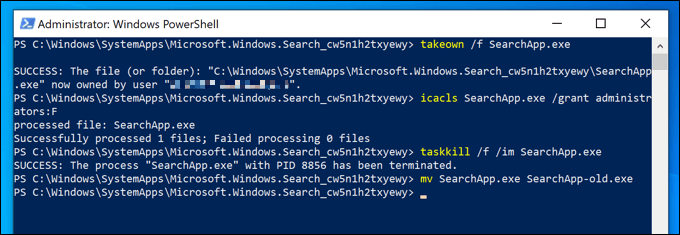

Rularea acestor comenzi va opri Windows să deschidă procesul barei de căutare - efectiv, dezactivându-l complet. Din păcate, nu este posibil (în prezent) să eliminați aplicația utilizând Windows PowerShell sau alte instrumente, așa că aceasta rămâne cea mai bună metodă pentru a opri funcționarea pe computerul dvs. pe Windows 10
Dacă preferați să utilizați bara de căutare Windows pentru a căuta pe computer sau pe web, va trebui să lăsați procesul SearchUI.exe să ruleze pe computerul dvs. Cu toate acestea, dacă preferați să limitați cantitatea de date înregistrate de Microsoft, este mai bine să îl dezactivați complet folosind metodele enumerate mai sus.
Dacă vă confruntați cu probleme de căutare pe Windows 10, poate fi necesar să remediați problema prin reconstruirea indexului de căutare. Dacă acest lucru nu funcționează, poate fi necesar să vă uitați la pași suplimentari de depanare, cum ar fi utilizarea instrumentului de depanare Windows sau comenzi avansate precum SFC pentru a restabili fișierele de sistem.