Este surprinzător când utilizarea discului atinge brusc 100% fără niciun motiv aparent. Din fericire, există o serie de moduri de a remedia această eroare pe computerul dvs. Windows 10.
Deoarece cauza reală nu este cunoscută de cele mai multe ori, urmați metodele de mai jos secvențial și una dintre ele ar trebui să remedieze problema dvs.
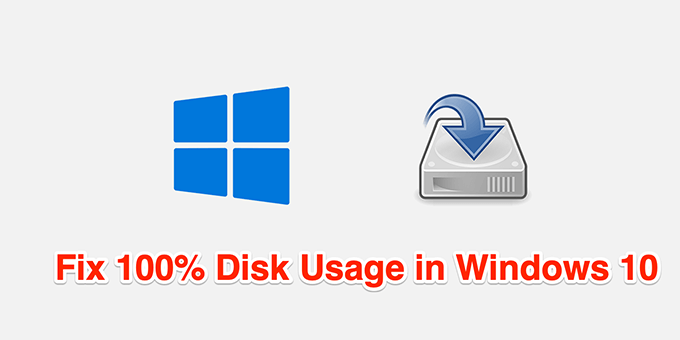
Înainte ați început, puteți încerca să restrângeți problema accesând Task Manager în Windows 10 și căutând procesul sau programul care vă ascunde discul. Puteți face clic dreapta pe butonul Start și alege Task Manager sau puteți apăsa pe Ctrl+ Shift+ Escîmpreună pentru a-l deschide.
Faceți clic pe fila Proceseși apoi faceți clic pe antetul coloanei Diskpentru ao sorta. Când efectuați metodele 2 și 3 de mai jos, puteți începe cu procesul care folosește cel mai mare procent din disc.

1. Reporniți computerul
Când reporniți computerul, multe setări temporare se resetează. Acest lucru este util pentru a rezolva diferite tipuri de probleme și poate remedia problema de utilizare a discului de 100%.
Pentru a reporni computerul, deschideți meniul Start, selectați pictograma de alimentareși alegeți Reporniți.
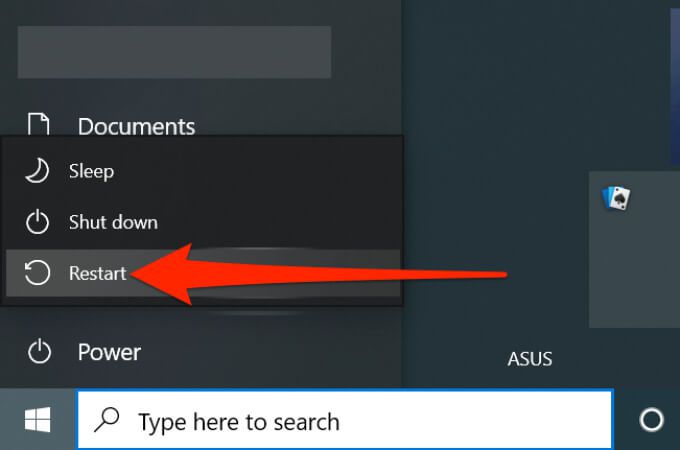
2. Dezactivați programele de pornire
Dacă PC-ul afișează 100% utilizarea discului când vă conectați prima dată la computer, dar apoi utilizarea se rezolvă după câteva minute, programele dvs. de pornire sunt probabil vinovate. Aceste programe se lansează când computerul pornește și consumă o mulțime de resurse.
În acest caz, ar trebui să opriți toate aceste programe de pornire și să vedeți dacă acest lucru vă îmbunătățește utilizarea discului urmând pașii enumerați mai jos:
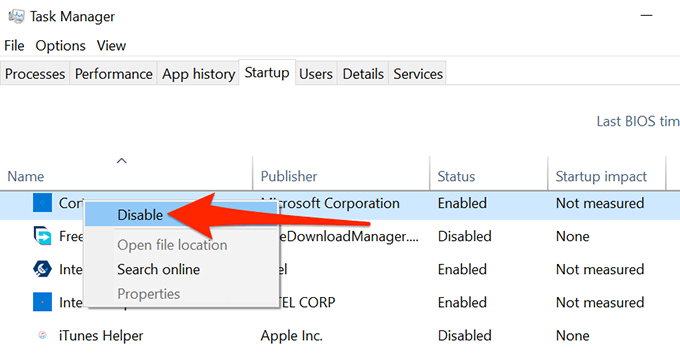
Puteți oricând să reactivați orice programul de pornire după finalizarea acestui test. De asemenea, merită remarcat faptul că dezactivarea pornirii unui program nu îl dezinstalează. Puteți rula programul oricând, trebuie doar să îl lansați manual.
3. Efectuați o pornire curată a computerului dvs.
Când porniți computerul Windows 10 curat, acesta încarcă doar programele și serviciile selectate. Acest lucru ajută la identificarea anumitor aplicații care pot determina utilizarea discului la 100%. Dezactivați aplicațiile identificate pentru a vedea dacă problema este rezolvată.
În Windows 10, utilizați aplicația de configurare a sistemului încorporată la efectuați un boot curat. Avem un ghid dedicat despre cum să faci asta, așa că verifică asta. Este un proces cam consumator de timp, dar funcționează foarte bine pentru aceste tipuri de situații.
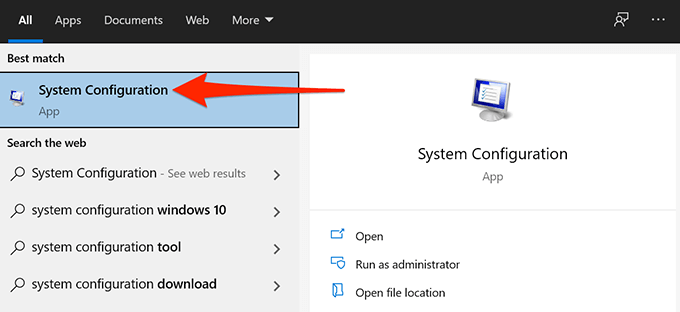
4. Actualizați-vă computerul
Ar trebui să aveți întotdeauna instalați cele mai recente actualizări Windows imediat ce acestea devin disponibile, deoarece instalează remedieri de erori pentru a îmbunătăți performanța și ar putea rezolva și problema de utilizare a discului.
Urmați acești pași pentru a vă actualiza computerul Windows 10:
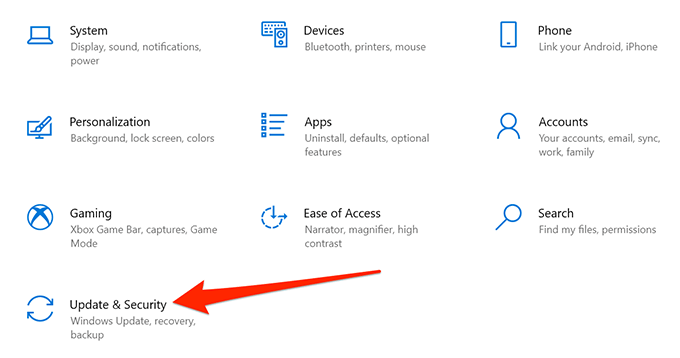
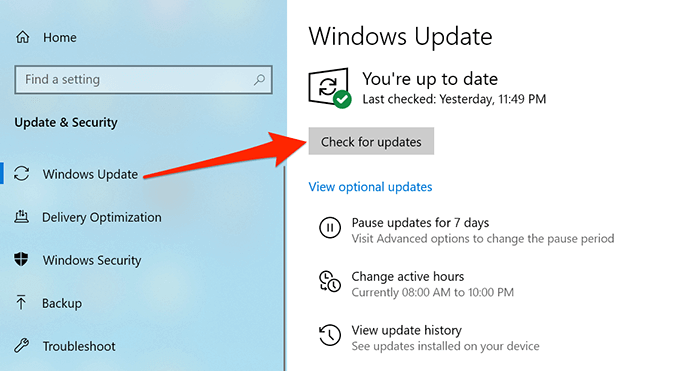
Reporniți computerul pentru a vă asigura că actualizările nou instalate funcționează corect.
5. Dezactivați defragmentarea programată a discului
Dacă Windows 10 arată utilizarea discului în proporție de 100% numai la anumite ore, defragmentarea discului programat ar putea fi cauza. Acest lucru se datorează faptului că sarcina de defragmentare rulează automat la ore programate și folosește mult spațiu pe disc.
Dezactivați defragmentarea programată a discului și vedeți dacă asta vă rezolvă problema.
Puteți oricând rulați manual o sarcină de defragmentare utilizând utilitarul defrag.
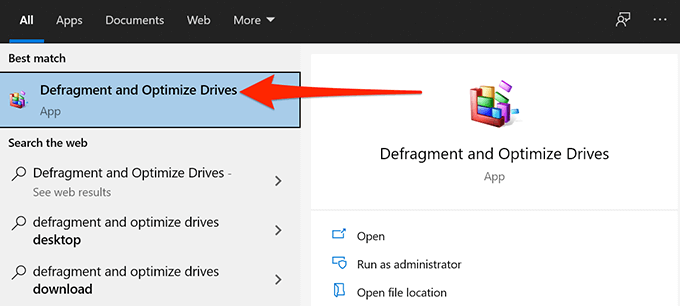
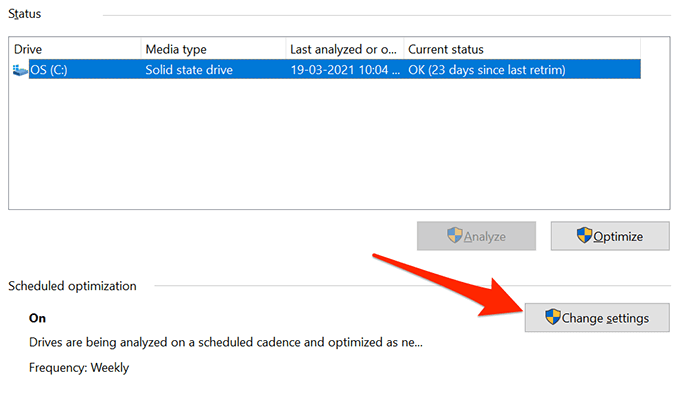
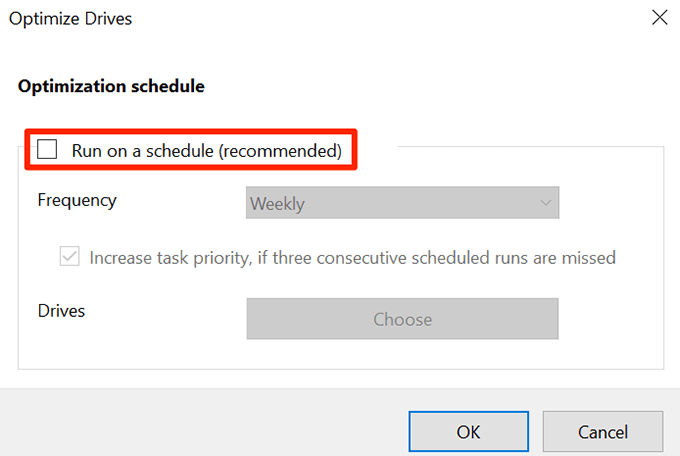
În viitor, dacă trebuie să defragmentați discurile, selectați butonul Optimizaredin utilitarul de mai sus. Aceasta rulează o sarcină de defragmentare manuală.
6. Ștergeți fișiere temporare
Multe funcții Windows 10 și aplicații instalate creează fișiere temporare care nu trebuie păstrate. Puteți ștergeți fișierele temporare urmând pașii următori pentru a vedea dacă acest lucru remediază 100 % problema utilizării discului.
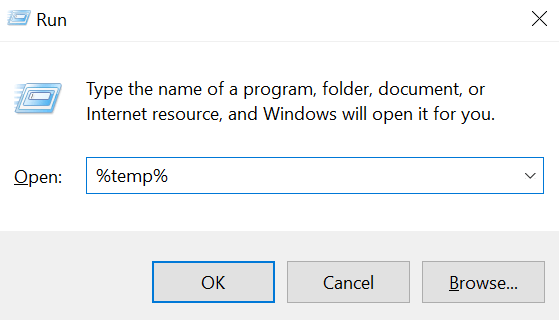
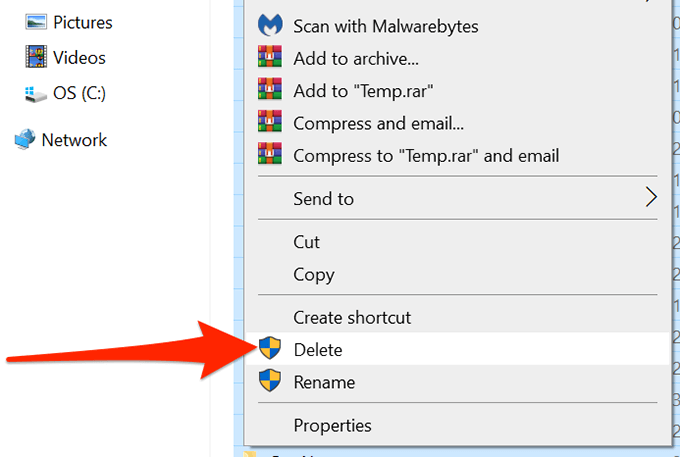
Acest lucru ar trebui, sperăm, să rezolve problema.
7. Repararea fișierelor corupte
Un fișier de sistem corupt poate face ca utilizarea discului să atingă 100%. Cu toate acestea, Windows 10 are un instrument încorporat pentru a remedia aceste fișiere. Puteți urma pașii de mai jos pentru a rula pur și simplu comanda pentru a activa acest instrument.
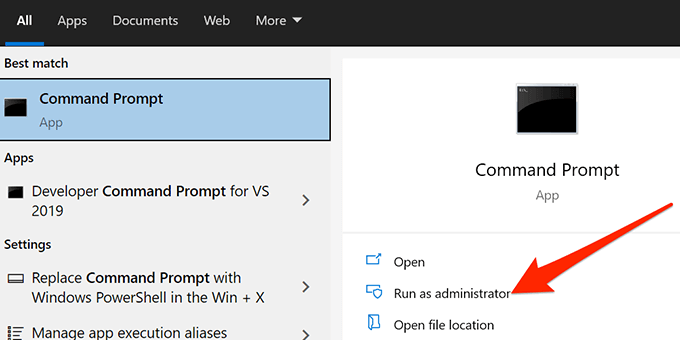
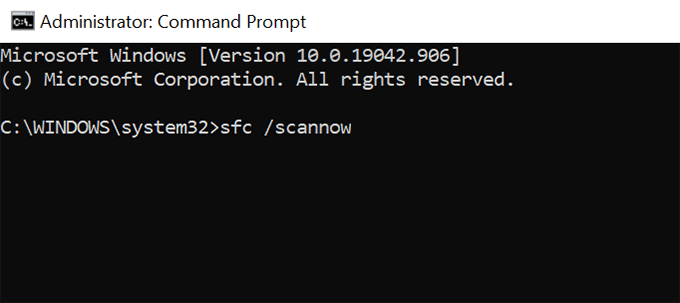
Așteptați finalizarea procesului și dacă acest lucru nu rezolvă problema treceți la pașii de mai jos.
8. Rulați o scanare de securitate
Unul dintre motivele posibile pentru care computerul dvs. arată 100% utilizarea discului este că computerul dvs. poate fi infectat cu un virus sau malware. Puteți rula programul antivirus încorporat din Windows 10 pentru a găsi și a elimina orice fișiere rău intenționate de pe computer, urmând pașii de mai jos.
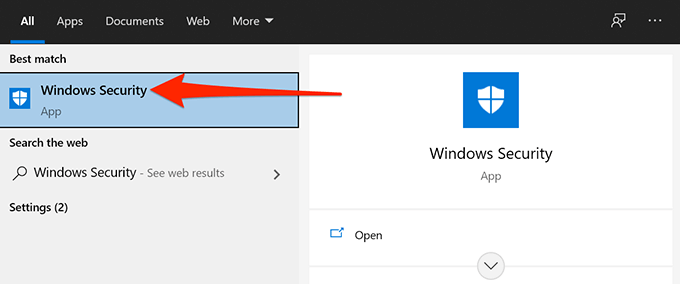
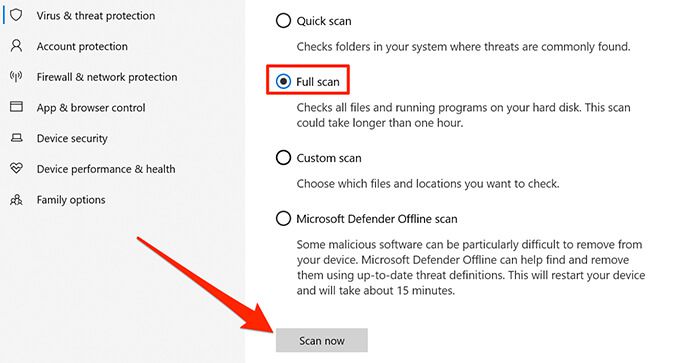
Așteptați ca programul antivirus să găsească și să elimine viruși și malware de pe computerul dvs., care, sperăm, va rezolva problema.
9. Modificare opțiuni energetice
Unii utilizatori raportează că modificarea planului energetic poate rezolva problema de utilizare a discului în proporție de 100% în Windows 10.
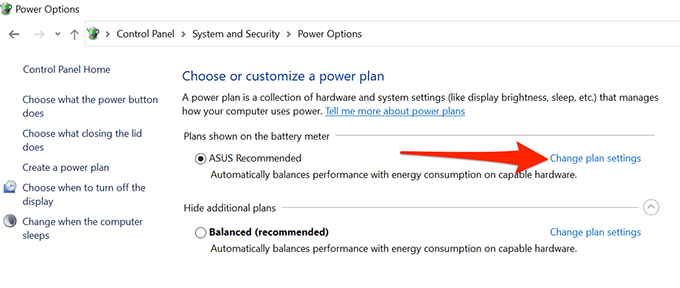
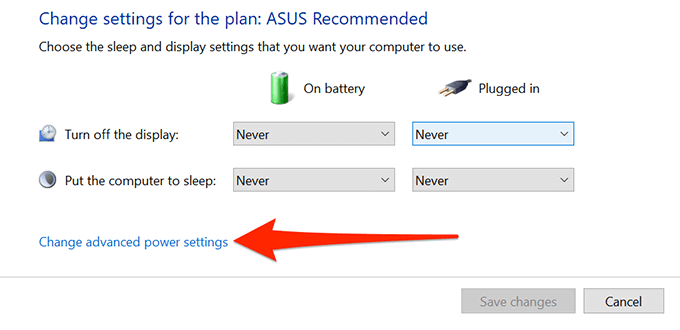
7. Faceți clic pe meniul derulant din partea de sus și parcurgeți celelalte opțiuni cu o repornire a computerului între fiecare selecție. De exemplu, dacă acest meniu are Echilibratca selecție curentă, schimbați-l cu una dintre celelalte opțiuni disponibile. Selectați Aplicațisau OKîn partea de jos pentru a salva modificările. Reporniți computerul.
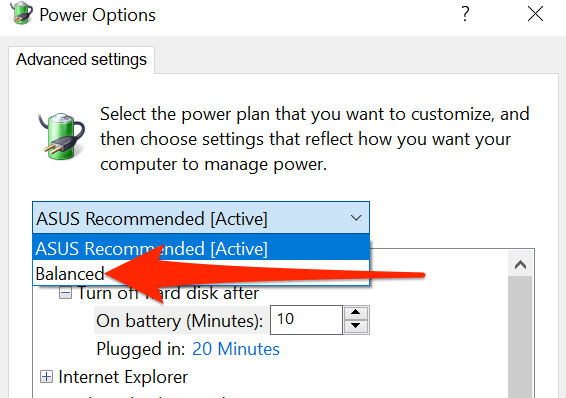
8. Dacă acest lucru nu rezolvă problema, repetați Pasul 7 cu celelalte opțiuni disponibile.
Puteți oricând să vă întoarceți și să selectați planul de energie original dacă acest lucru nu rezolvă problema și încercați pașii menționați mai jos.
10. Schimbați opțiunile Google Chrome
Dacă utilizați Google Chrome, există opțiuni din acest browser care pot face ca utilizarea discului dvs. să ajungă la 100%. Dezactivați aceste opțiuni și vedeți dacă acest lucru vă rezolvă problema.
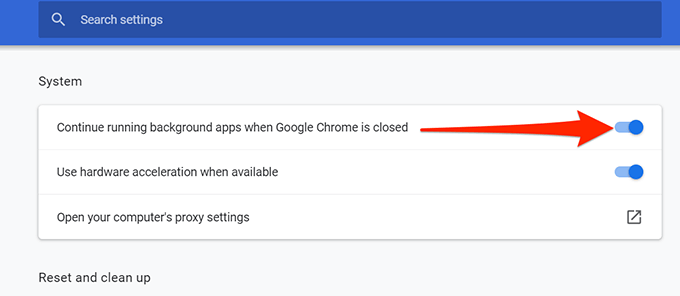
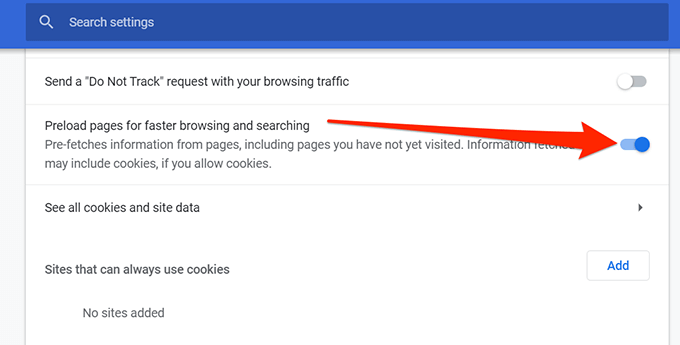
Tu poate întotdeauna reactiva opțiunile dacă acest lucru nu rezolvă problema și trece la pasul următor menționat mai jos.
11. Dezactivați programul antivirus
Dacă rulați un program antivirus terță parte, doriți să vă asigurați că nu cauzează această problemă dezactivându-l temporar.
De asemenea, Windows 10 este încărcat cu un antivirus numit Antivirus Microsoft Defender care face o treabă destul de grozavă de a prinde majoritatea programelor malware și spyware, negând astfel necesitatea unui program terță parte în primul loc.
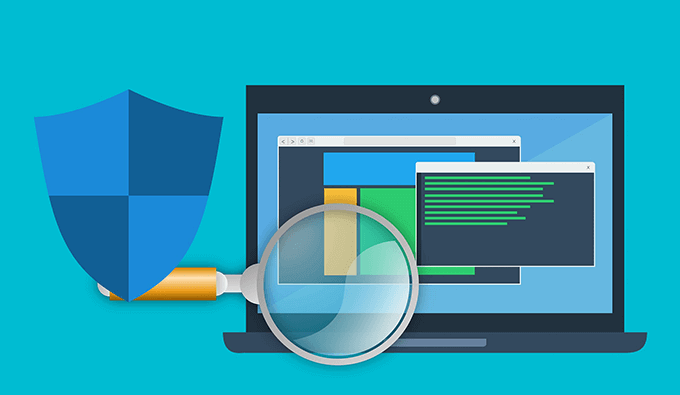
12. Instalați curat Windows 10
Dacă niciuna dintre metodele de mai sus nu funcționează, ultima soluție este instalați curat Windows 10 de pe computer. Aceasta elimină tot ceea ce are PC-ul dvs. în prezent și instalează o versiune nouă a sistemului de operare Windows 10.
Asigurați-vă că faceți copii de siguranță ale fișierelor importante înainte de a face acest lucru, sau veți sfârși prin a vă pierde fișierele. .