Eroarea „Faulty Hardware Corrupted Page” este o Cod de oprire BSOD (Blue Screen of Death) complicată care indică deteriorarea memoriei în Windows 10. Mai multe motive - precum driverele de dispozitiv învechite, fișierele de sistem corupte și hardware-ul defect - pot cauza eroare de afișare.
Următoarea listă de sfaturi și remedieri de depanare ar trebui să vă ajute să rezolvați eroarea BSOD „Pagina defectă a hardware-ului corupt” de pe computerul dvs. -image ">
Notă:Dacă pagina„ Hardware defect corupt ”BSOD vă împiedică să accesați desktopul Windows 10, încercați pornirea sistemului de operare în modul sigur în schimb.
1. Dezactivați pornirea rapidă
Funcția de pornire rapidă a Windows 10 memorează în cache componentele de bază, cum ar fi nucleul sistemului, la face ca computerul să pornească mai repede. Dar poate sfârși prin a corupe memoria. Dezactivarea pornirii rapide poate rezolva eroarea BSOD „Faulty Hardware Corrupted Page”.
1. Apăsați pe Windows+ Xpentru a deschide meniul Power User. Apoi, selectați Opțiuni de alimentare.
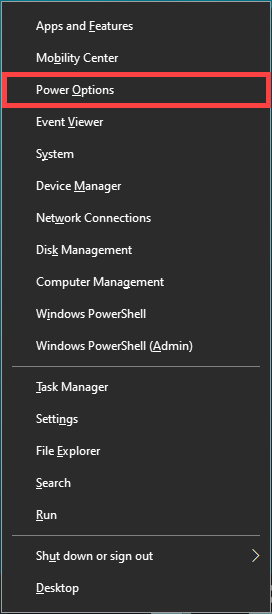
2. Selectați Setări suplimentare de alimentare.
3. Alegeți opțiunea Alegeți ce face butonul de pornire.

4. Selectați Modificați setările care nu sunt disponibile în prezent.
5. Debifați caseta de lângă Activați pornirea rapidă (recomandat).
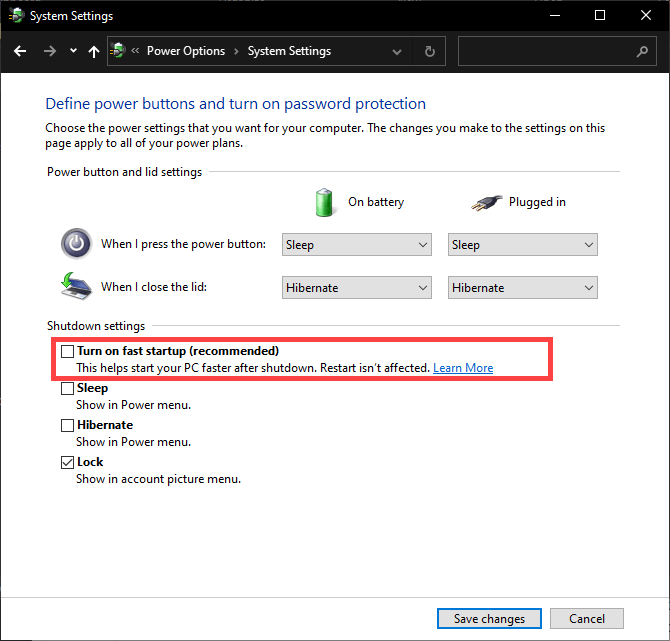
6. Selectați Salvați modificările.
7. Opriți computerul și așteptați 30 de secunde înainte de al porni înapoi.
2. Actualizați driverele de dispozitiv
Driverele învechite duc, de asemenea, la eroarea BSOD „Faulty Hardware Corrupted Page” din cauza diferite incompatibilități legate de sistem pe care o introduc. Prin urmare, este o idee bună să actualizați fiecare driver de dispozitiv la cea mai recentă versiune. Ar trebui să începeți prin aplicarea actualizărilor de driver în așteptare din Windows Update.
1. Deschideți meniul Utilizator avansat și selectați Setări<.>
2. Selectați Actualizare și securitate.
3. Selectați Căutați actualizări. Așteptați până când Windows Update termină scanarea de noi actualizări.
4. Selectați Vizualizați actualizările opționale.
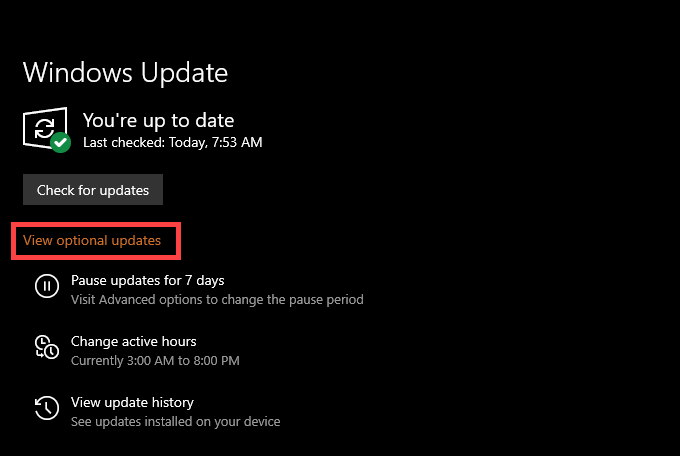
5. Bifați casetele de lângă orice driver disponibil și selectați Descărcați și instalați.
Continuați obținând versiuni mai noi de drivere de dispozitiv pentru componente precum placa video, placa de sunet și placa de bază de la site-urile web relevante ale producătorului de hardware. Pentru a accelera lucrurile, ar trebui să încercați folosind un instrument de actualizare a driverelor.
3. Reduceți driverele de dispozitiv
Rareori, driverele hardware noi pot intra în conflict cu sistemul de operare și pot cauza probleme de sistem și erori. Microsoft știe asta. Dacă BSOD „Pagina defectă a hardware-ului corupt” a apărut după o actualizare recentă a driverului de dispozitiv, aveți opțiunea de ao reveni.
1. Deschideți meniul Power User și selectați Device Manager.
2. Extindeți categoria de dispozitive (cum ar fi Adaptoare de afișare) și faceți clic dreapta pe dispozitivul pe care doriți să îl reveniți.
3. Selectați Proprietăți.

4. Comutați la fila Driver.
5. Selectați Reduceți driverul înapoi.

6. Reporniți computerul.
4. Eliminați perifericele externe
Aveți mai multe periferice externe - cum ar fi imprimante, scanere și difuzoare - conectate la computer? Deconectați-le (cu excepția oricăror dispozitive de intrare) și reporniți Windows 10.
În cazul în care se termină remedierea erorii BSOD „Pagina defectă a hardware-ului corupt”, încercați să reconectați fiecare periferic, unul după altul, pentru a identifica problema dispozitiv. Urmați acest lucru actualizând sau derulând înapoi driverele pentru acel dispozitiv.
5. Rulați Verificatorul de fișiere de sistem și instrumentul DISM
Fișierele de sistem corupte pot destabiliza Windows 10 și pot declanșa eroarea BSOD „Pagină hardware defectă coruptă”. Trebuie să încercați să le remediați folosind System File Checker (SFC) și instrumentul de distribuire și gestionare a imaginilor (DISM).
1. Deschideți meniul Power User și selectați Windows PowerShell (Admin).
2. Tastați sfc / scannowși apăsați Enter.
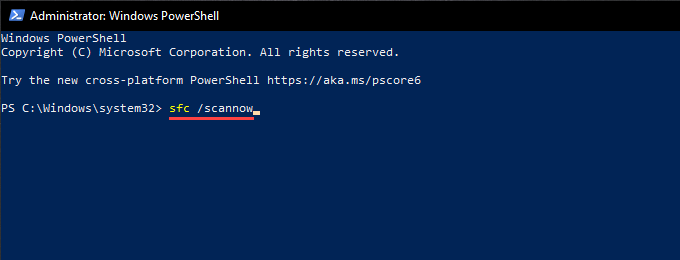
3. Dacă Verificatorul de fișiere de sistem reușește să găsească și să repare orice fișiere de sistem de pe computer, urmați rularea instrumentului DISM. Pentru aceasta, executați cele trei comenzi de mai jos:
6. Run Run Disk Utility
Verificați utilitarul de disc (CHKDSK) oferă capacitatea de a rezolva erorile de pe computer. Încercați să îl rulați pe partiția care conține Windows 10.
1. Deschideți o consolă Windows PowerShell ridicată.
2. Tastați chkdsk C: / R(înlocuiți Ccu litera de unitate a partiției Windows 10) și apăsați Enter.

3. Windows PowerShell trebuie să vă solicite permisiunea de a rula Verificați utilitarul discului la următoarea repornire a sistemului. Tastați Yși apăsați pe Enter
4. Reporniți computerul.
5. Așteptați ca utilitarul Verificați discul să termine scanarea și repararea erorilor de unitate. Acest lucru poate dura până la o oră (sau chiar mai mult) pentru a finaliza.
7. Rulați Instrumentul de diagnosticare a memoriei Windows
Instrumentul de diagnosticare a memoriei Windows din Windows 10 detectează problemele cu RAM-ul hardware (memorie cu acces aleatoriu) de pe computer. Nu remediază nimic, dar vă permite în schimb să excludeți cazuri de memorie fizică defectuoasă.
1. Deschideți Căutare Windows (apăsați Windows+ S). Apoi, tastați diagnosticarea memoriei Windowsși selectați Deschidere.
2. Selectați Reporniți acum și verificați dacă există probleme (recomandat). Computerul dvs. ar trebui să repornească automat și să încarce Windows Memory Diagnostic la pornire.
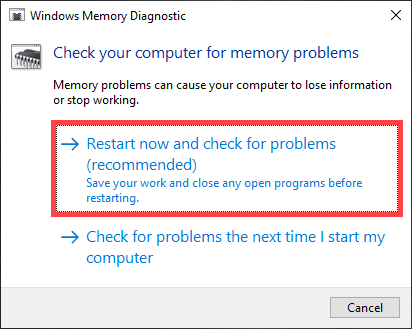
3. Așteptați până când Windows Memory Diagnostic termină verificarea erorilor legate de memorie. Computerul dvs. ar trebui să continue încărcarea în Windows 10 după aceea.
Dacă Windows Memory Diagnostic nu vă prezintă concluziile sale, parcurgeți pașii rămași pentru a accesa informațiile prin Vizualizator de evenimente Windows 10.
4. Deschideți meniul Power User și selectați Event Viewer.
5. Extindeți Jurnalele Windowsîn panoul din stânga și selectați Jurnalele sistemului.
6. Afișați meniul Acțiuneși selectați Găsiți. Apoi, căutați memorydiagnosticspentru a localiza rezultatele după Windows Memory Diagnostic. Dacă vedeți erori, trebuie să înlocuiți memoria RAM din computer.

De asemenea, puteți utilizați instrumentul MemTest86 de la terți pentru a rula diagnostice suplimentare pentru erori legate de memorie.
8. Curățați computerul
Componentele interne ale computerului acumulează praf și resturi în timp, împiedicându-le să funcționeze corect. Îndepărtarea, curățarea și readucerea articolelor (cum ar fi placa grafică și modulele RAM) pot remedia BSOD „Pagina defectă a hardware-ului corupt”.
Luați timp până la curățați interiorul computerului pentru a păstra este în stare de funcționare superioară.
9. Actualizați BIOS-ul sau UEFI
BIOS-ul (Basic Input / Output System) sau UEFI (Unified Extensible Firmware Interface) este firmware-ul care face ca computerul dvs. să funcționeze. Cu toate acestea, un BIOS / UEFI învechit poate duce la conflicte legate de hardware și poate provoca BSOD „Pagina defectă hardware deteriorată” să apară în mod repetat.
Trebuie să încercați să actualizați BIOS / UEFI pe computer, dar este o procedură care necesită o îngrijire extremă. Aflați cum să verificați și actualizați BIOS-ul sau UEFI.
10. Resetați Windows 10
În continuare vă confruntați cu eroarea BSOD „Faulty Hardware Corrupted Page”? Dacă da, trebuie să resetează Windows 10. Aceasta ar trebui să remedieze erorile legate de sistem pe care Verificatorul de fișiere de sistem și instrumentul DISM nu le-au putut detecta.
1. Deschideți meniul Utilizator avansat și selectați Setări<.>
2. Selectați Actualizare și securitate.
3. Treceți la fila Recuperare.
4. Selectați Începeți.
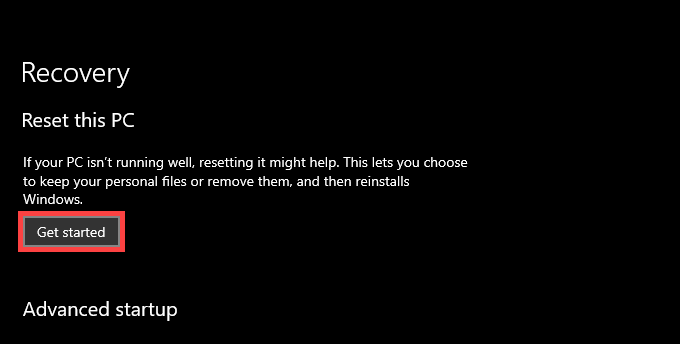
5. Alegeți dintre opțiunile Păstrează fișierele meleși Eliminați totul.

6. Urmați restul instrucțiunilor pentru a vă reseta computerul.
Dacă resetarea computerului nu a rezolvat problema, trebuie să reinstalați Windows 10 de la zero.
Hardware defect reparat
Remediile de mai sus ar fi trebuit să rezolve BSOD „Pagină hardware defectă coruptă” de pe dispozitivul desktop. Dar dacă instrumentul de diagnosticare a memoriei Windows a ajuns să găsească defecțiuni legate de memorie, consultați tehnicianul local de calculatoare sau furnizorul de PC - indiferent dacă eroarea continuă să fie recurentă sau nu - pentru o posibilă înlocuire a RAM sau alte reparații legate de hardware.