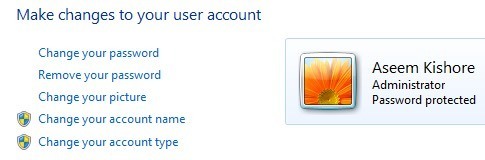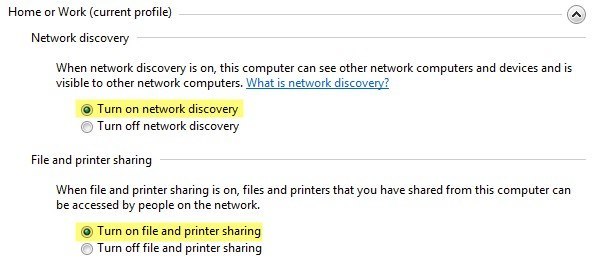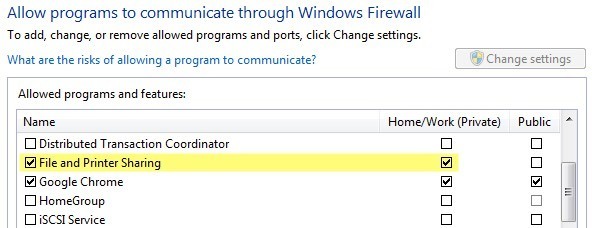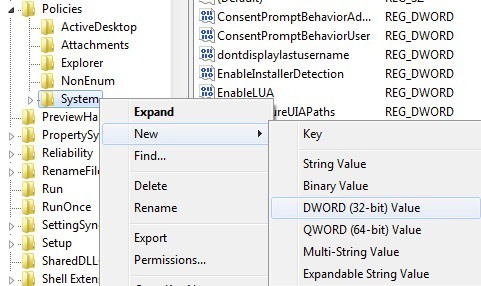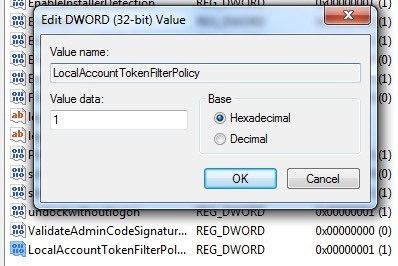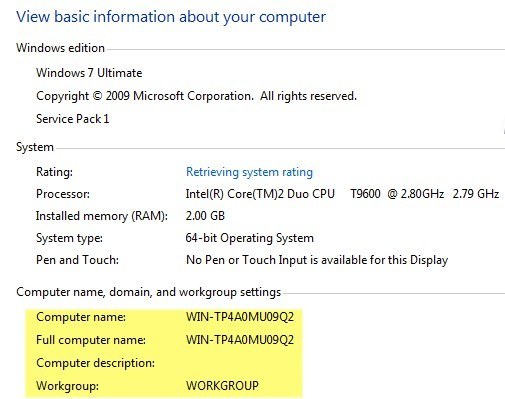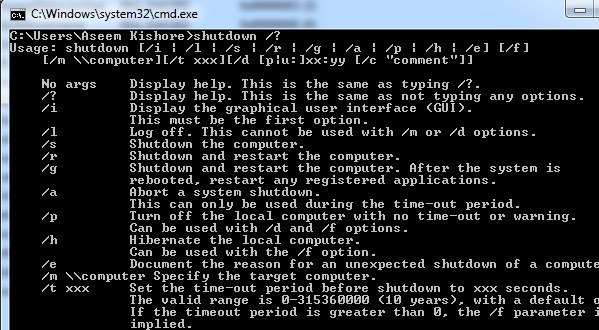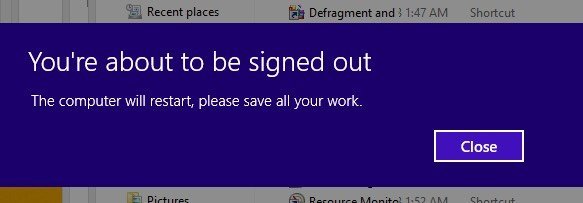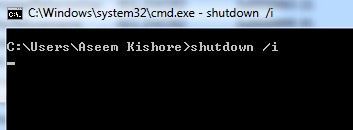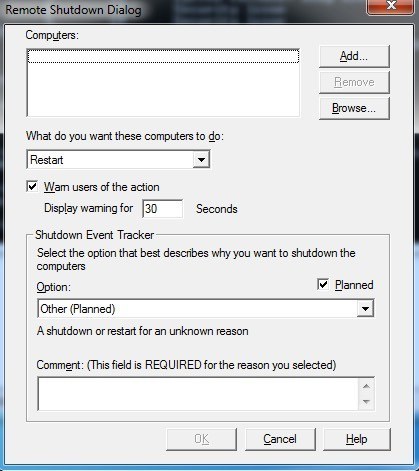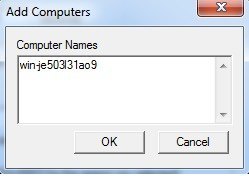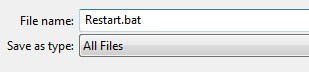Acest articol vă va arăta cum să utilizați instrumentul de comandă de închidere de la distanță în Windows pentru a opri de la distanță sau pentru a reporni un computer local sau în rețea. Acest lucru poate fi foarte util uneori dacă aveți mai multe computere acasă sau în rețeaua dvs. pe care doriți să le opriți rapid sau să le reporniți rapid.
Puteți opri chiar și de la distanță un computer prin Internet, dar va trebui mai întâi să fie VPN în rețea, fie în computerul țintă pe care doriți să îl închideți. Nu voi acoperi VPN-urile în acest articol, dar dacă asta vrei să faci, nu te simți liber de Google.
Poți efectua o oprire la distanță din linia de comandă folosind comanda de închidere și asociate, din caseta de dialog de dezactivare de la distanță sau dintr-un fișier batch. Voi trece prin toate cele trei metode din acest articol.
Privire de ansamblu a Shutdown-ului la distanță
Pentru a face acest lucru la lucru, există câțiva pași pe care trebuie să îi faceți veți primi în mod constant un mesaj de eroare Accesul este refuzat (5)și vă va lăsa supărat.
Pasul 1: În primul rând, oprirea unui computer din rețeaua dvs., va trebui să vă asigurați că aveți acces administrativ la computerul țintă. Dacă vă aflați într-o rețea de domiciliu, cel mai bun mod de a face acest lucru este să vă asigurați că toate computerele sunt în același grup de lucru și că toți au cel puțin un cont Administrator cu același nume de utilizator și aceeași parolă.
Nu trebuie să utilizați contul de administrator încorporat pe niciun computer pentru ca acesta să funcționeze, dar contul de utilizator pe care îl utilizați pe ambele computere trebuie să facă parte din grupul Administrators de pe computerul local. Dacă mergeți la Panoul de control și faceți clic pe Conturile utilizatorilorși se afișează Administratorsau Administrator local, atunci sunteți bine. Din nou, numele conturilor de utilizator și parola trebuie să fie identice.
Dacă vă aflați într-un mediu corporativ cu un domeniu , probabil că doriți să vă conectați utilizând contul de administrator al domeniului. Utilizând aceste acreditări, ar trebui să puteți opri orice alt computer din rețea, chiar dacă acestea sunt conectate utilizând alte acreditări.
Pasul 2: Al doilea pas este de a transforma pe Partajare fișiere și imprimanteși pentru a permite acest lucru prin paravanul de protecție Windows. Pentru aceasta, mergeți la Panoul de control și faceți clic mai întîi pe Centrul de rețea și distribuire. Faceți clic pe linkul Modificați setările avansate de partajaredin meniul din stânga și selectați butonul radio pentru Activare descoperire rețeași Activare partajare fișiere și imprimante.
Reveniți la fereastra principală a panoului de control și faceți clic pe Paravanul de protecție Windows. Faceți clic pe Permiteți un program sau o funcție prin paravanul de protecție Windowsîn meniul din stânga.
caseta Home / Work (Private)) și nu Publică. Nu trebuie să permiteți altceva decât prin firewall. S-ar putea să citiți pe alte site-uri pentru a permite WMI, Remote Shutdown, Network Discovery, etc, dar l-am testat fără nici unul dintre acestea și funcționează foarte bine.
Pasul 3: În cele din urmă, dacă încercați să vizați de la distanță un computer Windows Vista, Windows 7 sau Windows 8, va trebui să modificați registrul. Dacă nu faceți acest lucru, pur și simplu nu va funcționa. Veți primi numai mesajul Access is Denied indiferent de ce.
Deschideți editorul de registry accesând Start și tastând regedit. Acum navigați la următoarea cheie:
HKEY_LOCAL_MACHINE - SOFTWARE - Microsoft - Windows - CurrentVersion - Policies - System
/ strong>pe partea stângă și alegeți Valoare nouă - DWORD (32 biți).noua valoare va apărea în partea de jos a ferestrei din dreapta și textul va fi evidențiat. Modificați numele la LocalAccountTokenFilterPolicyși apăsați pe Enter. Acum faceți dublu clic pe el și modificați valoarea de la 0 la 1.
registrul. Nu este nevoie să reporniți calculatorul, deoarece modificările ar trebui să aibă efect imediat. Această cheie de registry este necesară deoarece, în Windows Vista și în versiunile superioare, un cont de administrator este dezbrăcat de acreditările sale atunci când se conectează de la distanță. Acest lucru va permite contului să rămână cu privilegii administrative.
De asemenea, veți citi pe alte site-uri pentru a porni serviciul Remote Registrydacă nu se execută și pentru a edita politica locală de securitate adăugând grupul Toată lumeala setarea de politică Forțați oprirea de la un sistem la distanță. În testarea mea pe Windows 7 și 8, nu a fost nevoie să finalizați aceste sarcini și într-adevăr nu ar trebui pentru că vă va deschide sistemul pentru hackeri potențiali.
Evident, veți avea nevoie să știți tot numele celorlalte computere din rețea. Puteți face acest lucru accesând Panoul de control, apoi făcând clic pe Sistem.
Remote Shutdown via Command Prompt
Comanda de închidere este cea mai flexibilă atunci când se utilizează din linia de comandă, deoarece puteți adăuga o grămadă de comutatoare, ceea ce vă permite să personalizați comportamentul. Mergeți la Start, apoi pe Rulațiși introduceți CMD. Puteți vedea lista întrerupătoarelor introducând oprirea /? în fereastra de comandă.
Trebuie să utilizați cel puțin un comutator pentru ca comanda să facă orice. În principiu, tastați shutdown / x / y / zunde x, y, z sunt litere din lista de mai sus.
acțiunile pe care le efectuează:
/ s:Închide computerul
/ r:
/ m \\ numecomputer : Computerul tinta la distanta pentru a opri
/ f:
/ t:va aștepta o anumită perioadă de timp în câteva secunde, înainte de a închide sau restarta. oprire dacă ați folosit o comandă de închidere anterioară cu / t.
shutdown / m \\ computername / r / f
Această comandă va reporni computerul numit numele computerniculuiși va forța toate programele care se execută încă.
închiderea -m \\ computername -s -f -c "Computerul va reporni, vă salvați toate lucrările." -t 60
Această comandă va opri calculatorul numit numele computernicului, va forța toate programele care se execută să se închidă, la utilizator și numărătoarea inversă cu 60 de secunde înainte de a se opri.
t ca toate switch-urile sau folosind linia de comandă în general, atunci puteți afișa caseta de dialog shutdown. Puteți face acest lucru ușor folosind doar comutatorul de comenzi / i pentru comanda de închidere.
.
Faceți clic pe butonul Adăugațisau Navigați. Apoi puteți rula comenzile pe întregul lot de computere. Dacă dați clic pe Adăugați, va trebui să introduceți numele rețelei în format \\ nume_computeresau doar nume computernic, fie funcționează.
Desigur, trebuie să știți numele calculatorului real, pe care l-am menționat cum puteți determina mai sus. Deci, adăugați cât mai multe computere la lista dorită și apoi setați opțiunile. Aveți posibilitatea să opriți, să reporniți sau să adnotați oprirea neașteptată.
De asemenea, puteți afișa un avertisment, dacă doriți, pentru cât mai multe secunde alegi și puteți introduce un comentariu în partea de jos care va fi afișat utilizatorilor . Asta e despre asta!
Shutdown de la distanță prin fișier batch
În cele din urmă, puteți crea un fișier batch, astfel încât să puteți face toate acestea doar prin rularea fișierului. Alternativ, puteți să programați fișierul batch care va fi rulat la anumite intervale sau în timpul anumitor evenimente utilizând Task Scheduler. Doar du-te la Notepad și introduceți comenzile pe care le-ați tastat în promptul de comandă:
închiderea -m \\ computername2 -r
închiderea -m \\ computername3 -r
Apoi salvați fișierul cu extensia .BAT selectând Toate fișierelepentru Salvați ca tipși adăugați .bat la sfârșitul numelui fișierului.
rețeaua mea de domiciliu. Aveți posibilitatea să puneți cât mai multe comenzi în fișierul batch așa cum doriți, deci nu ezitați să experimentați!
Am scris o postare extensivă pe cum se utilizează fișierele batch în Windows, citiți astfel că, dacă nu sunteți familiarizat cu fișierele batch sau scheduler de sarcini. Bucurați-vă!