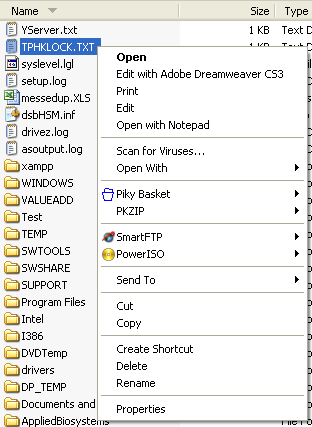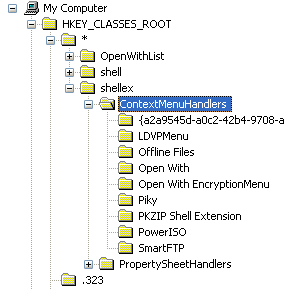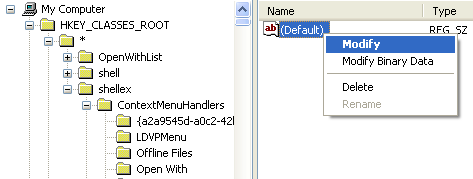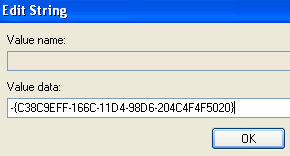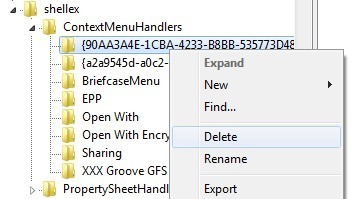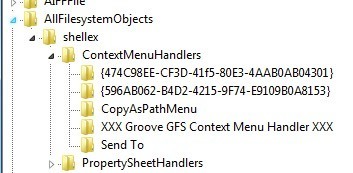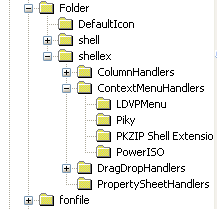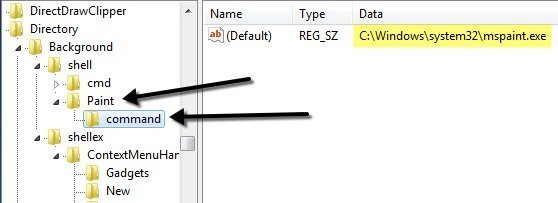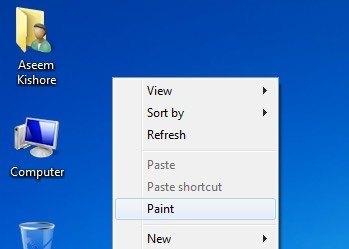Ultima dată când am făcut clic pe un fișier, am fost deranjat de faptul că a durat două secunde pentru a încărca meniul contextual. De ce? Ei bine, pentru că am instalat pe computer atât de multe aplicații diferite, câteva dintre ele s-au adăugat automat la meniul contextual al mouse-ului meu.
Unele programe vă întreabă dacă doriți ca opțiunea să fie adăugată în meniul contextual altele nu. Acum, acordat, am spus, probabil, de câteva ori, gândindu-mă cât de util ar fi acest lucru în meniul meu de clic dreapta, dar mai sunt încă multe pe care nu le folosesc niciodată!
Dacă căutați o modalitate de a elimina aplicațiile din meniul de clic dreapta pentru fișiere, foldere și desktop, o puteți face singur cu un pic de hacking în registri. Dacă nu vreți să vă deranjezi cu registrul, verificați postarea mea anterioară pe utilitare gratuite pentru a edita meniul contextual cu clic dreapta.
Mai întâi, uitați-vă la meniul meu ridicol de lung click dreapta:
Acum, asta este prea mult timp! Există Dreamweaver, Notepad, antivirus, coș Pinky, PKZIP, SmartFTP și PowerISO! Uau! Deci, cum putem personaliza meniul la ceva mai ușor de administrat?
În primul rând, asigurați-vă că faceți o copie de rezervă a regiștrilor în cazul în care ceva se strică. Acum deschideți editorul de registry accesând Start, apoi Rulațiși tastând REGEDIT. pentru fișiere
Există un meniu cu clic dreapta pentru fișiere și altul pentru dosare. Pentru a ajunge la cea pentru fișiere, mergeți la această cheie de registry:
HKEY_CLASSES_ROOT \ * \ shellex \ ContextMenuHandlers \
>Ar trebui să vedeți o listă astfel:Toate folderele listate sub ContextMenuHandlers sunt aplicații care apar când faceți clic dreapta pe un fișier în Windows. Puteți să ștergeți dosarul pentru a elimina opțiunea sau pur și simplu să dezactivați folderul, ceea ce este mai bine dacă doriți să îl aduceți mai târziu.
Puteți dezactiva o aplicație făcând clic pe folderul din stânga , apoi faceți clic dreapta pe valoarea cheii din panoul din dreapta și selectând "Modificați".
trebuie să adăugați un semn minus fără paranteze (-) în fața valorii cheie, după cum se arată mai jos:
Faceți clic pe OK, apoi pe butonul de reîmprospătare din partea de sus și apoi încercați să faceți clic dreapta pe fișier! Programul ar trebui să dispară acum din meniul contextual. Dacă opțiunea minus sign nu funcționează, puteți șterge întreaga tastă pentru programul respectiv făcând clic dreapta și selectând Ștergeți.
Este posibil să observați că există elemente suplimentare în meniul contextual cu clic dreapta care nu apare sub această cheie. Asta pentru că nu toate elementele de meniu sunt stocate într-o singură locație. De asemenea, puteți găsi alte elemente de meniu pentru programele stocate în aceste locații:
HKEY_CLASSES_ROOT \ * \ shellShellEx \ ContextMenuHandlers
Editați clic dreapta pe Meniu pentru foldere
Puteți urma aceleași pași ca și cele de mai sus pentru foldere; este doar o cale diferită de registru. Pentru a edita opțiunile de meniu pentru a face clic pe foldere, accesați aici:
HKEY_CLASSES_ROOT \ Folder \ shellex \ ContextMenuHandlers \
>HKEY_CLASSES_ROOT \ Directory \ shellVa trebui să parcurgi destul de puțin, dar odată ce ajungi acolo, ar trebui să pară ceva asemănător:
Din nou, puteți fie să ștergeți folderele de sub ContextMenuHandlers, fie să le dezactivați pur și simplu prin editarea cheii și punerea - în fața valorii. Simplu ca și care funcționează ca un farmec!
Editați clic dreapta pe Meniu pentru Desktop
Da, desktop-ul din Windows are o altă locație în registry pentru meniul contextual. Din fericire, are aceeași structură ca cea indicată mai sus, astfel încât să nu aveți nicio problemă în a afla cum să eliminați articolele. Majoritatea programelor nu adaugă niciodată nimic în meniul de vizualizare pe desktop, așa că nu va fi de multe ori că veți folosi acest registru hack. Locația elementelor din meniul desktop este aici:
HKEY_CLASSES_ROOT \ Directory \ Background \ shell
Dacă ați dorit întotdeauna să scăpați de acel enervant Gadgetsputernic>din meniul contextual al desktop-ului, acum poți!
Puteți adăuga orice aplicație la meniul de vizualizare pe desktop, cu ușurință. Doar faceți clic dreapta pe cheia shellși alegeți Nou- Cheie. Denumiți cheia ceea ce doriți, deoarece aceasta va apărea în meniul contextual. În exemplul meu, am creat o cheie numită Paint.
Acum faceți clic dreapta pe noua cheie și apoi alegeți din nou Nou/ strong>. Acest nume denumiți comanda . Acum faceți dublu clic pe valoarea Valoare implicitădin panoul din partea dreaptă și inserați-o în calea către programul dvs. Iată cum arată intrările de registry:
Puteți să accesați imediat desktop-ul, faceți clic dreapta și să vedeți o nouă opțiune pentru programul dvs.!
Deci, acestea sunt cele trei meniuri de context diferite în Windows și modul în care le puteți edita folosind registry. Dacă aveți întrebări sau probleme, postați un comentariu. Bucurați-vă!