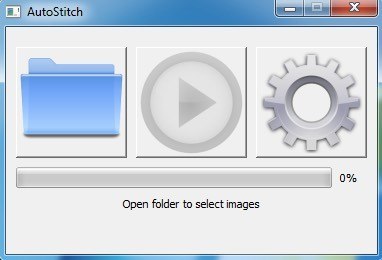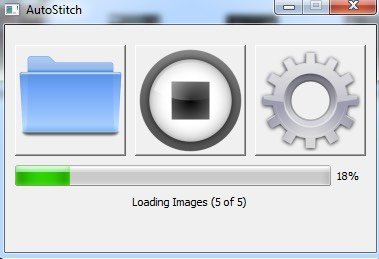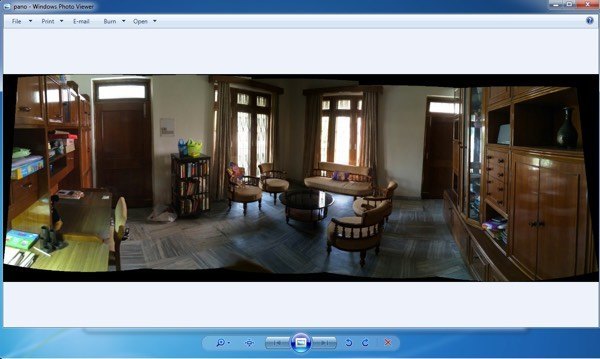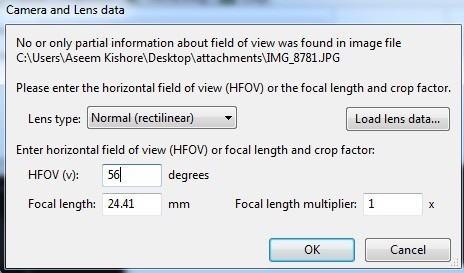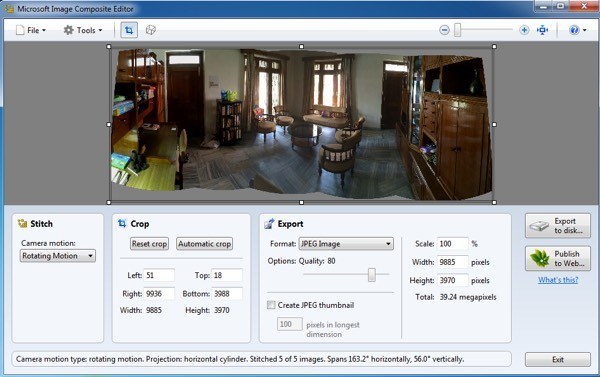Crearea unei imagini panoramice dintr-o grămadă de fotografii digitale este ceva ce mi-a plăcut întotdeauna, pentru că mă face să mă simt ca niște profesioniști profesioniști! În acest articol, voi vorbi în mod special despre software-ul desktop și instrumentele online, deoarece aproape fiecare smartphone are o opțiune panoramică încorporată în software-ul aparatului foto. Folosind software-ul gratuit de pe desktop și fotografiile care au fost luate cu o anumită grijă, puteți crea niște panorame panoramice panoramice panoramice sau 360 de grade.
Cel mai bine este că într-adevăr nu trebuie să știți prea mult despre fotografie în scopul de a crea imagini panoramice; trebuie să țineți cont de câteva reguli simple atunci când faceți fotografii. Înainte de a începe procesul de creare a unei panorame proprii, citiți mai întâi următoarele sfaturi:
Înainte de a intra în detalii, iată câteva exemple de imagini panoramice pe care le puteți crea din propria dvs. cameră digitală:
>


Există mai multe programe diferite pe care le-am folosit pentru a crea fotografii panoramice, fiecare cu propriile avantaje și dezavantaje.
AutoStitch
Autostitch este ceea ce am început să folosesc și să folosesc încă destul de puțin când am poze pe care știu că le va crea cu ușurință o mare panoramă. AutoStitch este un program gratuit, care realizează mai multe fotografii digitale ale unei scene și le îmbină împreună fără probleme pentru a crea automat o fotografie panoramică pentru dvs.Este cea mai mare parte pentru începători și creează panorama pentru dvs. fără nici o intrare a utilizatorului. Aveți posibilitatea să setați câteva opțiuni, dar în cea mai mare parte, AutoStitch se ocupă de toate.
Odată ce l-ați instalat pe sistem și l-ați rulați, veți vedea trei pictograme mari din care puteți face clic Două. Pictograma dosar este pentru a selecta folderul cu imaginile panoramice iar pictograma roată este pentru setări.
Puteți face mai întâi clic pe butonul de setări pentru a vă asigura că valorile prestabilite sunt în regulă. Puteți ajusta dimensiunea de ieșire, opțiunile de amestecare, opțiunile de interfață și opțiunile avansate. Pentru inceput, chiar nu m-ar deranja cu nici una din aceste setari decat daca ai nevoie de ele.

Continuati si dati click pe pictograma dosarului selectați toate fotografiile pentru panorama dvs. Când faceți clic pe OK, programul va începe automat procesarea imaginilor și crearea panoramei. Nu este nimic altceva de făcut cu acest program.
După câteva secunde, panorama dvs. va fi creată și ar trebui să se deschidă în vizualizatorul de imagini implicit. Mai jos am luat cinci fotografii dintr-o cameră în casa mea și le-a cusut perfect împreună.
AutoStitch este foarte ușor de utilizat și este cel mai bine pentru fotografii care sunt bine planificate și respectă toate regulile menționate mai sus. În ceea ce privește opțiunile de manipulare sau de editare, nu există nici unul, deci dacă doriți ceva care vă oferă mai mult control, atunci verificați programele de mai jos.
Hugin
software-ul care vă permite să creați fotografii panoramice excelente este Hugin . Hugin este diferit de AutoStitch deoarece este un pic mai complicat, dar permite o personalizare mai mare și controlul panoramei finale. De fapt, ele au trei moduri în funcție de nivelul dvs.: Simplu, Avansat și Expert. Puteți comuta între acestea făcând clic pe elementul de meniu Interfață.
Pentru a începe, rămâneți simplu și, în timp ce învățați cum să utilizați programul, moduri. Pentru a începe, continuați și faceți clic pe butonul Încărcați imagini.
imaginile dvs., puteți primi un mesaj care spune că programul nu a putut găsi informații despre câmpul de vizualizare pentru o imagine.
o pereche de fotografii de pe iPhone și acea informație aparent nu este inclusă în metadatele pentru imagine. Doar Google modelul dvs. iPhone și HFOV și ar trebui să fie în măsură să-l găsească. Practic, este oriunde de la 52 la 56. Introduceți și va completa în mod automat lungimea focalizării. Majoritatea oamenilor nu ar trebui să vadă acest dialog deloc.
Acum ar trebui să vedeți toate imaginile încărcate și o previzualizare a panoramei. Nu vă faceți griji dacă lucrurile par a fi greșite, deoarece următorul pas pentru a finaliza este alinierea. Mergeți mai departe și faceți clic pe butonul Aliniereiar programul va rula câteva instrumente de pe imagini pentru a le alinia corect. Practic, acestea sunt puncte de control care sunt create automat care spun software-ului ce părți ale a două imagini diferite sunt aceleași.
Creați Panoramași alegeți opțiunile de ieșire. Faceți clic pe OK și vor apărea câteva ferestre pentru a începe procesarea imaginilor. De asemenea, programul va crea o grămadă de fișiere temporare în același director ca și panorama finală, așa că trebuie să fiți răbdător și așteptați ca totul să fie finalizat, deoarece fișierele temporare vor fi eliminate automat.
Așa puteți folosi Hugin în forma sa cea mai de bază. Dacă doriți mai mult control, faceți clic pe filele diferite (Layout, Projection, Move / Drag, Crop) și veți putea regla foarte mult fiecare aspect al panoramei. Dacă doriți să creați panorame profesionale, atunci Hugin este cea mai bună opțiune. Rezultatele finale ale testului meu au fost foarte bune. Expunerea corectată care a fost aplicată fotografiilor a făcut scena să arate mai bine în comparație cu AutoStitch. Cu toate acestea, au existat mai multe mici dezaliniere în ieșirea Hugin care nu au fost acolo în AutoStitch.
Microsoft Image Composite Editor
Un alt instrument gratuit gratuit, care este de câțiva ani, dar funcționează uimitor bine, este Editor imagine Microsoft Composite (ICE). Ce este foarte cool despre acest program este faptul că puteți crea o panoramă dintr-un videoclip. Dacă ați făcut o înregistrare video a unei zone montane în timpul panoramării camerei video de la stânga la dreapta, atunci puteți folosi ICE pentru a crea o panoramă din fotografiile extrase din videoclip. Ea face totul pentru tine, deci nu trebuie să faci nimic complicat. În acest post, totuși, voi vorbi doar despre coaserea imaginilor. Procesul este foarte simplu. După ce îl instalați și îl rulați, puteți să glisați fotografiile pe interfață sau să dați clic pe Fișierși apoi pe Panorama nouă. Alegeți imaginile și vor fi încărcate și cusute instantaneu împreună în fereastra de previzualizare.
Puteți schimba mișcarea camerei, modificați setările de export și mărimea panoramei. Programul acceptă fotografii nelimitate, astfel încât puteți crea de fapt panorame gigapixel folosind ICE. De asemenea, puteți să exportați în alte formate, cum ar fi BMP, TIFF, PNG, PSD etc. Faceți clic pe Export la discpentru a salva fișierul.
au fost foarte bune și mai bune decât cele două programe menționate mai sus. Au fost mai puține artefacte, iar culoarea finală a imaginii a fost mai bună. Desigur, trebuie să lucrați cu un set foarte bun de imagini pentru a obține rezultate bune cu ICE. Există multe alte aplicații panoramice, multe dintre ele plătite, dar nu ar trebui niciodată nevoie să cheltui banii creând panorame. Programele menționate mai sus pot crea imagini panoramice cu aspect profesional, cu imagini greu de cusut. Dacă aveți întrebări, postați un comentariu. Bucurați-vă!