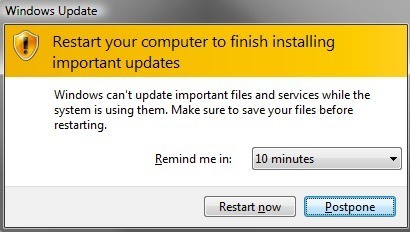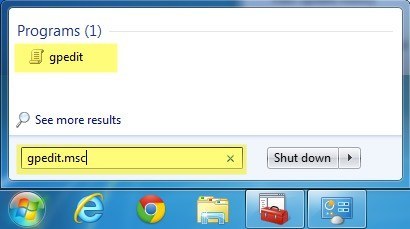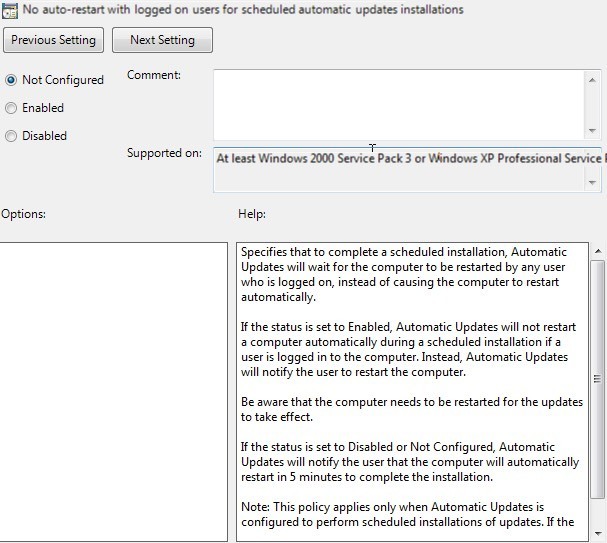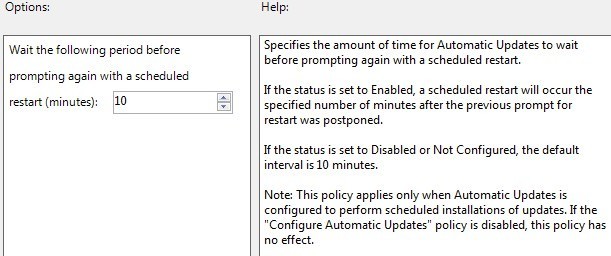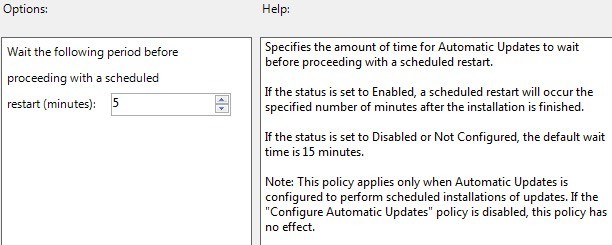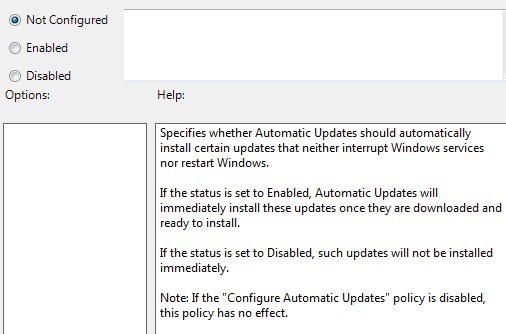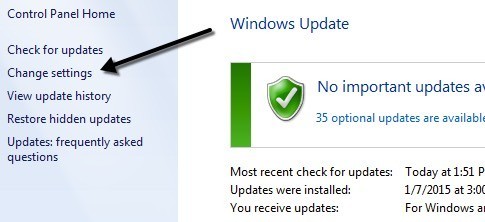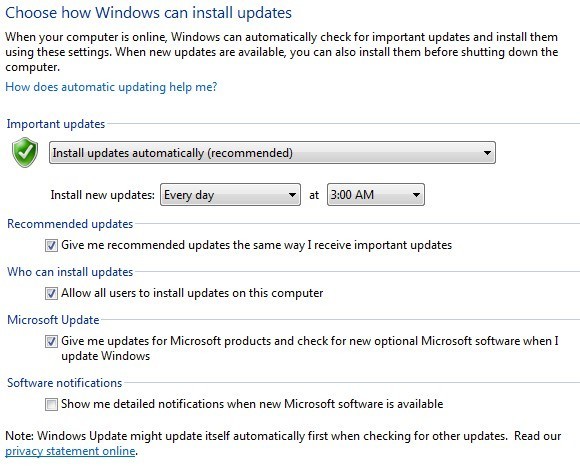Una dintre caracteristicile cele mai importante și, uneori, cele mai enervante ale Windows este Windows Update. În cea de-a doua zi de marți a fiecărei luni, Microsoft lansează actualizările software și patch-urile pentru Windows, care sunt de obicei numeroase, iar majoritatea computerelor primesc aceste actualizări automat dacă Windows Update este activat.
în timp ce aceste actualizări sunt instalate în fundal. După ce sunt instalate, computerul va reporni automat în mod normal la 5 minute după terminarea instalării. Dacă stați la computer, puteți fie să reporniți imediat, fie să alegeți să amânați și să vi se reamintească după un anumit interval. Cu toate acestea, dacă nu sunteți în apropierea calculatorului dvs., acesta va reporni doar după intervalul de timp. Dacă ați fost în mijlocul unei anumite lucrări și ați fost departe de computer pentru un timp, atunci ați putea să vă pierdeți o parte din munca dvs. din cauza repornirii automate.
Eu cred că setările implicite sunt bune pentru majoritatea utilizatorilor, deoarece actualizările sunt de obicei legate de securitate și ar trebui instalate cât mai repede pentru a evita încercările malware, spyware sau hacking.
p>Pe măsură ce se spunea, simt și că anumite aspecte pot fi modificate pentru utilizatorii de putere ca mine. În mod curent, verificați actualizările când vreau și le instalați pe cont propriu. Dacă aveți disciplina de a vă reporni computerul din când în când, atunci este bine să dezactivați funcția de reîncepere automată și să întârziați memento-urile care apare la fiecare 10 minute.
Îți voi arăta cum pentru a configura ambele setări în Politica de grup și voi trece prin alte câteva setări acolo și în Panoul de control. Din păcate, toate acestea funcționează numai pe Windows 7 Pro, Ultimate și Enterprise și Windows 8 Pro. Dacă aveți versiunile Starter, Home sau non-Pro de Windows, nu puteți intra în setările pentru Politica de grup.
Setările politicii de grup Windows Update
În primul rând, hai să vorbim despre cum să dezactivați repornirea automată și cum să modificați intervalul în care primiți mementouri de la Windows pentru a instala actualizările. Pentru a accesa editorul de politici de grup, faceți clic pe Startși tastați gpedit.mscstrong>. În Windows 8, puteți începe să tastați pe ecranul de pornire.
Acum navigați în jos la următoarele setări de securitate:
Politica locală a calculatorului - Configurația computerului - Șabloane administrative - Componente Windows - Windows Update
Acum veți vedea o grămadă de opțiuni din partea dreaptă referitoare la Windows Update. Există în principiu două setări pe care trebuie să le manipulăm pentru a obține ceea ce vrem.
Fără reinițializare automată cu utilizatori conectați pentru instalări de actualizări automate programate
Setați-l la Enabledși Windows va aștepta ca utilizatorul conectat să repornească computerul în loc să încerce automat să repornească. După cum puteți vedea în caseta de ajutor, utilizatorului i se va reaminti să repornească computerul, dar nu se va întâmpla automat.
De asemenea, trebuie să rețineți că această setare se va aplica numai dacă Windows Update este configurat să instaleze automat actualizările. Voi vorbi despre acele setări din secțiunea Panoul de control.
Reîncercați pentru repornirea cu instalări programate
Folosind această setare, puteți configura mesajul de repornire să vină din nou, dar la un interval mai lung. Continuați și faceți dublu clic pe setare și setați-l la Activat. Veți vedea că valoarea implicită este de 10 minute. Du-te și schimba-l la ceva de genul 1440 de minute, care este o zi. Acest lucru este mai bine dacă doriți să vi se reamintească, dar nu atât de des.
Există câteva setări utile pentru a afla mai multe despre cele două.
Delay Reporniți instalările programate
Dacă nu doriți să dezactivați complet repornirile automate, le puteți întârzia utilizând această setare. În loc de intervalul normal de 5 minute, puteți specifica o perioadă mai lungă de așteptare pentru Windows înainte de a efectua o repornire automată. În cazul meu, probabil aș fi dorit încă intervalul mai lung, deci nu folosesc această opțiune, dar merită să știți.
Permiteți instalarea imediată a actualizărilor automate
În setările Panoului de control Windows Update, dacă ați ales opțiunea Descărcați actualizări, dar permiteți-mi să le aleg să le instalațiprobleme în care anumite actualizări nu vor fi instalate, chiar dacă acestea nu necesită repornire sau interferă cu serviciile Windows. Dacă activați aceste setări, Windows va instala aceste actualizări numai și vă așteaptă să decideți când pentru a le instala pe ceilalți.
Setările Panoului de control Windows Update
Acum, să examinăm rapid setările Panoului de control pentru Windows Update. Mai întâi, dați clic pe linkul Modificați setăriledin partea dreaptă.
cu câteva casete de selectare. Primul lucru de înțeles este că există trei tipuri de actualizări pentru Windows: actualizări importante, actualizări recomandate și actualizări opționale.
probleme critice, în timp ce actualizările recomandate se referă de obicei la aspecte necritice. În cazul în care este bifată caseta Dați-mi actualizările recomandate în același mod în care primesc actualizări importante, actualizările recomandate vor urma aceleași setări pentru actualizările importante.
Actualizările opționale nu sunt descărcate sau instalate automat, indiferent de configurarea setărilor dvs.
Prima secțiune se referă la actualizări importante, iar opțiunea recomandată este Instalează automat actualizările. Cu această setare, veți primi repornirea automată și mementourile.
Puteți de asemenea să alegeți Descărcați, dar permiteți-mi să aleg dacă să le instalați, dar permiteți-mi să aleg să le descarc sau să le instalezși Nu verificați niciodată actualizările.
Există o secțiune numită Microsoft Updateși acest lucru vă va oferi, în principiu, actualizări legate de alte produse Microsoft pe care le-ați instalat în sistemul dvs. Vă recomandăm să lăsați verificat, deoarece poate fi destul de util dacă utilizați o mulțime de alte software-uri Microsoft. Prin urmare, sperăm că acest lucru explică modul în care puteți configura Windows Update în funcție de preferințele dvs., fără a vă pune în pericol calculatorul. Dacă aveți întrebări, postați un comentariu. Bucurați-vă!