Deși DisplayPort (DP) are multe beneficii prin conectori HDMI și DVI, nu este perfect. Este posibil ca monitoarele să nu detecteze o conexiune DisplayPort din cauza unui driver grafic învechit, a unei conexiuni de cablu slabe, a configurațiilor incorecte ale dispozitivului, a cablului sau a portului deteriorat etc.
Dacă primiți în continuare un „Fără cablu DisplayPort” sau „Fără semnal DisplayPort” atunci când conectați un dispozitiv la monitor prin interfața DisplayPort, recomandările enumerate mai jos ar trebui să vă ajute la rezolvarea problemei.
1. Deconectați și reconectați cablul DisplayPort
Dacă DisplayPortul monitorul nu detectează semnal de la computer, deconectați cablul și conectați-l din nou. Înainte de a reconecta cablul, asigurați-vă că DisplayPort-ul computerului este curat și fără murdărie și praf. De asemenea, asigurați-vă că nu există niciun material străin care blochează contactul între cablu, computer și monitorul DisplayPort.
Utilizați o cutie de aer comprimat pentru a îndepărta materialele străine din portul DisplayPort de pe monitor și computer. Dacă utilizați un adaptor DisplayPort pe computer, asigurați-vă că cablul este conectat corect la adaptor și adaptorul la computer. Comutați cablul la un alt DisplayPort dacă adaptorul are mai multe porturi.
2. Instalați driverele pentru monitor
Unele monitoare externe au drivere native care alimentează unele componente sau caracteristici ale dispozitivului. Dacă monitorul vă solicită să instalați un driver sau o aplicație însoțitoare, asigurați-vă că faceți acest lucru. În caz contrar, monitorul poate detecta niciun semnal DisplayPort de la dispozitivul dvs. Consultați manualul de instrucțiuni al monitorului sau contactați producătorul pentru a confirma dacă dispozitivul necesită un driver de asistență sau o aplicație pentru a funcționa corect.
3. Selectați sursa de intrare corectă
Pentru monitoare cu mai mult de un DisplayPort, asigurați-vă că utilizați meniul pentru a selecta sursa de intrare activă corectă la care ați conectat cablul DisplayPort. Să presupunem că monitorul are două porturi Display—„DP1” și „DP2”. Asigurați-vă că sursa de intrare a monitorului este setată la „DP1” dacă computerul se conectează la primul DisplayPort sau „DP2” pentru celălalt DisplayPort.

Consultați manualul de instrucțiuni al monitorului pentru a afla cum sunt configurate DisplayPort-urile monitorului și cum să comutați intrarea activă între porturi..
4. Utilizați un alt cablu DisplayPort sau computer
Următoarele pot cauza eroarea „Fără semnal DP de la dispozitivul tău”:
Utilizați cablul DisplayPort pe alt monitor pentru a confirma dacă este în stare bună. Dacă problema persistă, cablul este cel mai probabil vinovat.

Recomandăm insistent să utilizați cablul DisplayPort livrat împreună cu monitorul. Mulți producători de monitoare au magazine offline și online de unde puteți cumpăra accesorii originale pentru dispozitivele dvs. Dacă cumpărați de la furnizori terți, asigurați-vă că confirmați că cablul pe care îl utilizați sau îl cumpărați este certificat DisplayPort. Parcurgeți aceste ghid pentru alegerea unui cablu DisplayPort (și nu obține unul rău) pentru a afla mai multe.
5. Reporniți driverul grafic al computerului dvs.
Lucrul bun despre Windows este că sistemul de operare are multe instrumente de depanare încorporate care rezolvă problemele de performanță. Dacă computerul dvs. nu detectează un monitor extern conectat prin DisplayPort, repornirea drivere de afișare/grafică ar putea fi de ajutor.

Deconectați-vă dispozitivul de la monitorul DisplayPort și apăsați tasta siglă Windows + Ctrl + Shift + B . Ecranul computerului dvs. va deveni negru pentru aproximativ 2 secunde și ar trebui să auziți și un bip. Conectați cablul DisplayPort înapoi la computer și verificați dacă monitorul primește semnalul de intrare de data aceasta.
Această secvență de taste Windows repornește toate driverele grafice, fie că sunt AMD, Intel sau NVIDIA. De asemenea, puteți utiliza combinațiile de taste pentru a remedia alte erori legate de afișaj pe dispozitivele Windows.
6. Reporniți dispozitivele
Dacă repornirea driverului grafic nu rezolvă problema, reporniți computerul și monitorul extern. Deconectați monitorul de la sursa de alimentare, așteptați aproximativ 10 secunde și conectați-l din nou la priza. `
7. Actualizați driverul grafic al dispozitivului
Conectați computerul la internet și urmați pașii de mai jos.
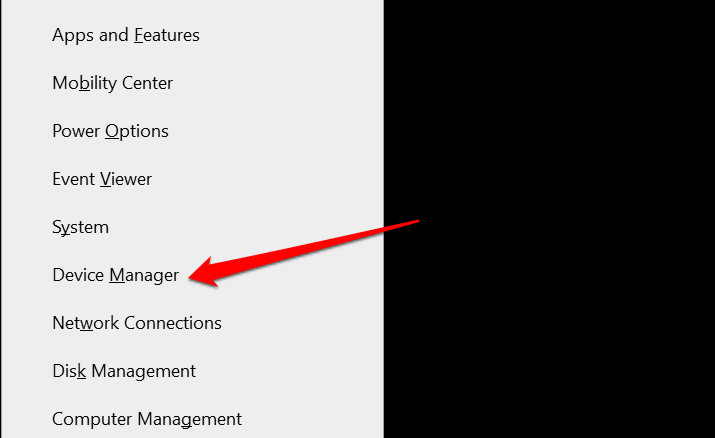
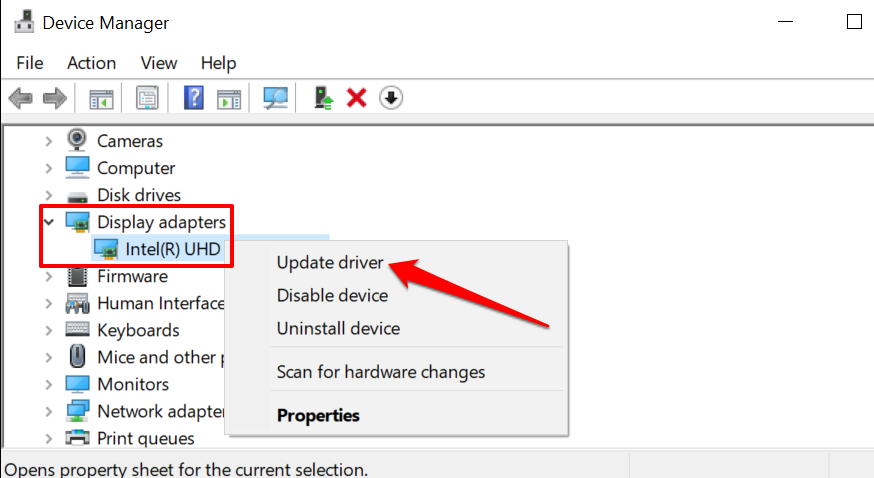
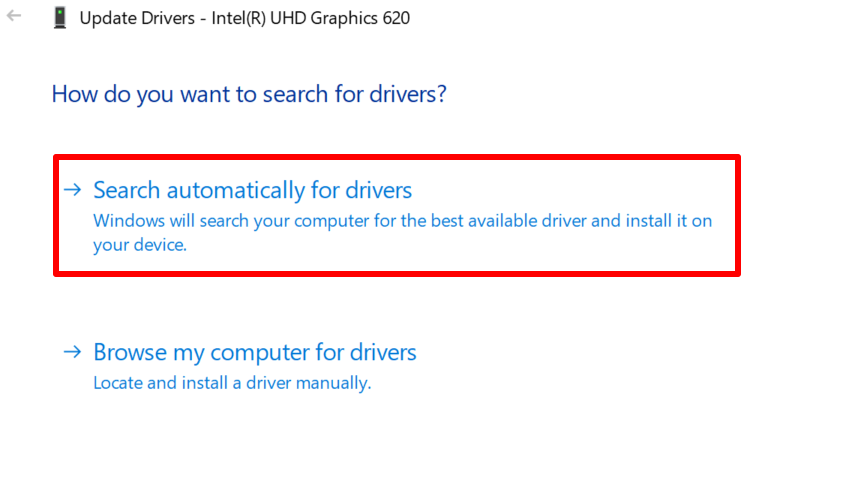
Microsoft instalează uneori cele mai recente versiuni ale anumitor drivere pe dispozitivul dvs. în timpul actualizărilor Windows. Dacă Managerul de dispozitive nu găsește o actualizare pentru driverul grafic al computerului dvs., direcționați căutarea către secțiunea Actualizări Windows.
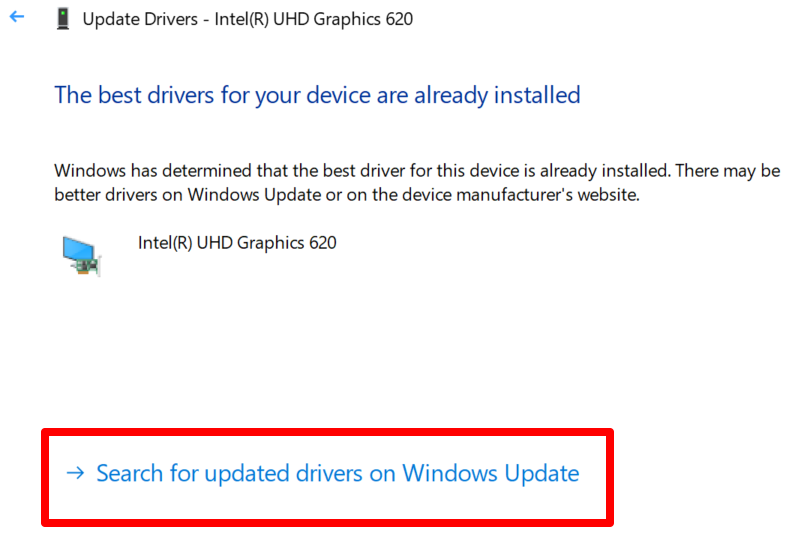
Computerul dvs. ar trebui să înceapă automat să verifice actualizările de sistem și drivere. În caz contrar, selectați butonul Căutați actualizări .
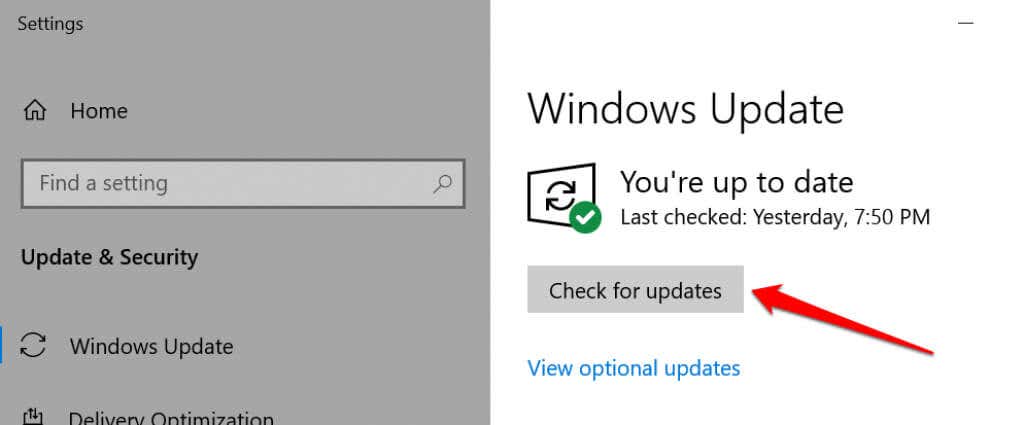
8. Derulați înapoi driverul grafic
Computerul dvs. ar putea prezenta tot felul de disfuncționalități legate de afișaj dacă ați instalat recent un driver de grafică instabil sau cu erori. Dacă monitorul nu mai detectează semnalul DisplayPort imediat după actualizarea driverului grafic al computerului, reveniți driverul la o versiune anterioară și reporniți computerul.
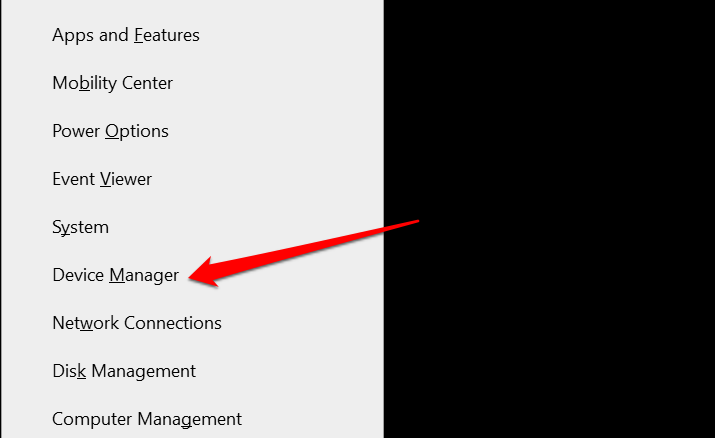
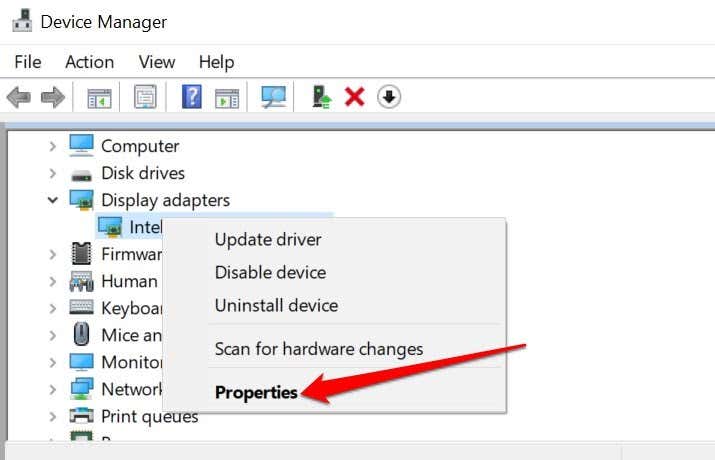
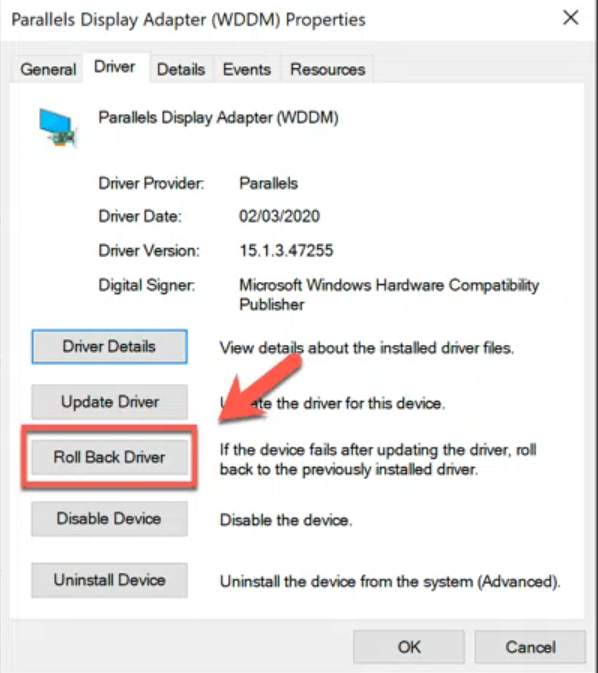
Butonul „Roll Back Driver” va fi incolorat dacă driverul nu a fost niciodată actualizat.
9. Actualizați-vă monitorul
Producătorii de afișaje lansează adesea actualizări de firmware care remediază defecțiunile sistemului și îmbunătățesc funcționalitățile produselor lor. Accesați site-ul web al producătorului monitorului și verificați dacă există o actualizare disponibilă pentru monitorul dvs. De asemenea, puteți găsi pași detaliați pentru actualizarea monitorului în manualul de instrucțiuni.
10. Contactați producătorul monitorului
Problema poate fi legată de hardware dacă depanarea menționată mai sus nu a rezolvat problema. Contactați producătorul monitorului pentru asistență sau vizitați un atelier de reparații reputat din apropierea dvs. pentru a examina monitorul pentru a detecta deteriorarea hardware-ului..
În timp ce așteptați asistență, puteți utiliza alte interfețe precum HDMI sau DVI pentru a vă conecta dispozitivul la monitor.
.