Platforma Discord este perfectă pentru a trimite mesaje text sau pentru a stabili conversații video și vocale între prieteni, dar dacă nu au microfon (sau nu puteți sau nu doriți să vorbiți), este posibil să găsiți tu însuți lăsat afară. Din fericire, Discord vă poate ajuta să ocoliți acest lucru folosind funcționalitatea text-to-speech (TTS), care convertește textul în mesaje vocale.
Din păcate, dacă Discord TTS nu funcționează, va trebui să găsiți o remediere înainte de a putea folosi funcționalitatea TTS pe platformă. TTS nu este acceptat pe fiecare server sau pe fiecare canal Discord. Dar dacă este și nu îl puteți folosi, va trebui să urmați acești pași pentru a remedia problema.
Cum să activați Discord Text-to-Speech
Dacă doriți să utilizați text-to-speech pe Discord, va trebui să verificați dacă funcția este activată și gata de utilizare în setările dvs. Discord. Puteți utiliza Discord TTS numai în canalele de server care au funcția activată, așa că va trebui să vă alăturați unui canal (și server) care acceptă această funcție. Acest lucru este pentru a preveni abuzul TTS pe serverele ocupate.
Din păcate, Discord TTS este acceptat numai pe PC sau Mac utilizând desktop-ul sau aplicația web Discord. Aplicația mobilă Discord nu acceptă TTS în prezent, așa că nu puteți utiliza funcționalitatea TTS acolo.
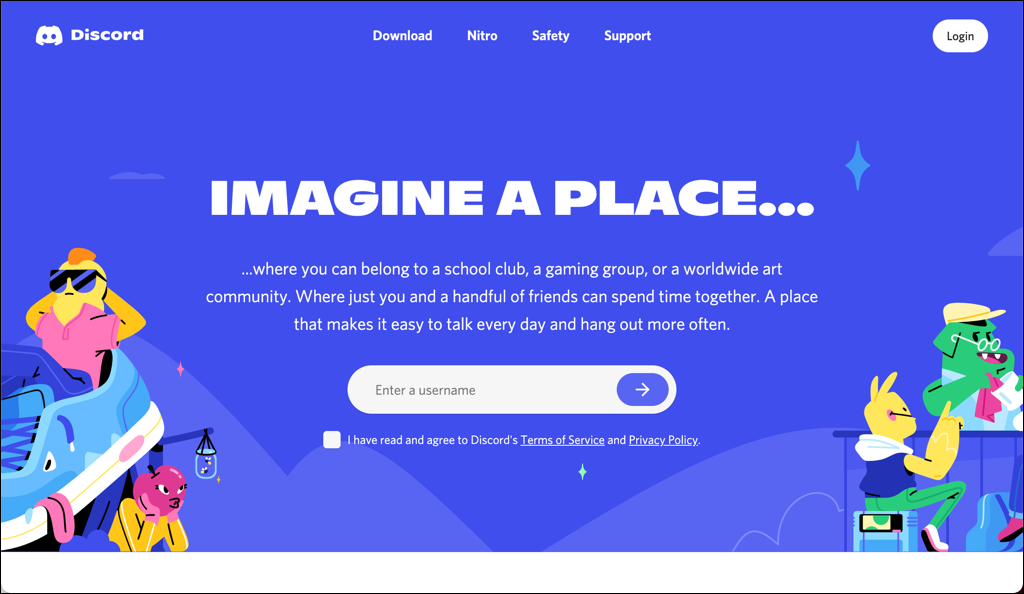
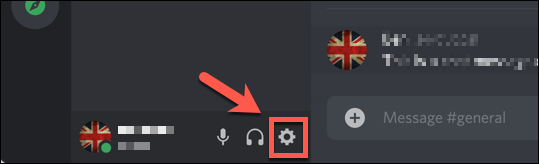
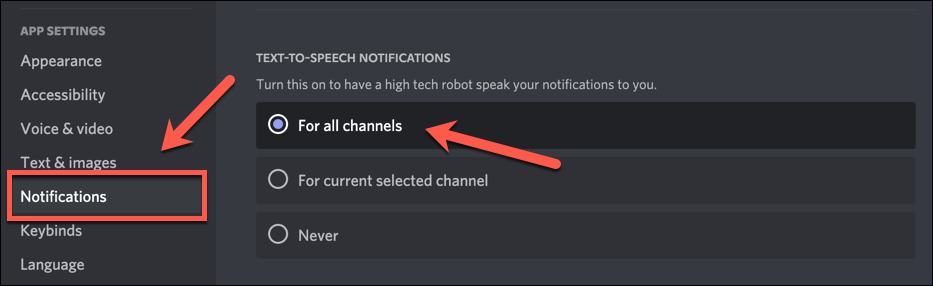

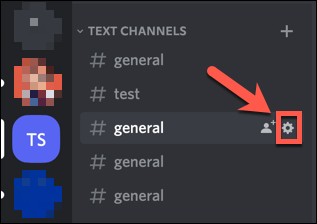
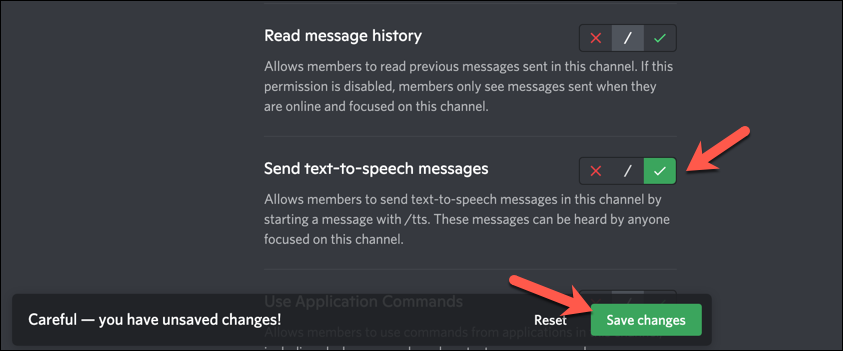
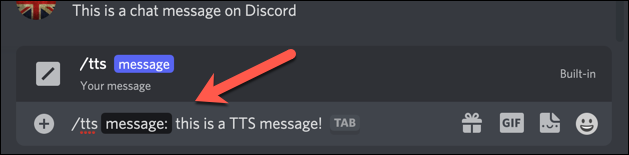
Dacă TTS este activ, utilizatorii cu TTS activat (inclusiv dvs.) vor auzi mesajul repetat folosind motorul TTS utilizat de dispozitivul sau browserul dvs.
Formatul mesajului TTS pe care dumneavoastră și alți utilizatori îl veți auzi este: nume de utilizator a spus mesajul . De exemplu, Ben a spus că acesta este un mesaj TTS , unde Ben este porecla utilizatorului pe server și acesta este un mesaj TTS este Mesaj TTS trimis de utilizatorul Discord.
Actualizați driverele de sunet pe Windows
Așa cum sugerează și numele, text-to-speech Discord se bazează pe un sistem audio funcțional de pe computer pentru a funcționa. Dacă difuzoarele dvs. nu funcționează pe Windows, va trebui să remediați mai întâi acest lucru, deoarece acesta ar putea fi motivul pentru care Discord TTS nu funcționează corect pe computerul dvs. (presupunând că sunt conectate și, altfel, funcționează corect).
Pentru majoritatea utilizatorilor, actualizarea driverelor de sunet este cea mai bună modalitate de a rezolva această problemă. Dacă vă lipsesc driverele chipset-urilor pentru placa de bază, de exemplu, nu veți putea folosi Discord TTS până când nu le instalați. Noile drivere pot rezolva și alte probleme cu ieșirea sunetului de pe computer, inclusiv probleme de trosnet audio.
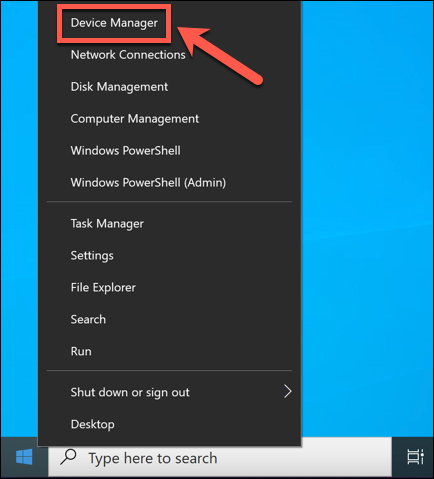
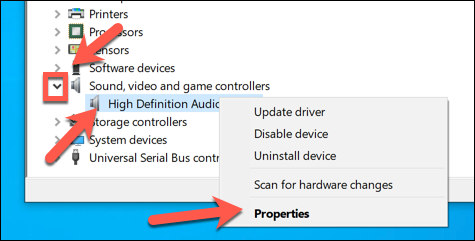
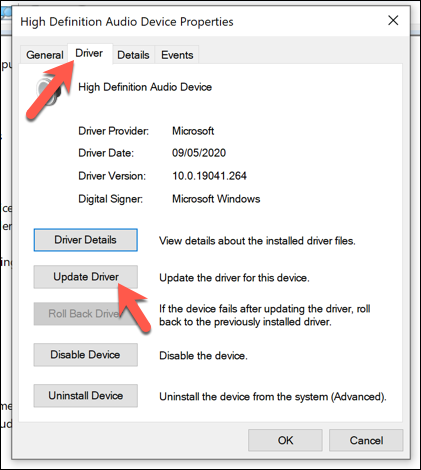 >
>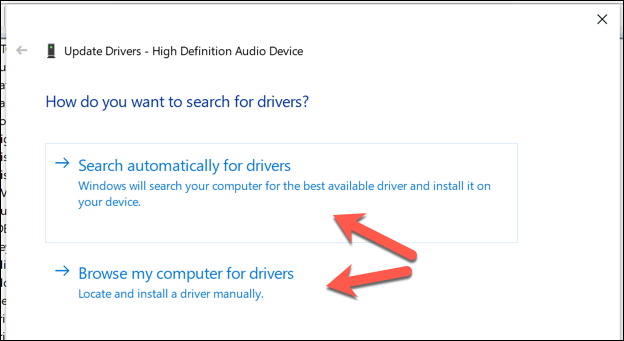
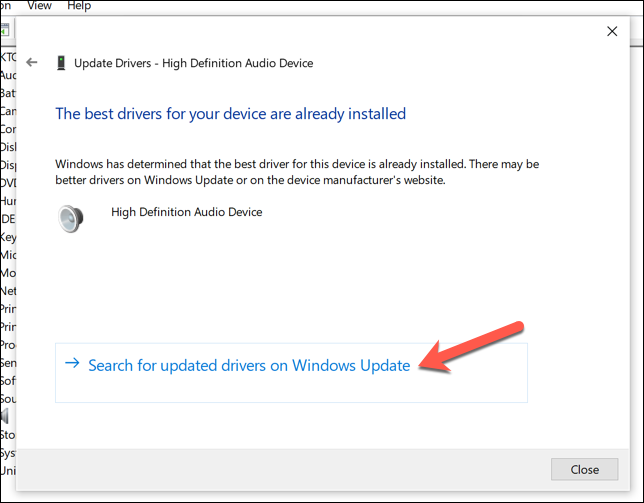
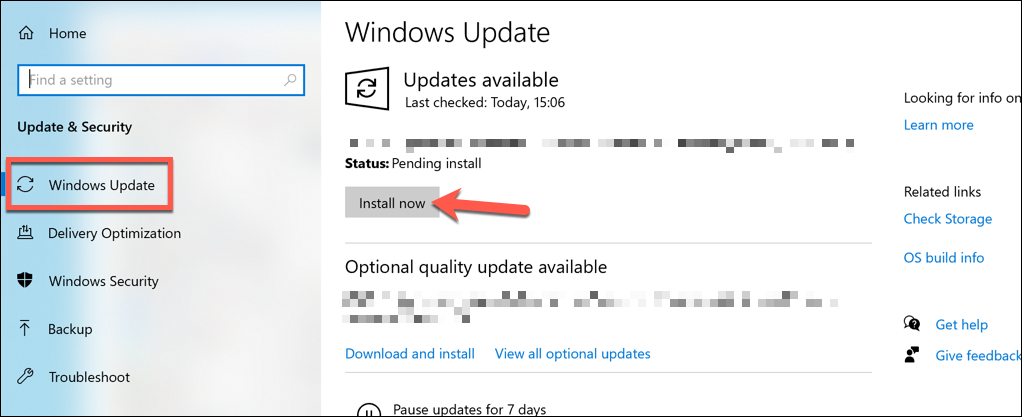
Resetați setările difuzorului la redare stereo
O problemă binecunoscută cu configurația TTS a Discord pe computerele Windows este legată de modul în care este configurată ieșirea dvs. de sunet. Deși majoritatea utilizatorilor pot avea un sistem de difuzoare cu sunet surround, Discord poate să nu mai funcționeze dacă difuzoarele dvs. sunt configurate să utilizeze altceva decât o configurație audio stereo (folosind două difuzoare).
Dacă ați configurat difuzorul sau ieșirea căștilor la ceva diferit în setările de sunet ale Windows, cum ar fi o configurație de sunet surround cu mai multe difuzoare, Discord TTS ar putea să nu mai funcționeze. Dacă acesta este cazul, va trebui să setați setările difuzoarelor Windows la stereo pentru a restabili funcționalitatea Discord de conversie a textului în vorbire..
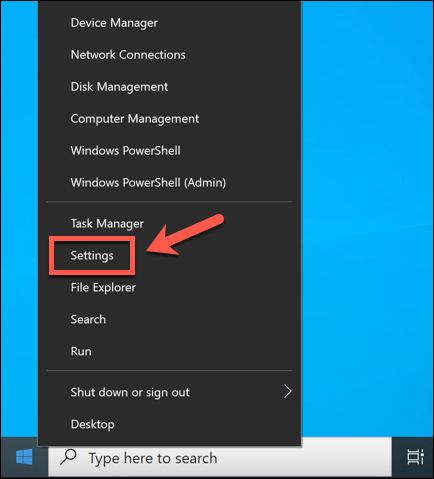
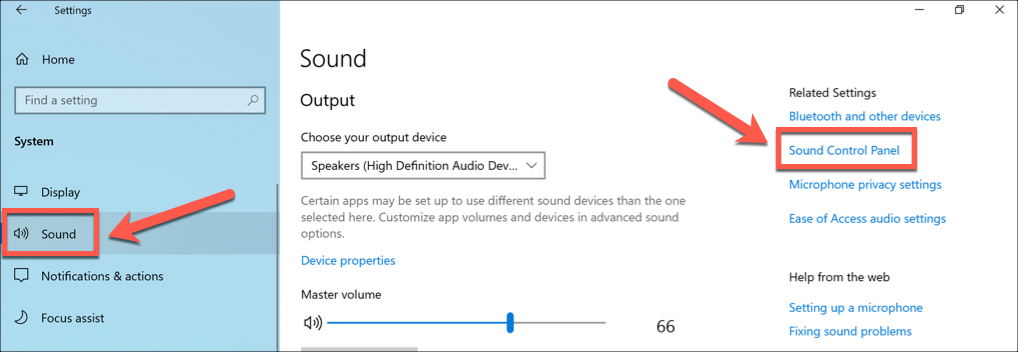
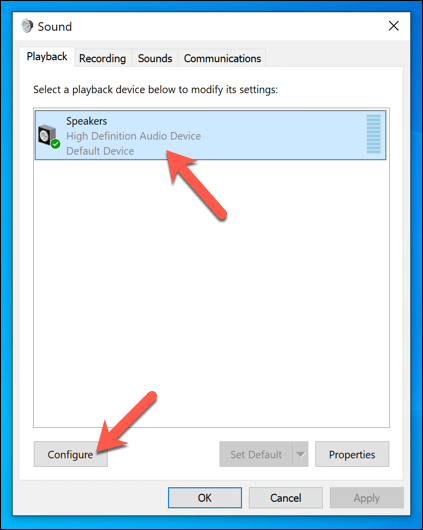
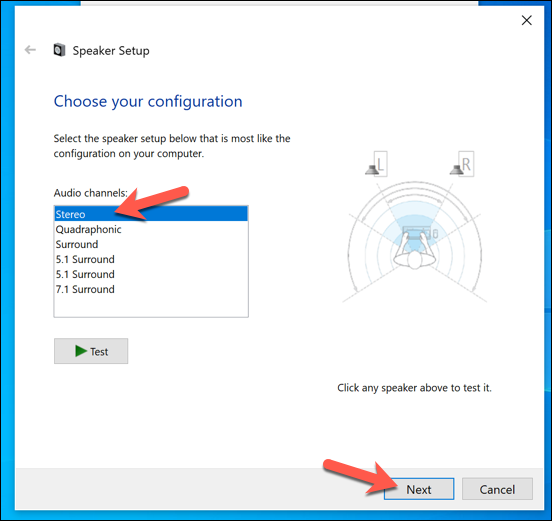
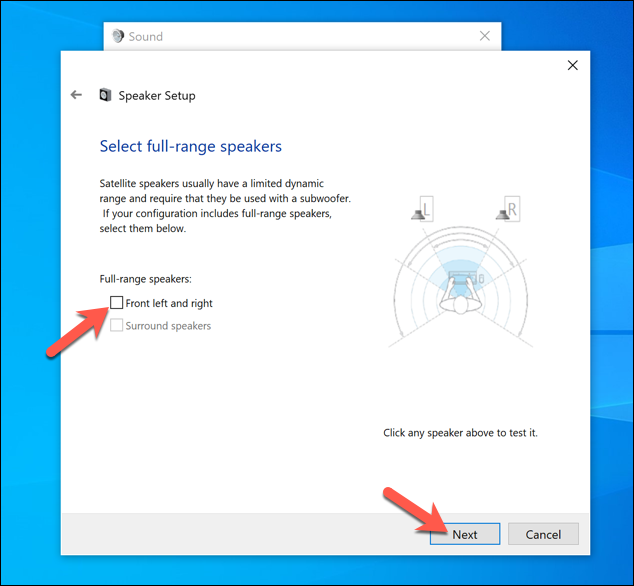
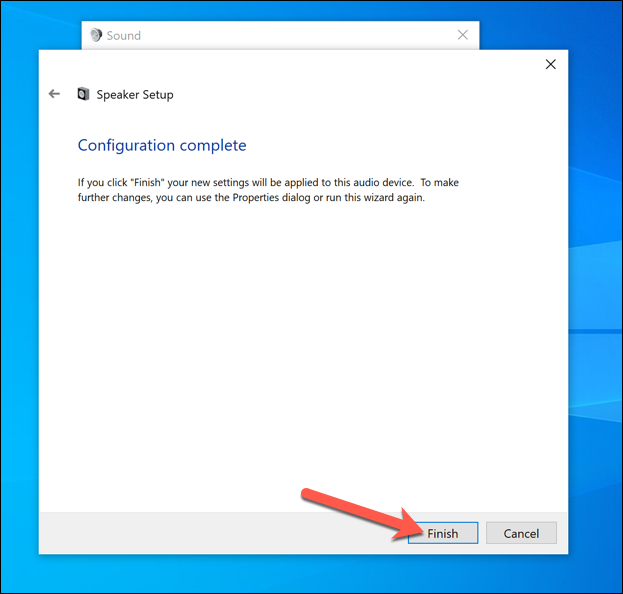
Actualizați, reinstalați sau comutați aplicațiile Discord
Dacă întâmpinați în continuare probleme cu Discord text-to-speech, poate fi necesar să căutați o soluție mai drastică. Actualizarea sau reinstalarea Discord sau trecerea la clientul web (dacă utilizați aplicația desktop) sau la aplicația desktop (dacă utilizați clientul web) poate fi soluția pentru ca Discord TTS să nu funcționeze.
Dacă trebuie să actualizați Discord sau să îl reinstalați (sau să îl instalați pentru prima dată), metoda rămâne aceeași—descărcați cea mai recentă versiune și instalați-l pe PC sau Mac. Puteți trece la o versiune beta sau eliberare canar pentru cele mai recente remedieri de erori, dar acestea nu sunt complet stabile, așa că este posibil să preferați să utilizați versiunea stabilă Discord.
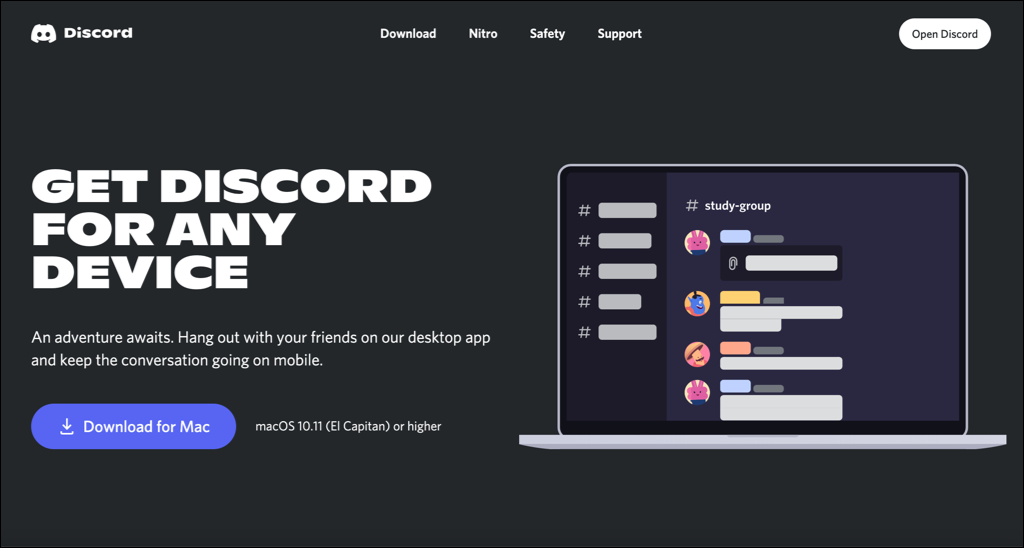
Dacă doriți să treceți la aplicația web, trebuie să faceți vizitați site-ul Discord și să selectați Deschide Discord în colțul din dreapta sus. După ce vă conectați, veți fi redirecționat către aplicația web Discord, permițându-vă să utilizați funcționalitatea Discord de conversie a textului în vorbire în canalele care o acceptă folosind motorul de conversie a textului în vorbire al browserului..
Folosirea eficientă a Discord
Dacă Discord TTS nu funcționează, atunci pașii de mai sus ar trebui să vă ajute să reactivați funcția pe computer sau pe alți utilizatori de server. Discord TTS va funcționa numai pe serverele pe care funcția este activată; totuși, dacă nu îl puteți folosi, poate fi necesar să fă-ți propriul server Discord sau să treceți la un server care permite acest lucru.
Problemele Discord TTS nu sunt singurele probleme pe care le puteți întâlni. Probleme de conectare, Erori Javascript și Discordia nu se deschide pot fi toate rezolvate cu sfaturi simple de depanare.
.