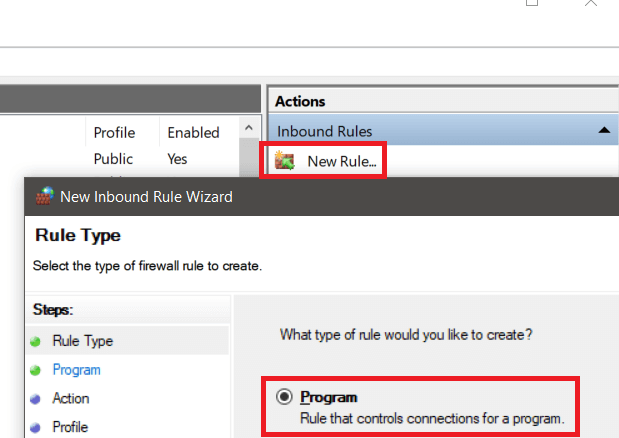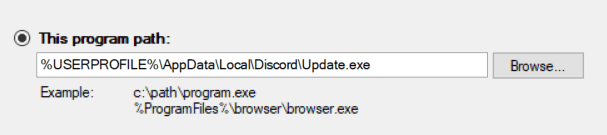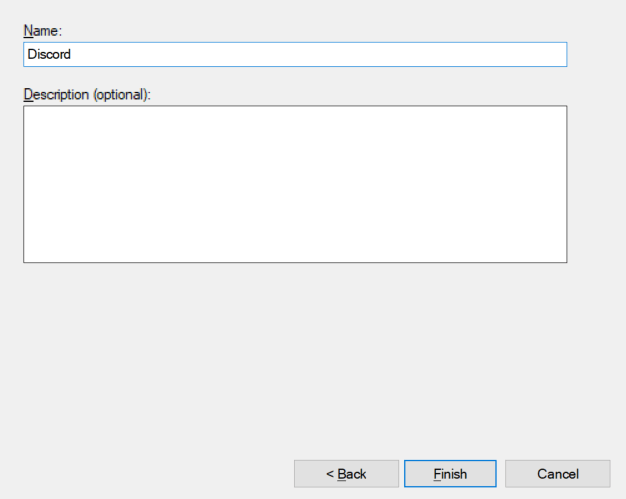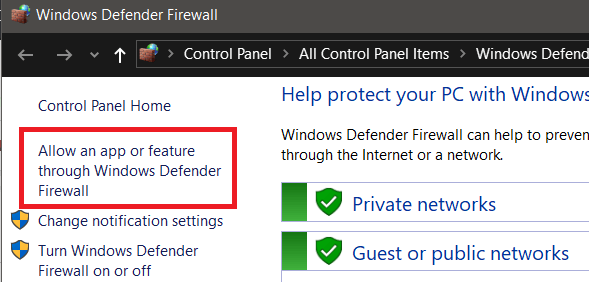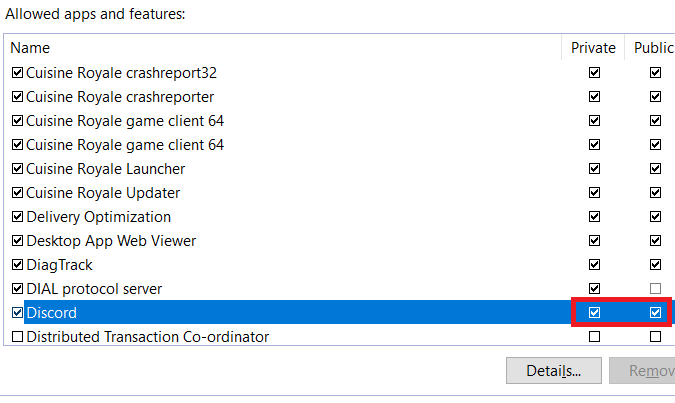Dacă Discordia dvs. este blocată pe ecranul de conectare, puteți urma ghidul nostru de depanare pentru a rezolva problema. Există o mulțime de cauze pentru această problemă, ceea ce înseamnă că va trebui să parcurgem fiecare pas cu rezolvarea problemelor, până la rezolvarea acestuia.
Vom începe cu soluțiile mai ușoare, dar ne-am asigurat pentru a include orice remediere potențială, așadar, dacă ați avut probleme cu conectarea Discord, ar trebui să vă rezolvați problemele după ce ați încercat fiecare pas în acest ghid.
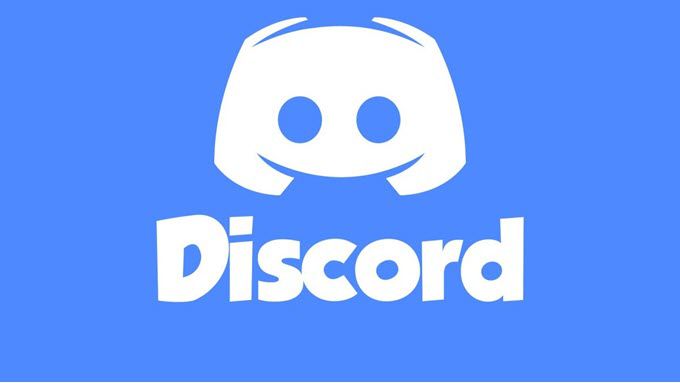
Verificați probleme de întrerupere
Primul lucru pe care îl puteți face când Discord este blocat la conectare este să verificați dacă există probleme de întrerupere curente. Dacă serverul Discord întâmpină probleme, nu veți putea trece peste ecranul de conectare. Accesați status.discordapp.com pentru a vedea starea curentă a serverului.
Pagina pe care o vedeți va afișa ultimele 90 de zile - puteți trece peste barele galbene sau roșii pentru a vedea mai multe detalii. Barurile roșii înseamnă întreruperi și acest lucru poate afecta abilitatea dvs. de a vă conecta.
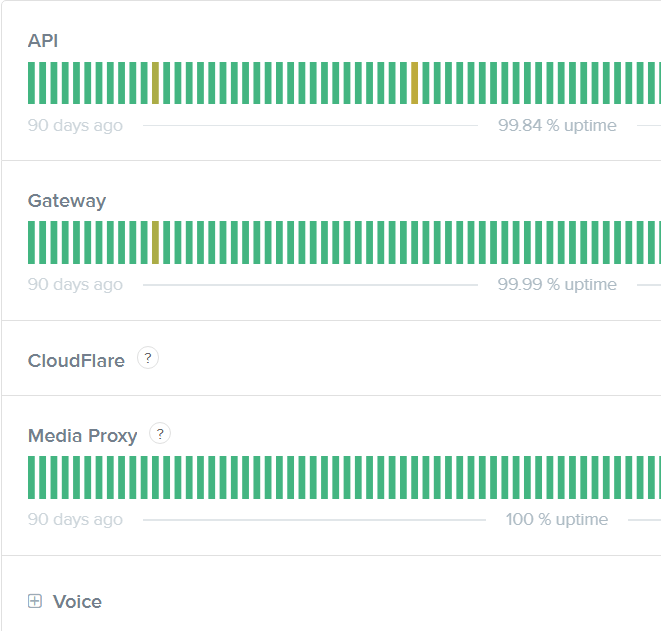
Dacă există un roșu bara din extrema dreaptă sau un anunț de întreținere aici, asta înseamnă că există o întrerupere în prezent. Puteți accesa Twitter Discord pentru actualizări, dar în acest moment tot ce puteți face este să așteptați rezolvarea problemelor serverului.
Verificați setările pentru ora și datastrong>
Alegerea altceva decât setările automate pentru ora și data pe Windows 10 poate provoca unele probleme cu Discord care rulează corect. Chiar dacă timpul poate arăta corect, cel mai bine este să verificați dublu că ați setat ora automat pentru a fi automate. >9
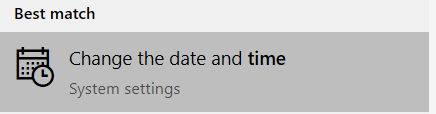
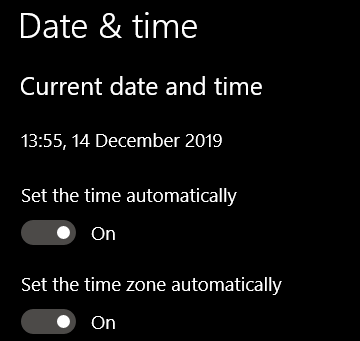
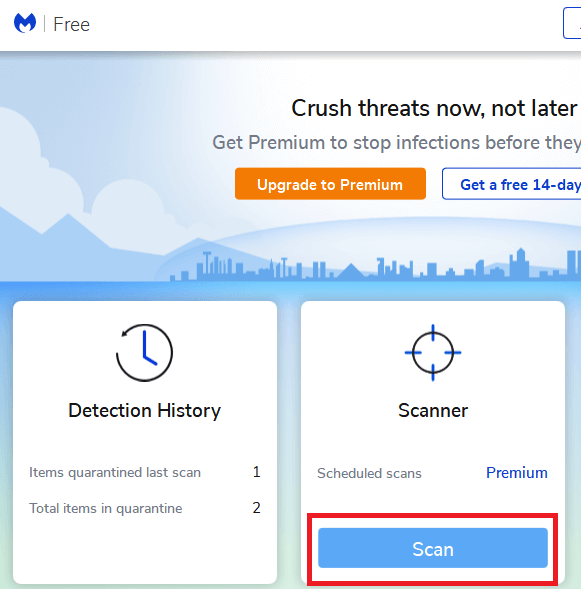
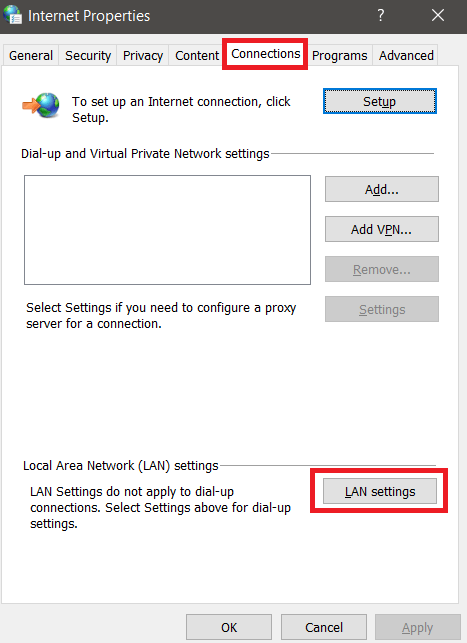
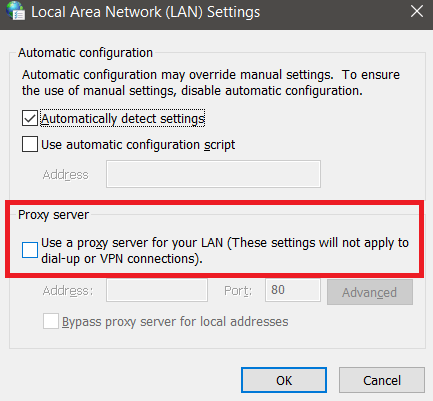
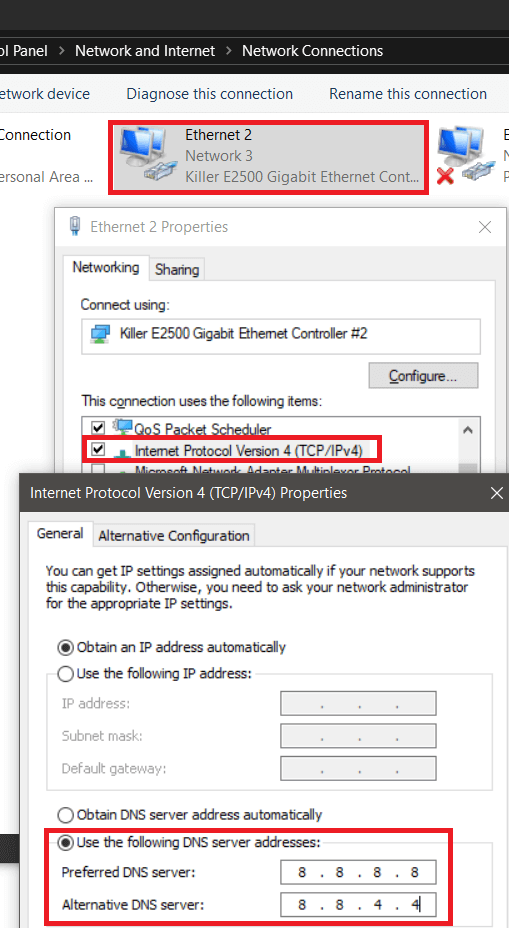 >
>