Există o mulțime de motive pentru care s-ar putea să nu poți proiecta ceva pe Chromecast, fie de pe computer, fie de pe dispozitivul mobil.
Câteva dintre cele mai comune motive pentru aceasta includ:
Orice dintre aceste probleme va interfera cu capacitatea dvs. de a proiecta pe Chromecast. Aceasta înseamnă că atunci când utilizați un serviciu precum YouTube sau Netflix, pictograma Chromecast nu va apărea sau nu va funcționa când faceți clic pe ea.
În acest articol, veți afla cum să remediați toate aceste probleme, de la cele mai comune la cele mai puțin probabile.
1. Reporniți Chromecastul
Ca și în cazul majorității depanării, repornirea dispozitivelor ar trebui să fie întotdeauna primul lucru pe care îl încercați. Dacă lăsați Chromecastul pornit toată ziua, există momente în care acesta își poate pierde rețeaua sau conexiunea la internet. Această conexiune pierdută nu se va recupera întotdeauna automat.
Când reporniți routerul, acesta va trece printr-un proces de pornire care va restabili toate acele conexiuni la rețea și la internet.
Pentru a face acest lucru, lansați aplicația Google Home. Găsiți dispozitivul Chromecast și atingeți-l.
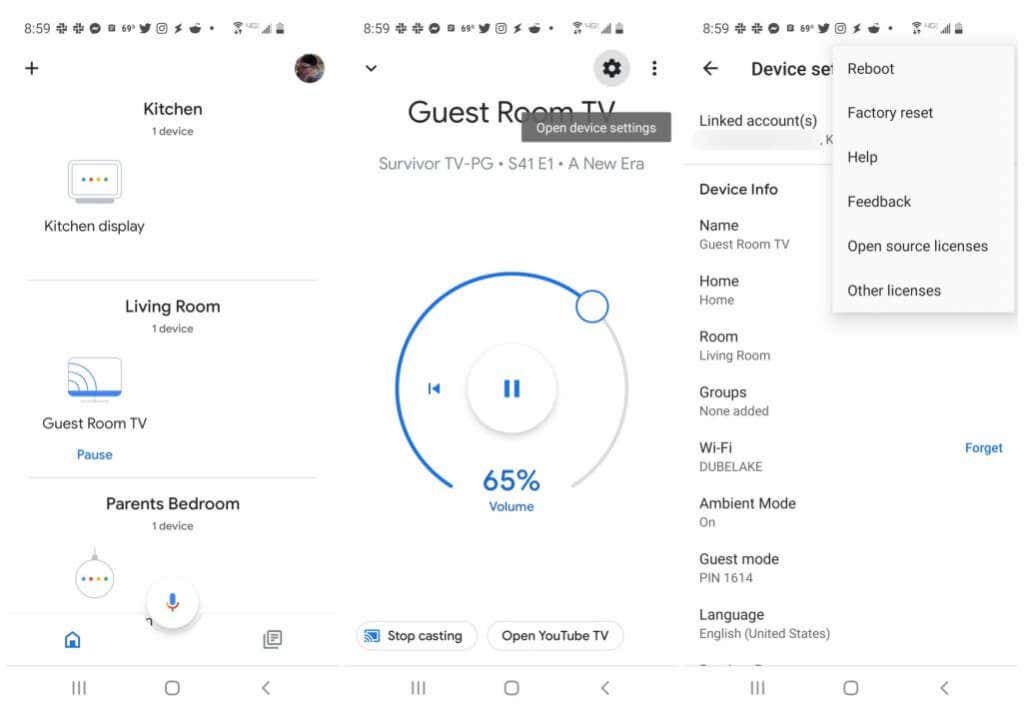
Pe ecranul dispozitivului Chromecast, atingeți pictograma Setări roată din dreapta sus. În fereastra Setări, atingeți cele trei puncte verticale din dreapta sus.
Acest lucru va deschide un mic meniu. Selectați Reporniți din partea de sus a listei. Acordați dispozitivului Chromecast un minut sau două pentru a reporni complet și a vă reconecta la rețea și la internet.
Când este gata, lansați un serviciu de streaming precum Netflix sau YouTube și încercați să proiectați conținut pe Chromecast.
2. Reporniți computerul sau dispozitivul mobil
Dacă repornirea Chromecastului nu a funcționat, problema ar putea fi cu dispozitivul de pe care proiectați.
Dacă încercați să proiectați dintr-un serviciu de streaming bazat pe browser, puteți încerca oricând să reporniți browserul mai întâi. Sau dacă utilizați o aplicație precum Hulu sau Netflix pe dispozitivul Android sau iOS, anularea aplicației și relansarea acesteia ar putea, de asemenea, să rezolve problema..
Dacă niciuna dintre acestea nu funcționează, atunci o repornire completă este următorul pas. Pe Windows, selectați meniul Start, selectați Pornire , apoi selectați Reporniți .
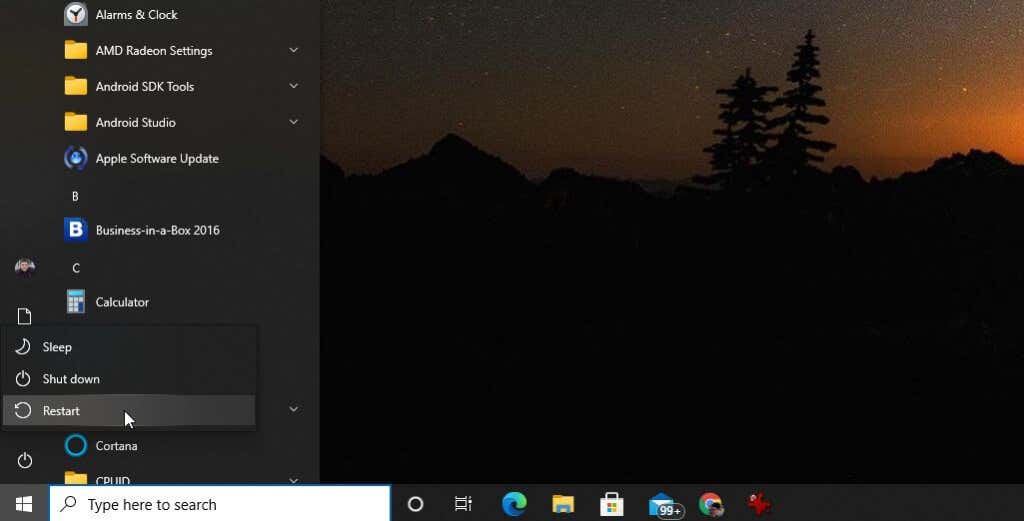
La fel, parcurgeți procesul la reporniți Mac-ul dvs sau reporniți iOS sau Dispozitiv Android.
Relansați browserul sau aplicația și încercați să proiectați din nou pe Chromecast.
3. Verificați-vă rețeaua Wi-Fi
Există două lucruri pe care ar trebui să le verificați întotdeauna dacă pictograma Chromecast nu apare sau nu funcționează. Una este să confirmați că Chromecastul și dispozitivul de pe care proiectați sunt conectate la aceeași rețea Wi-Fi.
Primul lucru de verificat este la ce rețea Wi-Fi este conectat computerul sau dispozitivul mobil. Pe Windows 10, de exemplu, puteți doar să selectați pictograma de rețea din colțul din dreapta al barei de activități.
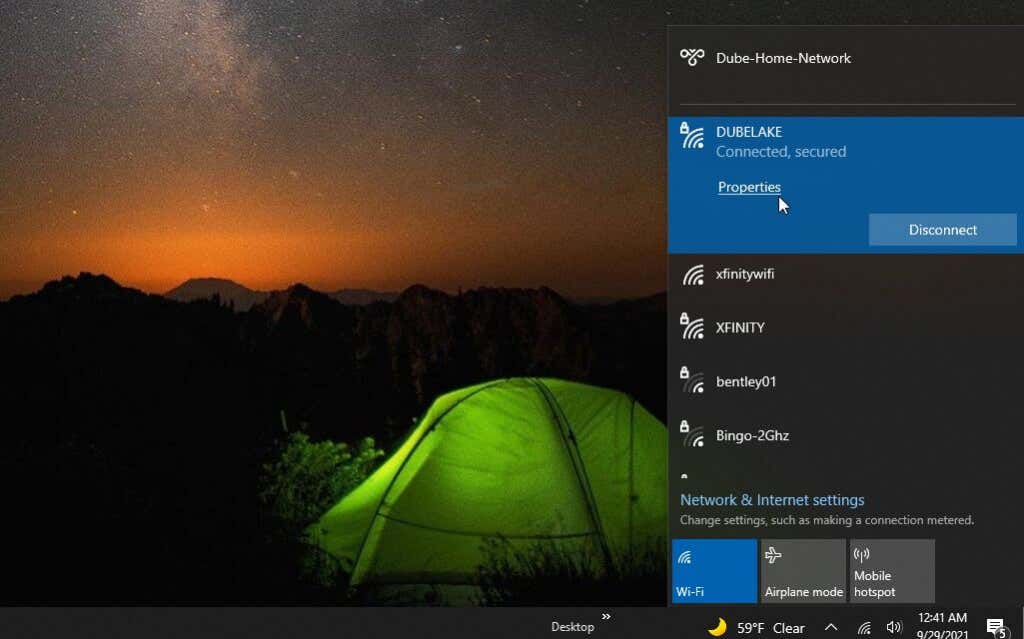
Veți vedea starea Conectat sub numele rețelei la care sunteți conectat. Notați numele rețelei. Pe dispozitivul dvs. Mac, Android sau iOS, trebuie doar să verificați setările de rețea în același mod pentru a verifica numele rețelei la care sunteți conectat.
După ce ați avut acest lucru, lansați aplicația Google Home pe dispozitivul dvs. mobil. Derulați în jos la dispozitivul Chromecast pe care doriți să-l verificați și atingeți-l.
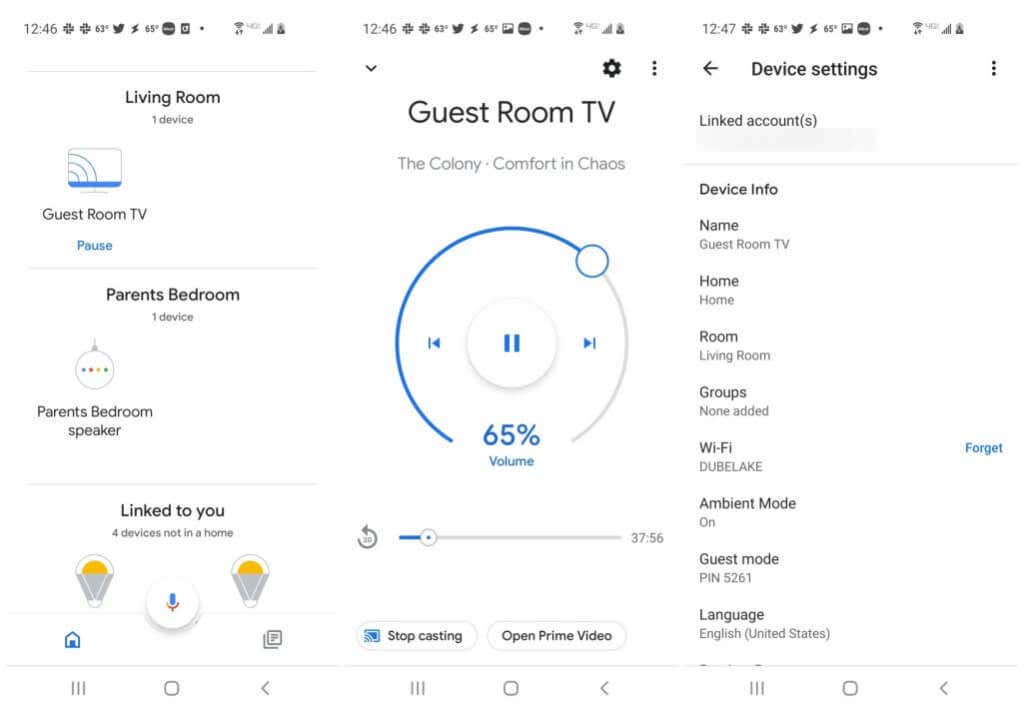
Pe ecranul Chromecast, atingeți pictograma roată din dreapta sus pentru a vedea setările acesteia. Căutați în jos lista până când vedeți Wi-Fi . Numele rețelei Wi-Fi la care este conectat Chromecastul va fi afișat acolo.
Dacă nu se potrivește cu rețeaua Wi-Fi la care este conectat computerul sau dispozitivul mobil, va trebui să atingeți Uitați și apoi să utilizați Google Home pentru a reconectați Chromecastul la rețeaua Wi-Fi corectă >.
4. Depanați-vă conexiunea la internet
Chiar dacă ambele dispozitive sunt în aceeași rețea Wi-Fi, proiectarea pe un dispozitiv Chromecast fără conexiune la internet nu va funcționa. Cum verifici dacă Chromecastul are o conexiune la internet?
Practic, există doi pași. Mai întâi, confirmați că dispozitivul Chromecast este conectat la rețeaua Wi-Fi. Dacă ați completat secțiunea de mai sus, atunci ați confirmat deja acest lucru. Apoi, trebuie să vă asigurați că rețeaua dvs. Wi-Fi este conectată la internet.
Utilizați ghid de depanare a conexiunii la internet pentru a vă asigura că rețeaua dvs. este conectată efectiv la internet..
Unul dintre cele mai rapide lucruri de încercat și care funcționează de obicei pentru a vă remedia conexiunea la internet este la resetați routerul.
5. Asigurați-vă că Chromecastul folosește banda de 2,4 GHz
Dispozitivele Chromecast mai noi sunt compatibile atât cu benzile Wi-Fi de 2,4 GHz, cât și cu cele de 5 GHz furnizate de routerul Wi-Fi de acasă.
Cu toate acestea, pentru a utiliza 5 GHz, aveți nevoie de un router cu bandă duală și de un dispozitiv Chromecast mai nou. Banda de 5 GHz este, de asemenea, un semnal mai slab, deci mai susceptibil la interferențe de la aparate precum cuptoarele cu microunde.
Pentru a determina dacă problemele cu Chromecastul sunt cauzate de un semnal mai slab de 5 GHz, încercați să ajustați setările Chromecastului pentru a utiliza banda de 2,4 GHz.

Notă : dacă utilizați un Chromecast mai vechi, acesta nu poate folosi 5 GHz și oricum va fi implicit la 2,4 GHz, așa că nu va trebui să încercați acest pas.
Există două moduri prin care poți schimba Chromecastul pentru a utiliza 2,4 GHz. Nici unul nu este simplu.
6. Resetați Chromecastul la setările din fabrică.
Dacă ați încercat orice altceva și Chromecastul dvs. încă nu apare sau nu funcționează, poate fi timpul să faceți o resetare completă la setările din fabrică pe Chromecast.
A resetarea din fabrică va șterge toate setările și configurații și setați Chromecastul înapoi la starea în care se afla când l-ați cumpărat prima dată. Acest lucru ar trebui să șteargă orice erori sau orice alte probleme care ar putea cauza defecțiunea Chromecastului.
Resetarea completă este același proces ca și repornirea. Doar lansați aplicația Google Home pe dispozitivul dvs. mobil, selectați dispozitivul Chromecast și alegeți pictograma roată din dreapta sus.
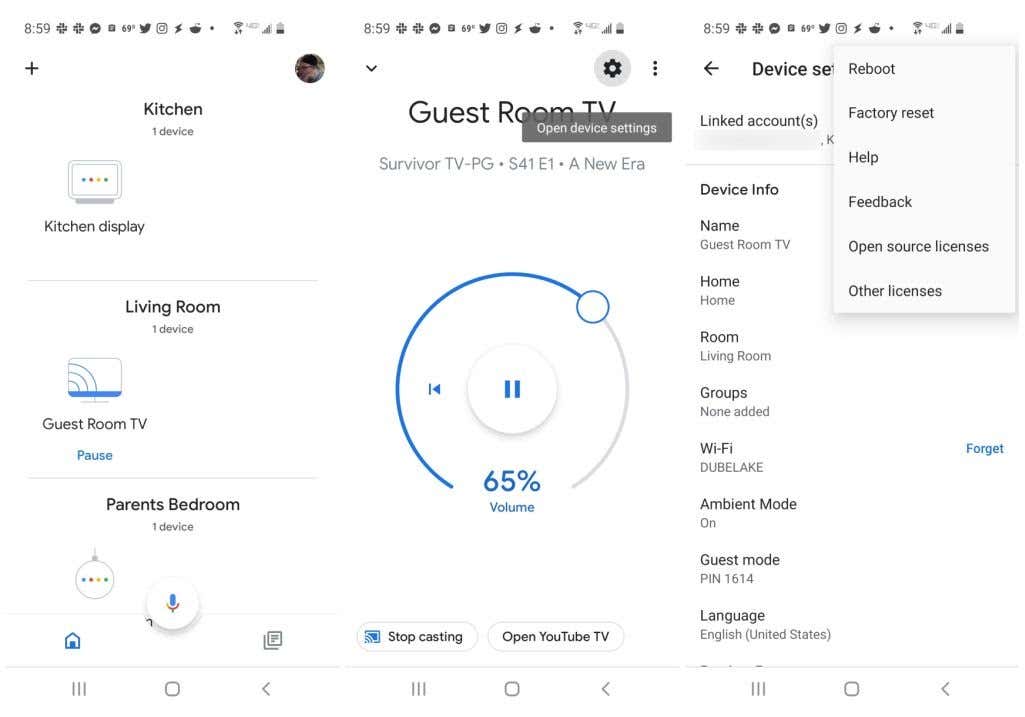
Pe ecranul de setări, selectați cele trei puncte verticale din dreapta sus. De data aceasta, în loc să alegeți Repornire, selectați Resetare din fabrică ..
Chromecastul se va reporni din nou, dar de data aceasta, când revine, nu se va mai conecta la rețeaua Wi-Fi sau la internet.
Va trebui să parcurgeți același proces inițial de configurare prin care ați trecut la configurați inițial noul Chromecast când era nou.
.