Bluetooth are mai multe funcții pe computerul dvs. pe lângă faptul că vă ajută să vă transferați fișiere între dispozitive sau să vă conectați la alte dispozitive, cum ar fi un difuzor Bluetooth sau căști.
Dacă utilizați un computer care rulează Windows 11/10 și lipsește Bluetooth, există mai multe motive pentru aceasta:
Acest ghid acoperă câțiva pași de depanare pe care îi puteți încerca pentru a restabili pictograma Bluetooth pe computer.
Cum să remediați problema lipsă a comutării Bluetooth Windows 11/10
Dacă întâmpinați probleme la încercarea de a vă conecta la un dispozitiv Bluetooth deoarece nu găsiți pictograma sau comutatorul Bluetooth, încercați remediile rapide de mai jos înainte de a trece la alte soluții.
Verificați dacă PC-ul dvs. acceptă Bluetooth
Dacă comutatorul Bluetooth Windows lipsește, este posibil ca computerul să nu aibă capacitatea Bluetooth. Trebuie să verificați funcția Bluetooth înainte de a încerca ceilalți pași de depanare de mai jos.
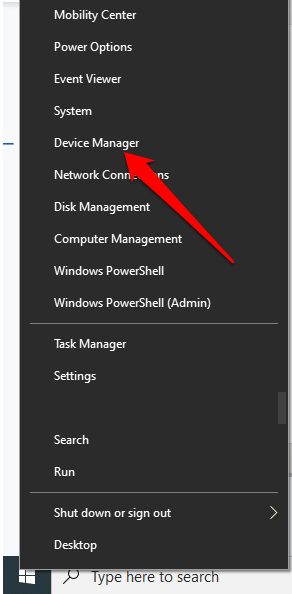
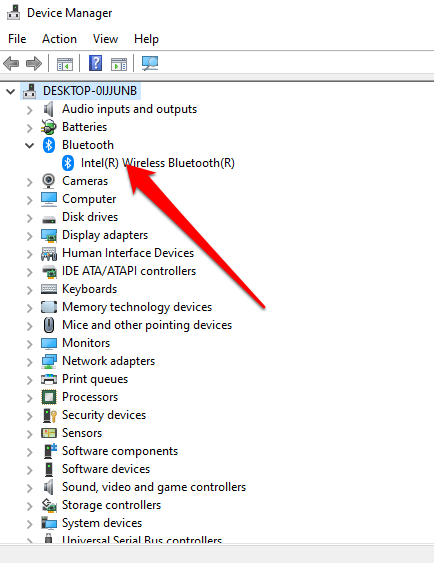
De asemenea, puteți verifica computerul pentru comutatorul hardware Bluetooth. Dacă are unul, îl puteți apăsa pentru a activa radioul Bluetooth. Dacă nu are comutatorul, apăsați tasta Fn + F5 sau F8 pentru a activa adaptorul wireless.
Dacă computerul dvs. nu are capacitatea Bluetooth, puteți obține un adaptor extern Bluetooth sau cheie, puteți conecta la un port USB liber al computerului și puteți începe să utilizați Bluetooth..
Dezactivați modul Avion
Modul Avion vă permite să dezactivați sau să opriți rapid toate comunicațiile fără fir, cum ar fi Wi-Fi, Bluetooth, celular, GPS sau NFC de pe computer.
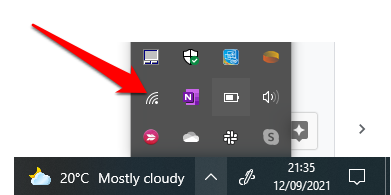
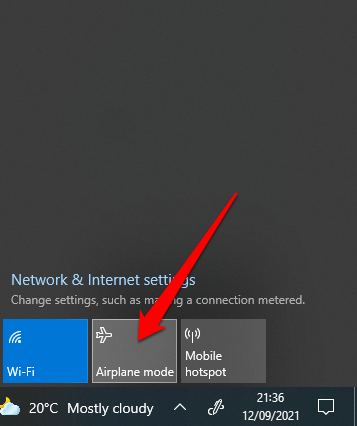
Verificați meniul Centrului de acțiuni
Meniul Centrul de acțiuni conține notificări și comenzi rapide către setările cheie. Dacă nu găsiți pictograma Bluetooth, este posibil ca meniul Acțiuni rapide să fi fost restrâns pentru a găzdui notificările multiple pe care Windows 10 trebuie să le afișeze.
Selectați Extindeți în meniul Centrul de acțiuni și verificați dacă apare pictograma Bluetooth.
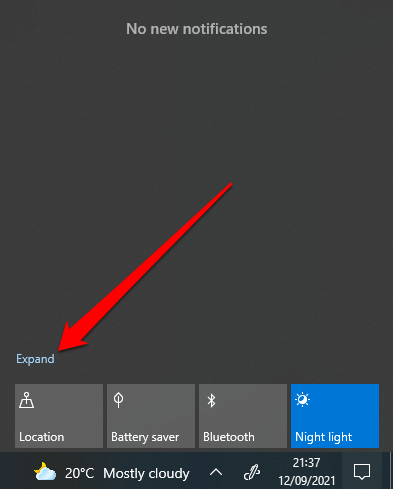
Uneori este posibil să nu vedeți pictograma Bluetooth în Centrul de acțiuni deoarece comanda rapidă nu a fost activată.
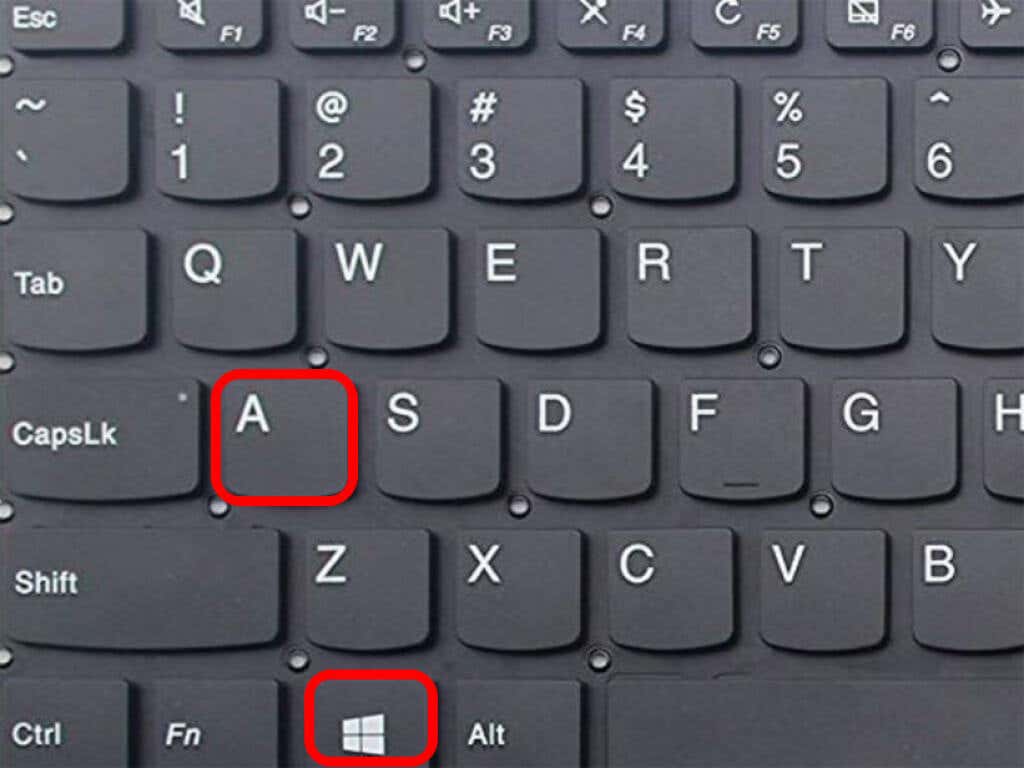
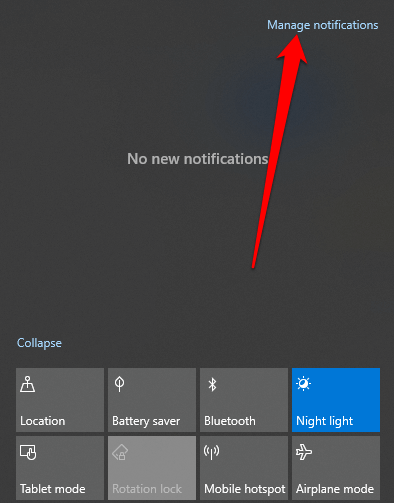
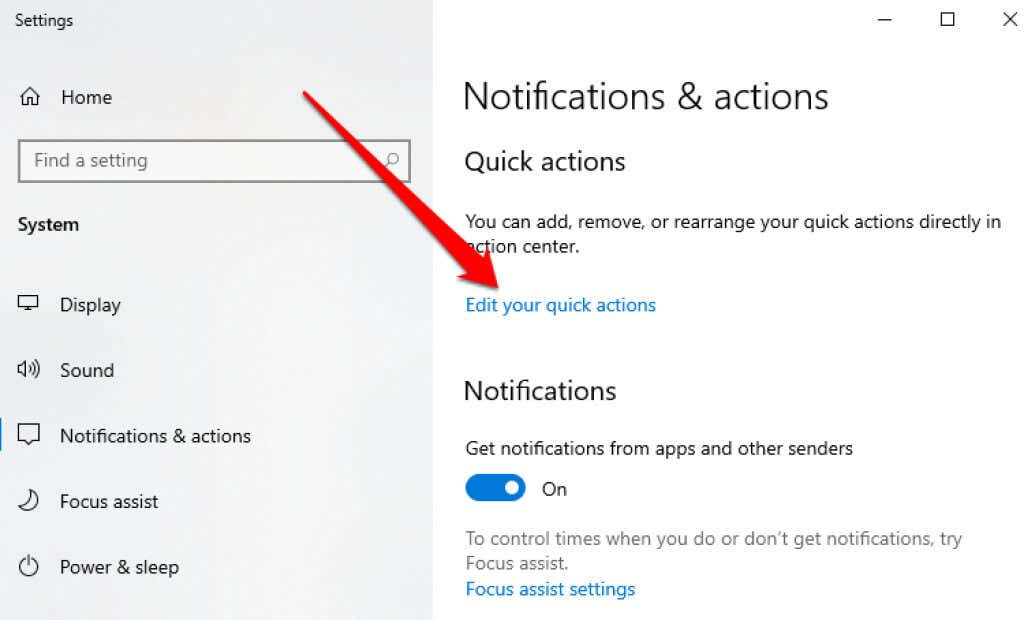
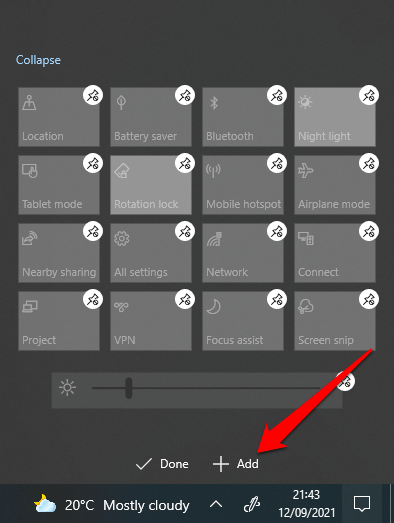
Verificați setările Bluetooth
Este posibil să fi setat corect secțiunea Notificări și acțiuni, dar totuși trebuie să verificați setările Bluetooth pentru a vă asigura că sunt activate.
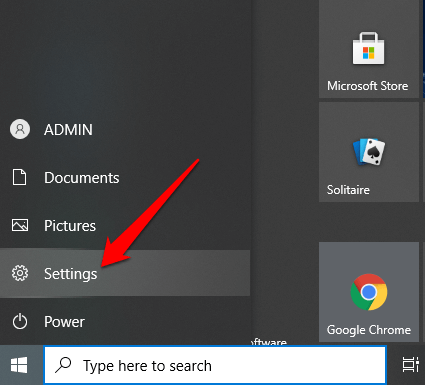
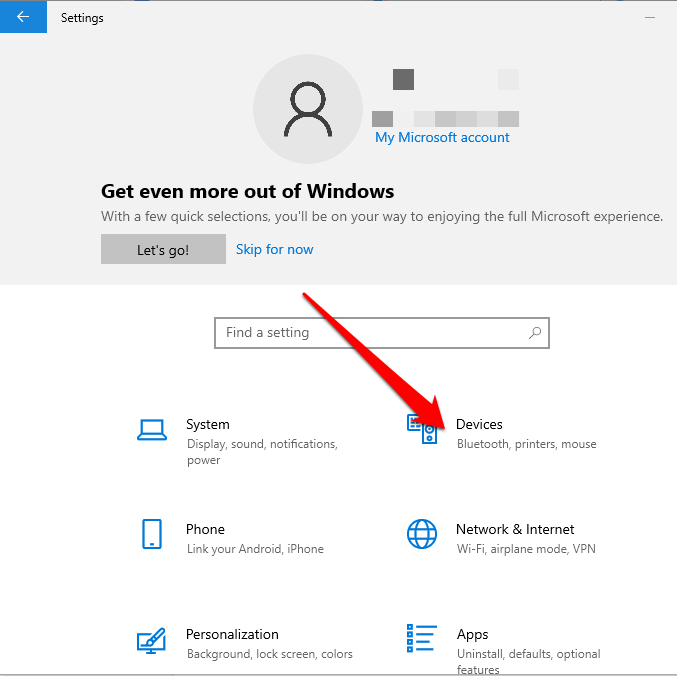
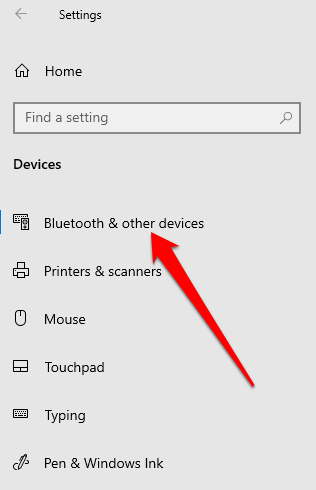
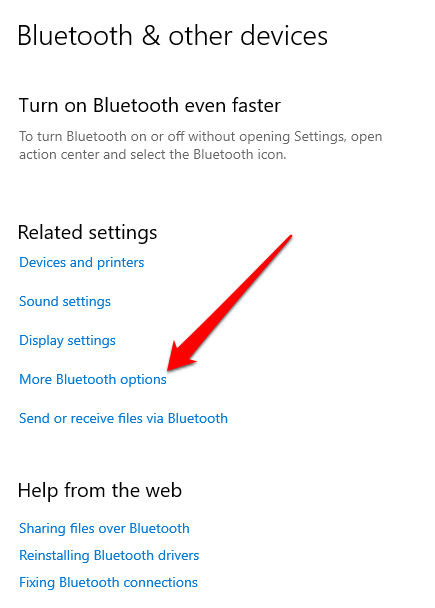
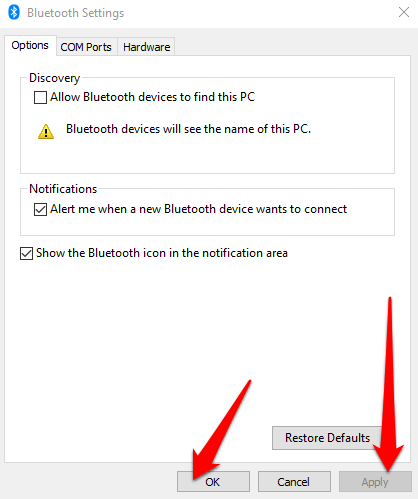
Rulați instrumentul de depanare Bluetooth
Instrumentul de depanare Bluetooth din Windows 11/10 este o funcție încorporată care scanează și remediază probleme specifice Bluetooth de pe computer.
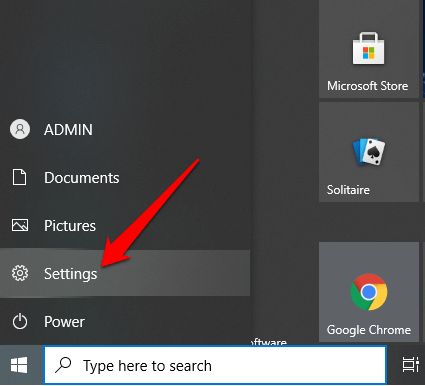
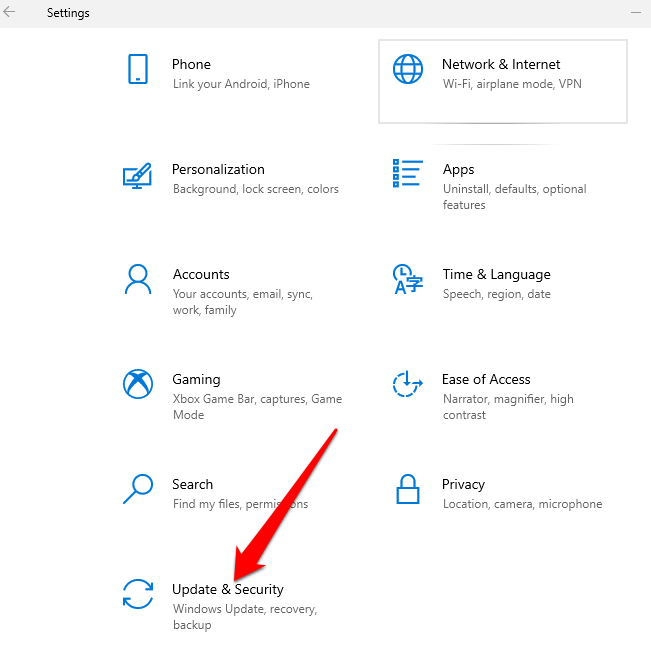
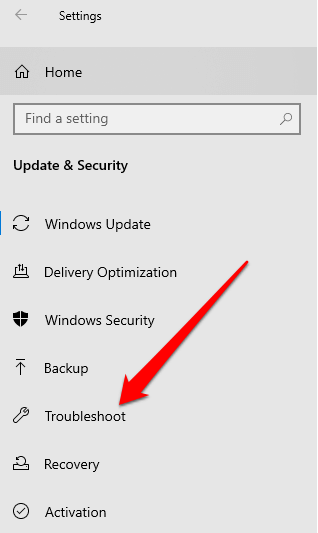
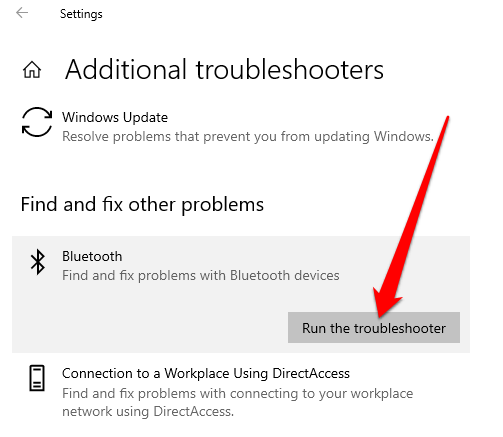
Utilizați instrumentul de depanare hardware și dispozitiv
Instrumentul de depanare hardware și dispozitiv scanează și remediază problemele cu dispozitivele Bluetooth. În timp ce setarea este ascunsă în Windows 11/10, puteți utiliza Linia de comandă pentru a o accesa.
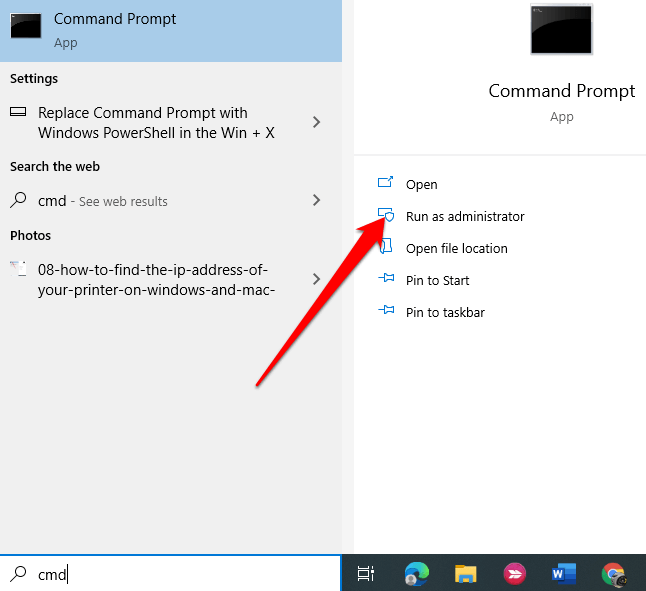
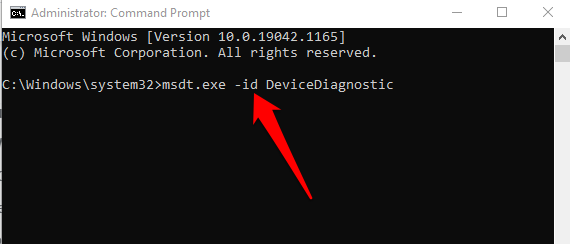
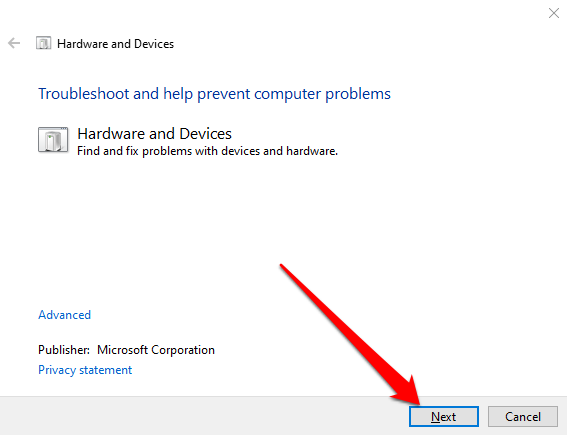
Dacă instrumentul de depanare nu a putut identifica problema, încercați următoarea soluție.
Actualizați driverele Bluetooth
Atunci când driverele Bluetooth lipsesc, sunt învechite sau corupte, este posibil să nu găsiți sau să nu puteți utiliza Bluetooth pe computer. Puteți rezolva problema asigurându-vă că aveți cele mai recente drivere Bluetooth.
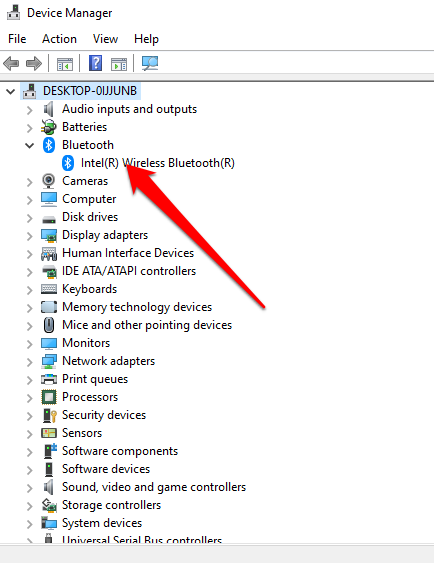
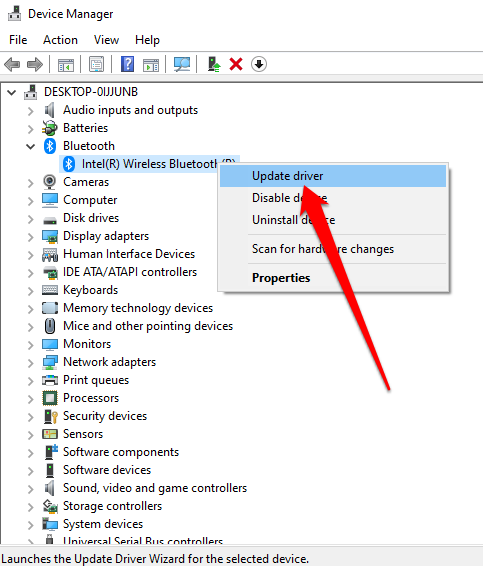
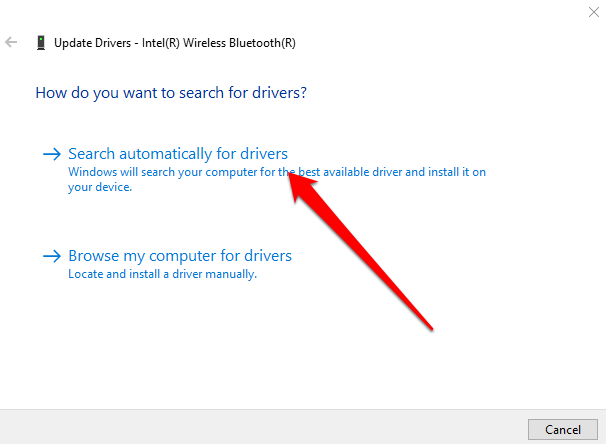
Notă : dacă Windows nu găsește cel mai recent driver Bluetooth, verificați site-ul web oficial al producătorului computerului și obțineți driverele de acolo. Dacă obțineți un fișier executabil (.exe), rulați și instalați driverele din acest fișier.
Dezinstalați adaptorul Bluetooth
Dacă Bluetooth încă lipsește, încercați să dezinstalați adaptorul Bluetooth.
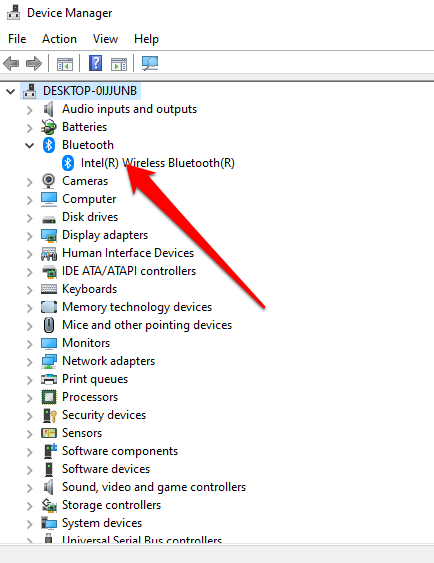
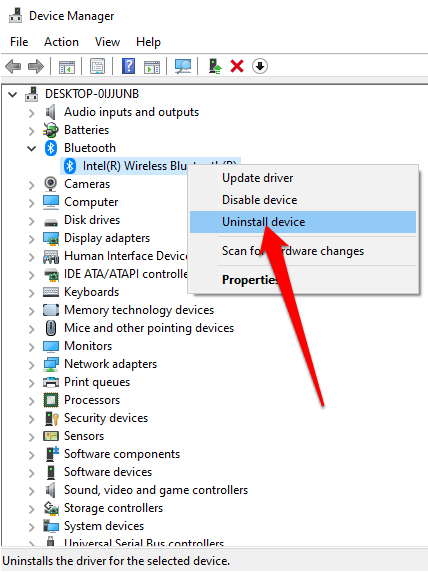
Notă : dacă Windows nu instalează automat driverul, reveniți la fereastra Manager dispozitive și selectați Acțiune >Scanați pentru modificări hardware.
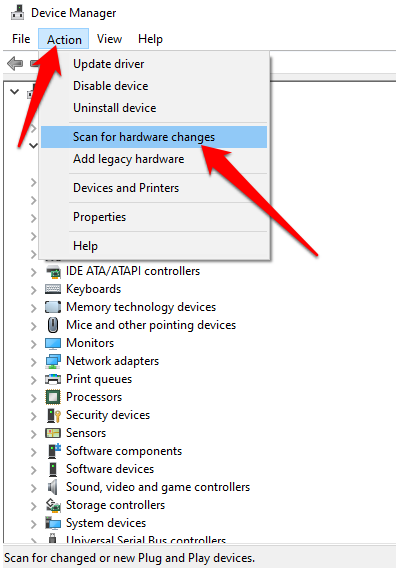
Dezactivați pornirea rapidă
Pornirea rapidă asigură că Windows 10 pornește rapid. Uneori, această setare poate interfera cu programele pe care le-ați setat să le ruleze atunci când pornește computerul, așa că poate fi mai bine să o dezactivați.
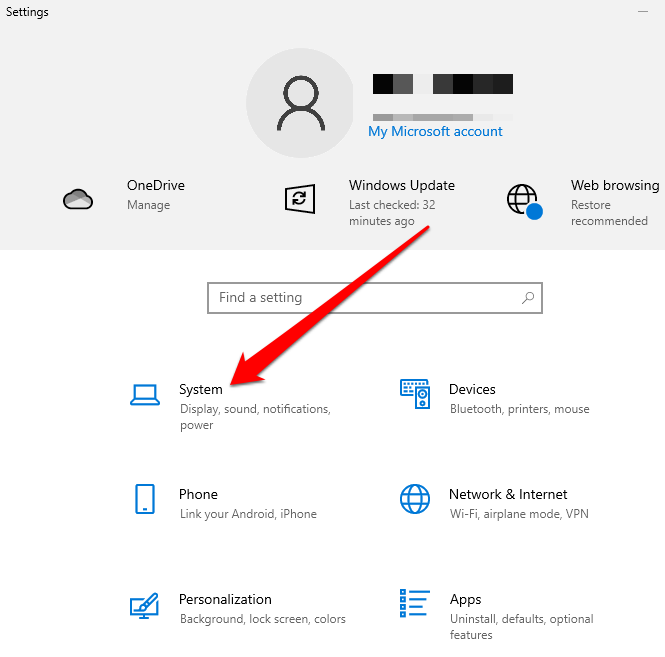
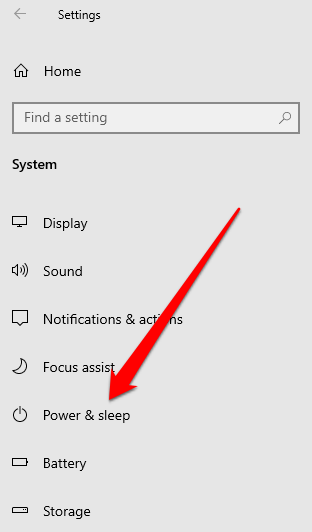
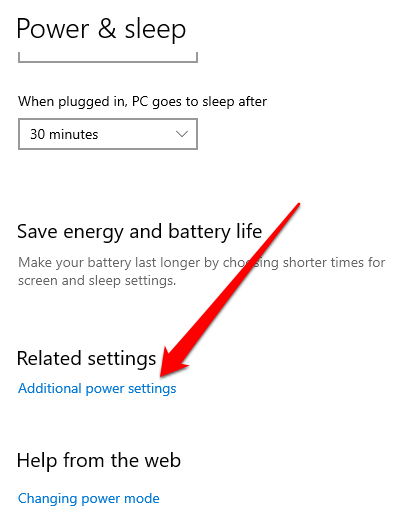
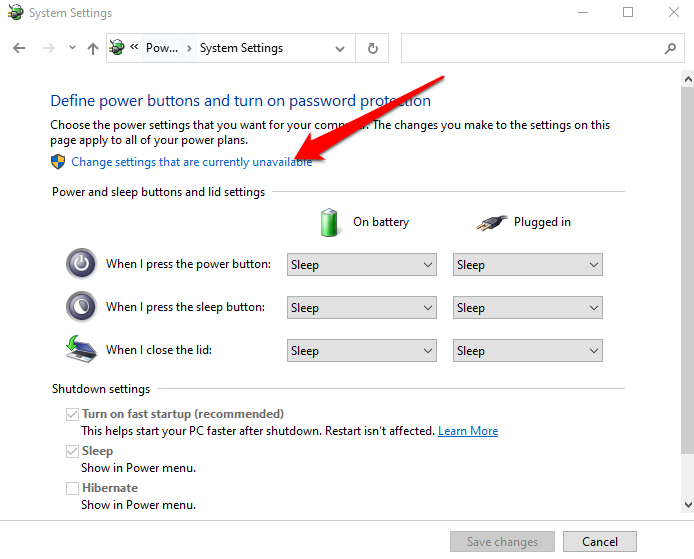
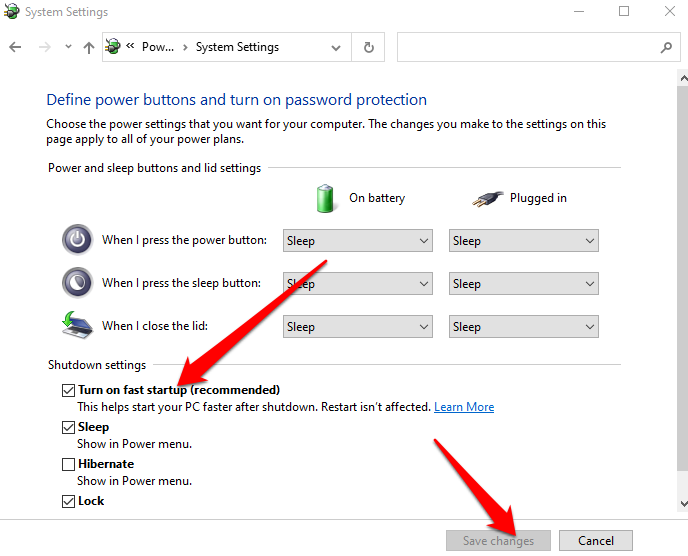
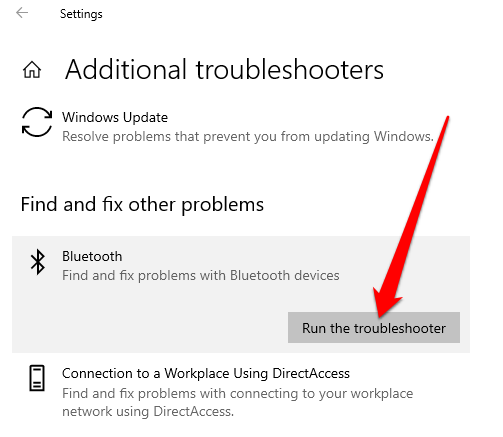
Verificați serviciul de asistență Bluetooth
Serviciul de asistență Bluetooth acceptă descoperirea și asocierea dispozitivelor Bluetooth la distanță, astfel încât acestea să poată funcționa corect pe computerul dvs. Uneori, această funcție poate fi dezactivată de o aplicație terță parte sau de o acțiune manuală a utilizatorului, dar o puteți verifica și activa din nou.
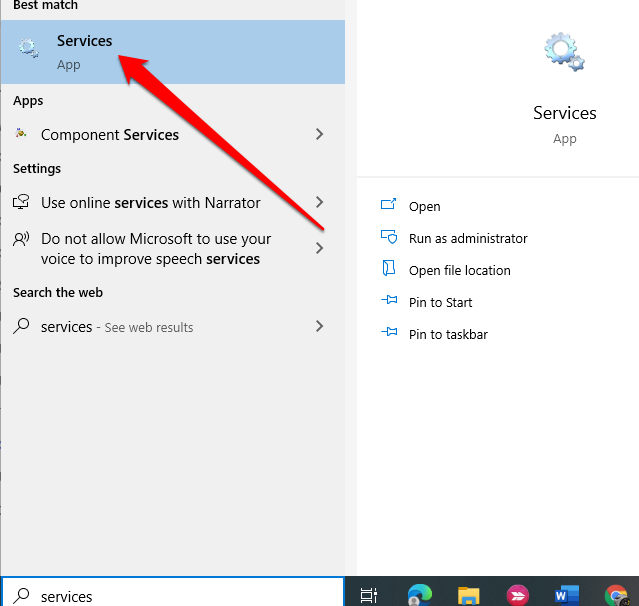
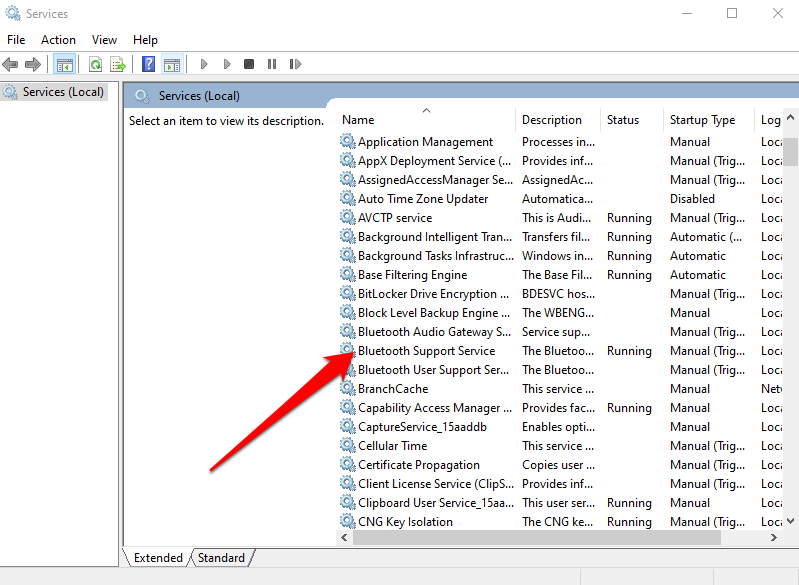
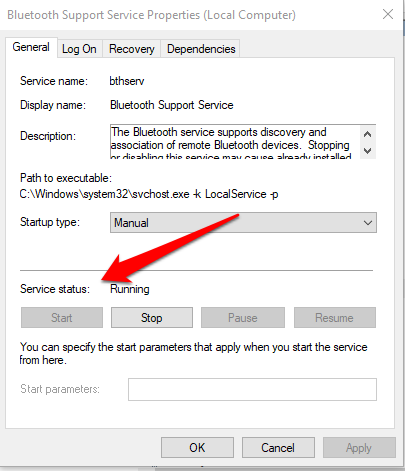
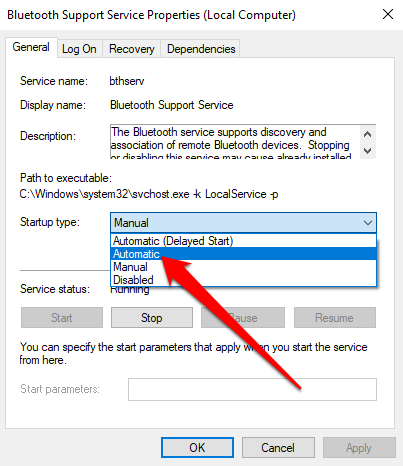
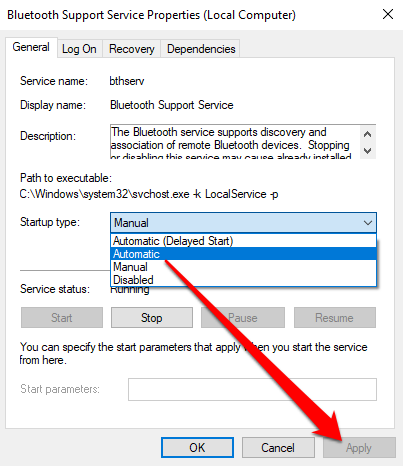
Utilizați repararea la pornire
Dacă pictograma Bluetooth Windows 11/10 încă lipsește de pe computer, utilizați funcția de reparare la pornire pentru a rezolva orice corupție a sistemului sau alte probleme care pot cauza problema.
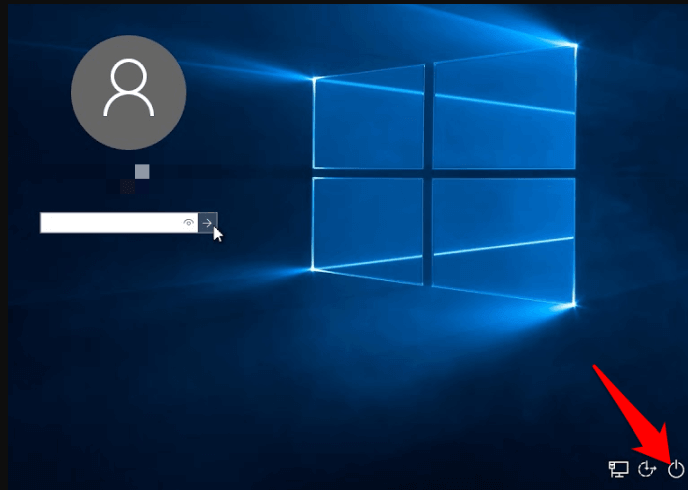
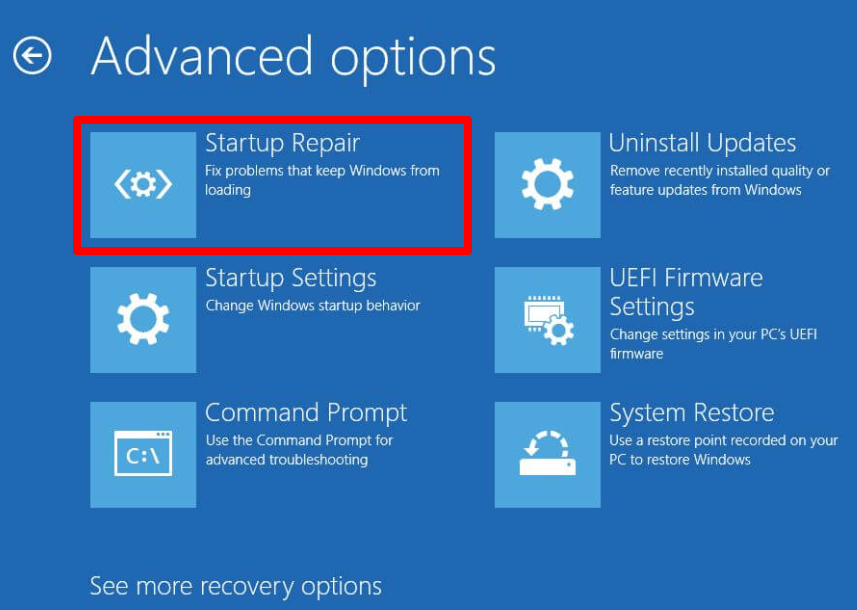
Recuperați pictograma Bluetooth
Probabil că folosiți mult desktopul pentru a păstra comenzi rapide importante către fișierele sau aplicațiile pe care le utilizați des. Când acele pictograme dispar, poate afecta productivitatea.
Soluțiile din acest ghid vă vor ajuta să rezolvați problema lipsei pictogramei Bluetooth din Windows 11/10 și să vă asigurați din nou Bluetooth începe să funcționeze corect.
Lăsați un comentariu și spuneți-ne care soluție a funcționat pentru dvs..
.