A conexiune Wi-Fi neregulată vă va frustra experiența de navigare pe web. Alte activități dependente de internet, cum ar fi streaming de muzică, actualizări de aplicații, joc online etc., devin, de asemenea, mai puțin plăcute.
Încercați pașii de depanare de mai jos dacă trebuie adesea să vă reconectați, deoarece Chromebookul se deconectează în continuare de la Wi-Fi.
1. Apropiați-vă de router
Proximitatea joacă un rol important în puterea, viteza și comportamentul conexiunilor Wi-Fi pentru orice dispozitiv. Cu cât dispozitivul este mai aproape de un router, cu atât conexiunea Wi-Fi este mai puternică. Este posibil să aveți întreruperi intermitente de conexiune dacă Chromebookul dvs. depășește raza optimă de conexiune a routerului.
Într-o situație în care nu vă puteți muta Chromebookul sau routerul, utilizați un extender Wi-Fi sau un amplificator de rețea la îmbunătățiți puterea semnalului routerului. De asemenea, puteți să schimbați canalul Wi-Fi al routerului pentru a îmbunătăți raza de acțiune și performanța rețelei.
[02-fix-chromebook-keeps-deconnecting-wi-fi]
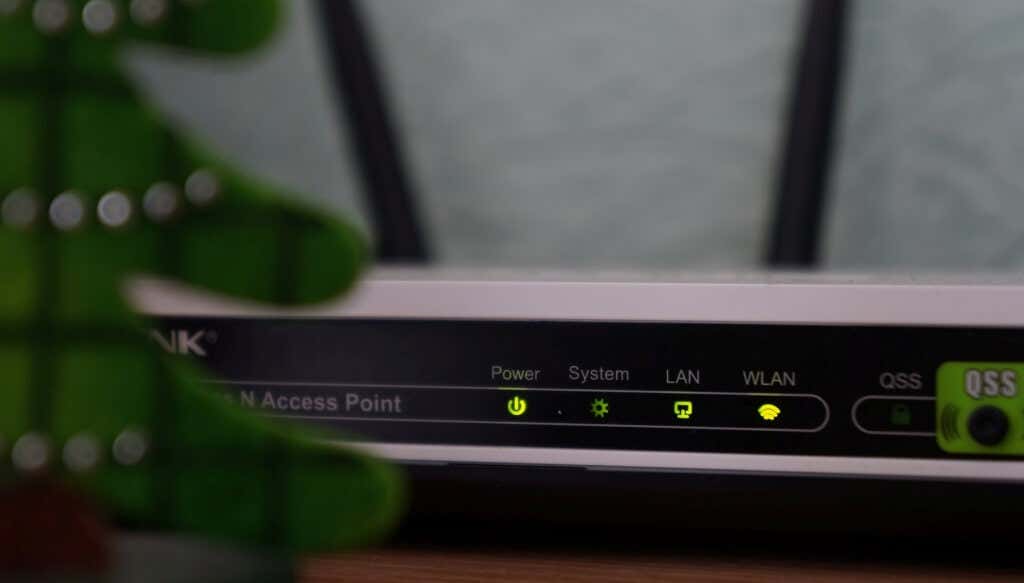
Este important de menționat că dispozitivele și aparatele care emit frecvențe radio (cuptoare cu microunde, monitoare pentru copii, walkie-talkie etc.) pot interfera cu semnalele de la router. Acest lucru va împiedica Chromebookul dvs. să mențină o conexiune Wi-Fi bună. Puteți evita acest lucru repoziționând routerul într-o locație fără interferențe și asigurându-vă că Chromebookul are o linie vizuală clară de la router.
2. Încercați o altă rețea Wi-Fi
Acesta este un truc de depanare care poate ajuta la identificarea sursei problemei. Conectați Chromebookul la altă rețea Wi-Fi (sau hotspot-ul telefonului) și observați comportamentul rețelei timp de câteva minute.
Dacă Chromebookul dvs. continuă să se deconecteze și de la alte rețele Wi-Fi, aceasta indică o problemă cu configurațiile sau hardware-ul dispozitivului. Continuați cu sfaturile de depanare de mai jos dacă problema este specifică unei anumite rețele Wi-Fi.
3. Uitați și alăturați-vă din nou la rețea
Eliminarea conexiunii din memoria Chromebookului și reconectarea la rețea poate rezolva problema.
Accesați Setări >Rețea >Wi-Fi , selectați rețeaua și atingeți Uitați .
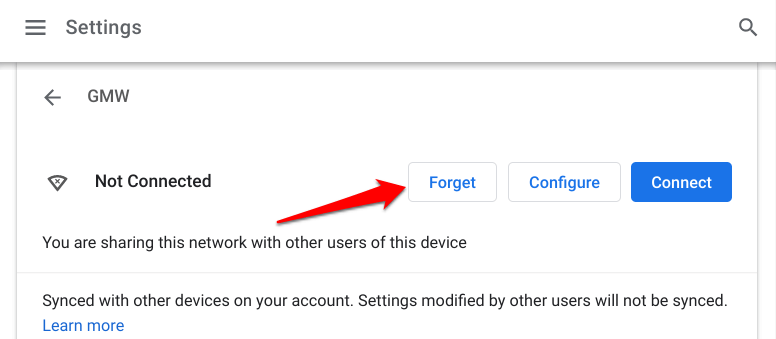
Așteptați aproximativ 5-10 secunde și selectați rețeaua în secțiunea „Rețele cunoscute”. Dacă rețeaua este protejată prin parolă, introduceți datele de conectare ale rețelei în casetele de dialog corespunzătoare și atingeți Conectați ..
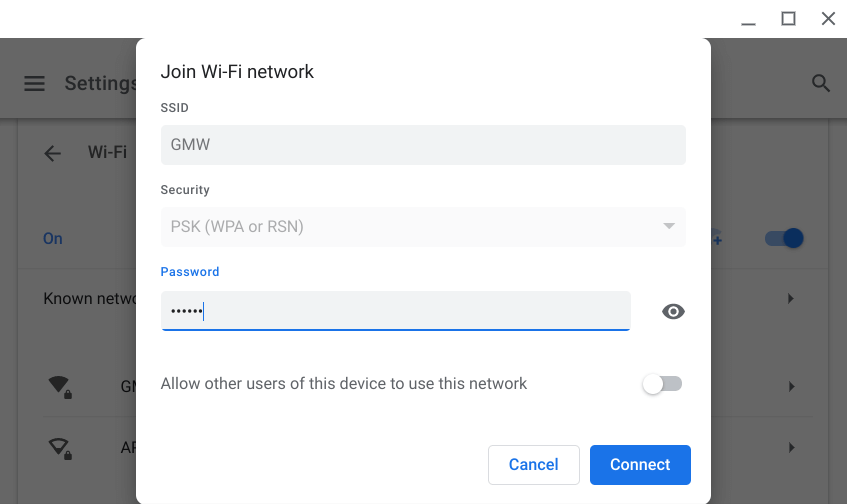
4. Dezactivați Bluetooth
Unii utilizatori de Chromebook din acest Firul Reddit au rezolvat problema dezactivând Bluetooth-ul dispozitivului lor. Se pare că accesoriile Bluetooth interferează uneori cu conexiunile Wi-Fi. Accesați Setări >Bluetooth și dezactivați Bluetooth .
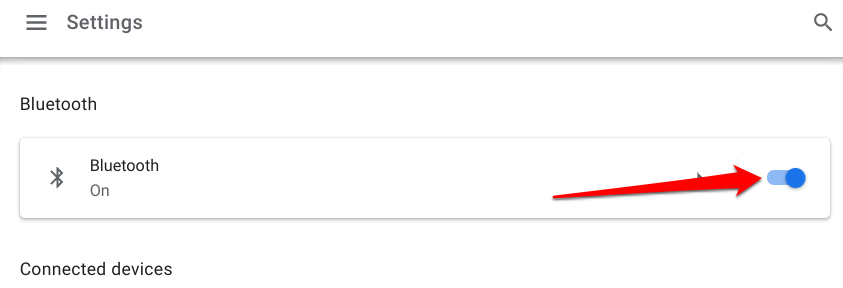
Majoritatea dispozitivelor Bluetooth operează pe banda de frecvență de 2,4 GHz, așa că puteți încerca comutarea benzii de frecvență a routerului la 5 GHz pentru a rezolva problema fără a fi nevoie să deconectați accesoriile Bluetooth. Înainte de a face acest lucru, verificați specificațiile Chromebookului și asigurați-vă că acceptă banda Wi-Fi de 5 GHz.
5. Verificați setările routerului

Unele routere au setări de control parental care permit administratorilor de rețea să limiteze durata accesului la internet. Veți întâmpina căderi intermitente ale rețelei sau o viteză de conexiune accelerată dacă un administrator de rețea impune o limitare sau o restricție asupra Chromebookului dvs. Este posibil ca Chromebookul să nu se conecteze nici măcar la rețea dvs.
Parcurgeți setările routerului și eliminați orice restricție care împiedică Chromebookul să rămână conectat la rețea.
Trebuie să menționăm că Chromebookul dvs. va continua să renunțe la o conexiune Wi-Fi dacă o rețea restricționează accesul în mod implicit. Poate fi necesar să furnizați administratorului de rețea adresa MAC a Chromebookului pentru a vă acorda acces pentru a utiliza rețeaua.
Iată cum puteți găsi adresa MAC a Chromebookului:
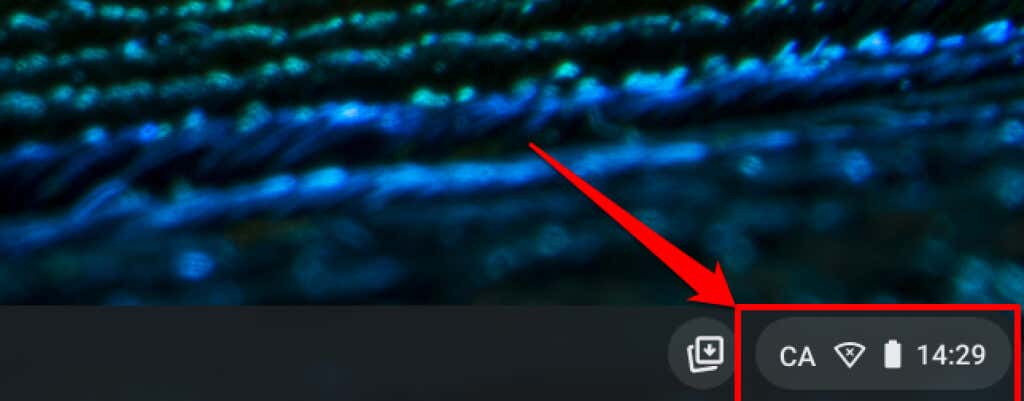
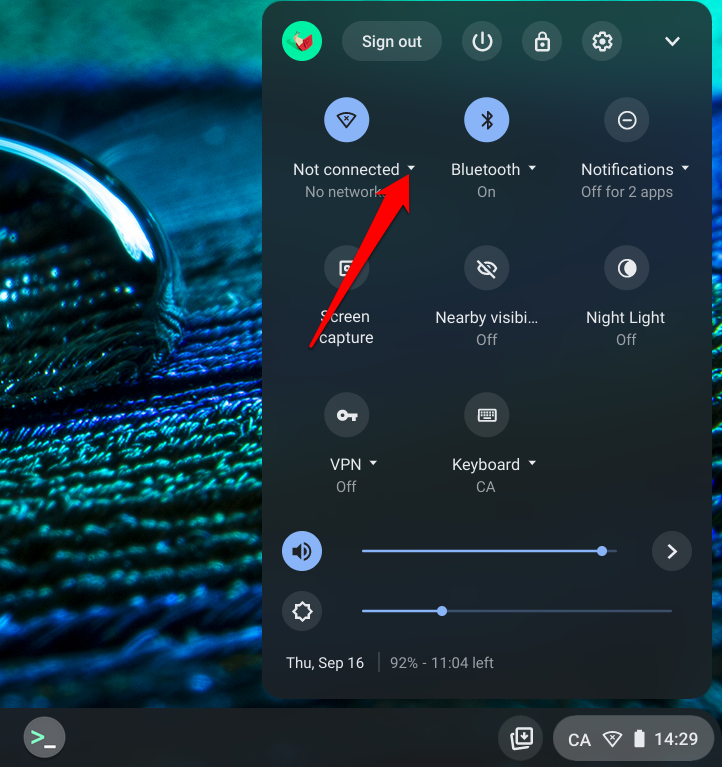
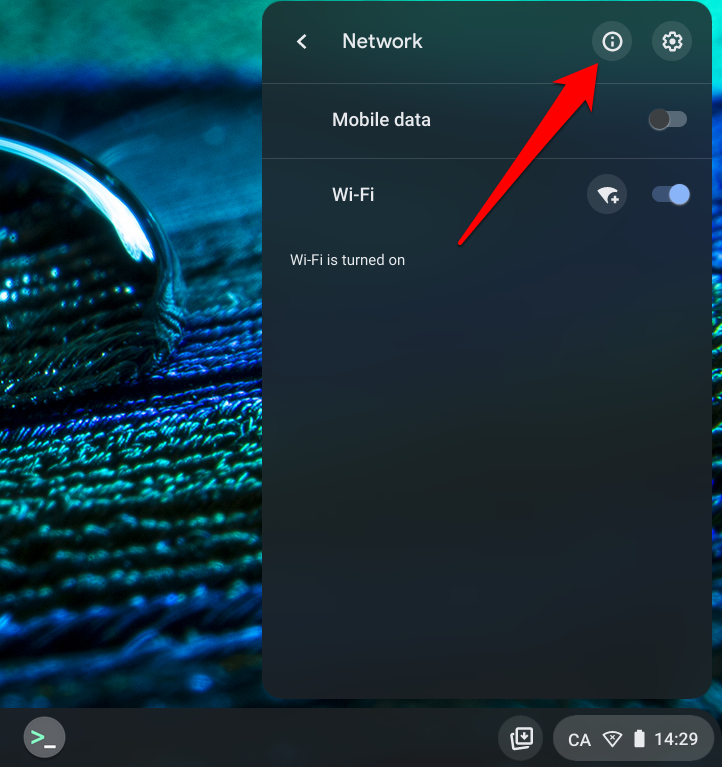
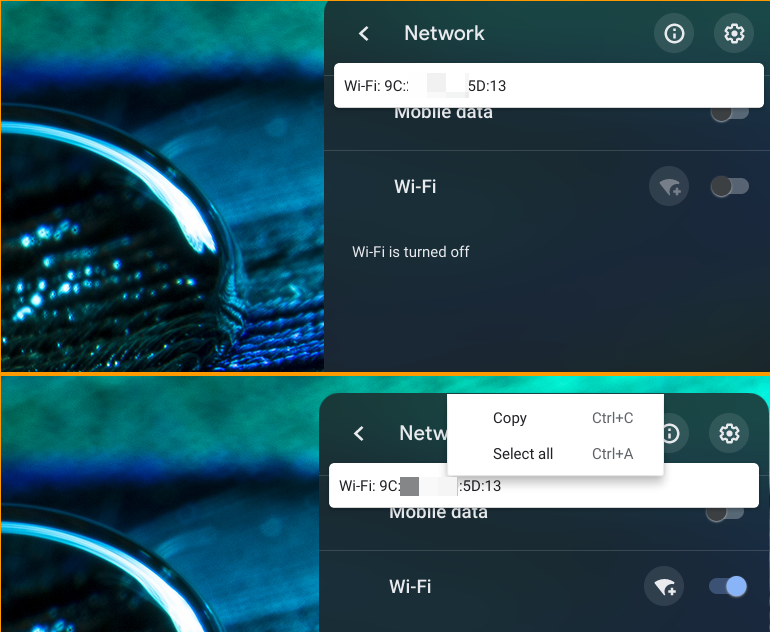
Trimiteți adresa administratorului rețelei sau verificați meniul de setări al routerului și Chromebookul dvs. pe lista albă sau eliminați MAC-ul de la orice restricție din rețea.
6. Deconectați alte dispozitive de la router
Chromebookul dvs. poate să nu reușească să mențină o conexiune Wi-Fi dacă există prea multe dispozitive în rețea. Dacă utilizați o rețea de domiciliu, deconectați alte dispozitive (smartphone, dispozitive smart home, smart TV etc.) și verificați dacă Chromebookul se deconectează în continuare de la Wi-Fi. Mai bine, verificați panoul de administrare al routerului și eliminați de la distanță dispozitivele necunoscute sau neutilizate din rețea..
7. Deconectați aplicația sau conexiunea dvs. VPN
Rețea privată virtuală (VPN) aplicații au un istoric de a cauza interferențe în rețea, de accelerare a vitezei conexiunii și de descărcarea excesivă a bateriei. Dacă există o conexiune VPN activă pe Chromebook, opriți-o și reconectați-vă la rețeaua Wi-Fi.
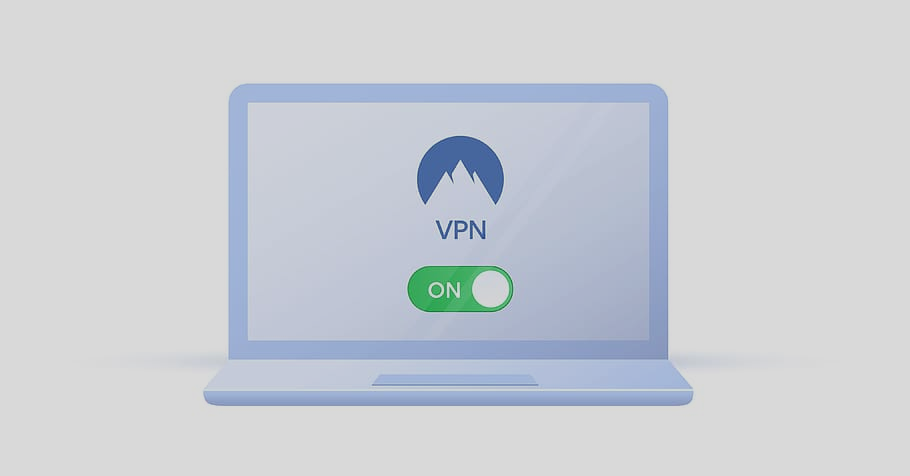
Dacă Chromebookul dvs. continuă să se deconecteze de la Wi-Fi când reporniți conexiunea VPN, actualizați aplicația VPN problematică la cea mai recentă versiune. Mai bine, încercați să utilizați alte aplicații VPN de încredere.
8. Reporniți routerul
Dacă problema persistă, închideți routerul și reporniți-l. Mai bine, deconectați routerul de la sursa de alimentare și conectați-l din nou. Reconectați Chromebookul la rețea și verificați dacă puteți accesa internetul fără nicio problemă.
9. Reporniți Chromebookul
Înainte de a reporni Chromebookul, încercați să conectați alte dispozitive la rețeaua Wi-Fi, de preferință un alt Chromebook. Dacă rețeaua este stabilă pe un alt dispozitiv, reporniți Chromebookul. Acest lucru ar putea elimina erorile temporare ale sistemului care cauzează deconectarea ocazională a rețelei.
Apăsați și mențineți apăsat butonul de pornire al Chromebookului și selectați Opriți din meniul de alimentare. Ca alternativă, atingeți Zona de stare și atingeți pictograma Pornire pentru a opri Chromebookul.
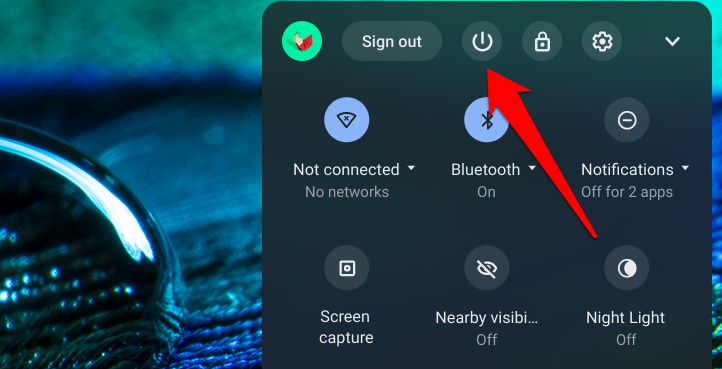
10. Resetați routerul
Chromebookul poate continua să se deconecteze de la o conexiune Wi-Fi dacă există o problemă cu configurațiile routerului. Dacă nu aveți idee ce setare de rețea cauzează problema, resetați routerul la valoarea implicită din fabrică. Parcurgeți tutorialul nostru cuprinzător despre efectuând o resetare soft și hard pe un router pentru instrucțiuni pas cu pas.
11. Actualizați Chromebookul
Erorile sistemului de operare Chrome sunt uneori responsabile pentru problemele de conectivitate și alte Defecțiuni ale Chromebookului. Accesați meniul Setări și instalați orice actualizare a sistemului de operare Chrome disponibilă pentru Chromebookul dvs. - probabil veți avea nevoie de o rețea Ethernet pentru aceasta, deoarece conexiunea dvs. Wi-Fi este inconsecventă.
Accesați Setări , selectați Despre sistemul de operare Chrome și selectați Căutați actualizări
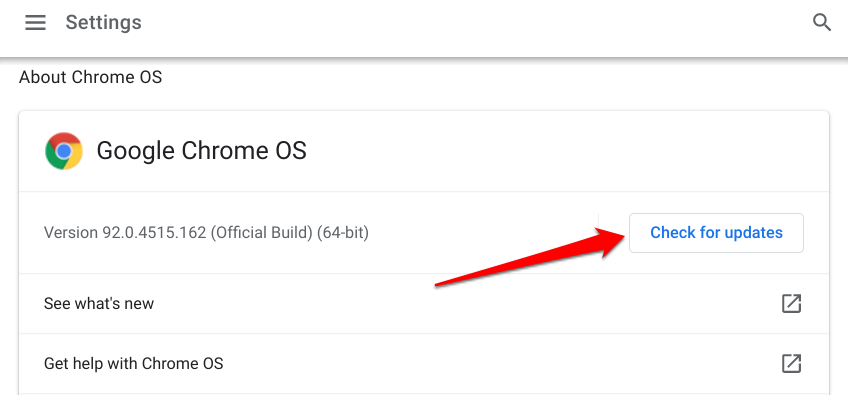
Poate fi necesar să vă reparați Chromebookul
Nu ar trebui să excludeți posibilitatea deteriorării hardware-ului, mai ales dacă niciunul dintre acești pași de depanare nu rezolvă problema. O antenă Wi-Fi defectă, de exemplu, ar putea fi motivul pentru care Chromebookul se deconectează în continuare de la Wi-Fi. Raportați problema la Centrul de ajutor pentru Chromebook Google, contactați producătorul Chromebookului sau vizitați un centru de reparații din apropiere. De asemenea, puteți încerca spălați-vă Chromebookul..
.