Clic stânga este comanda implicită pentru selectarea și evidențierea elementelor pe un computer. Dacă butonul de clic stânga de pe mouse sau trackpad nu funcționează așa cum a fost proiectat, problema ar putea fi o defecțiune legată de software sau hardware.
Dacă utilizați un mouse extern, clic stânga ar putea funcționa defectuos dacă particule străine (praf, resturi, murdărie etc.) sunt blocate în mouse. Contactați producătorul mouse-ului, vizitați site-ul său web sau consultați manualul de instrucțiuni al produsului pentru instrucțiuni de curățare. Dar dacă clicul stânga nu funcționează pe touchpad-ul computerului și/sau pe mouse-ul extern, încercați unele dintre remediile de mai jos.
Veți avea nevoie de o metodă/dispozitiv de introducere pentru a implementa unele dintre aceste soluții de depanare. De exemplu, dacă computerul dvs. nu este activat pentru atingere, testați mai mulți șoareci externi și verificați dacă lucrează cineva pe computerul dvs. De asemenea, puteți folosi tastatura pentru a selecta elemente și a naviga în Windows dacă Tastele mouse-ului este activată pe computer.
1. Verificați Setările mouse-ului
Dacă clicul stâng al mouse-ului sau al touchpadului funcționează ca clic dreapta, computerul recunoaște probabil clicul dreapta ca butonul principal al mouse-ului. Accesați meniul Setări Windows și comutați înapoi la butonul din stânga.
Accesați Setări >Dispozitive >Mouse și asigurați-vă că opțiunea „Selectați butonul principal” este setată la Stânga.
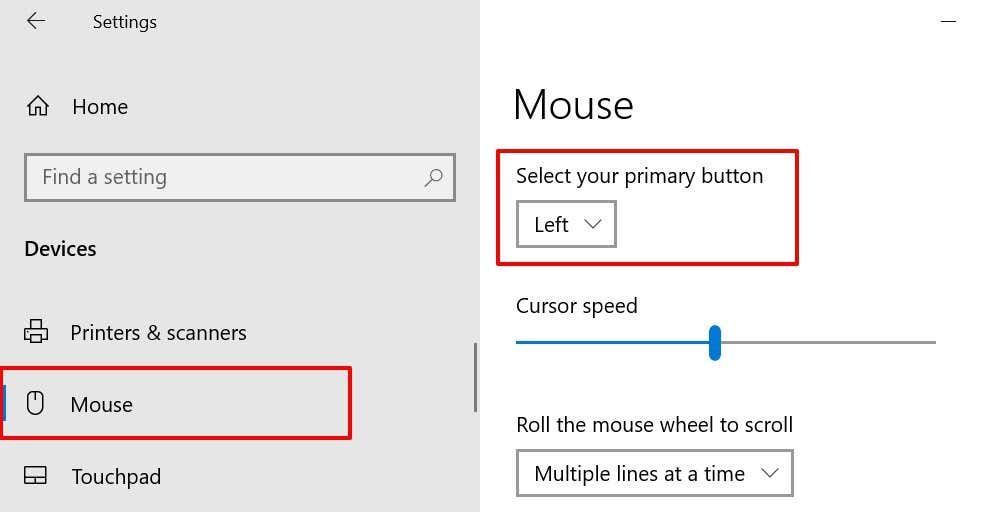
2. Folosiți Tap-to-Click
Un singur clic pe touchpad-ul PC-ului se dublează ca un clic stânga. Dacă nu se întâmplă nimic când faceți clic pe suprafața touchpad-ului, încercați să configurați touchpad-ul pentru a recunoaște atingerile.
Accesați Setări >Dispozitive >Touchpad , derulați la secțiunea „Atingeți” și verificați Atingeți cu un singur degetul pentru a face un singur clic pe casetă.
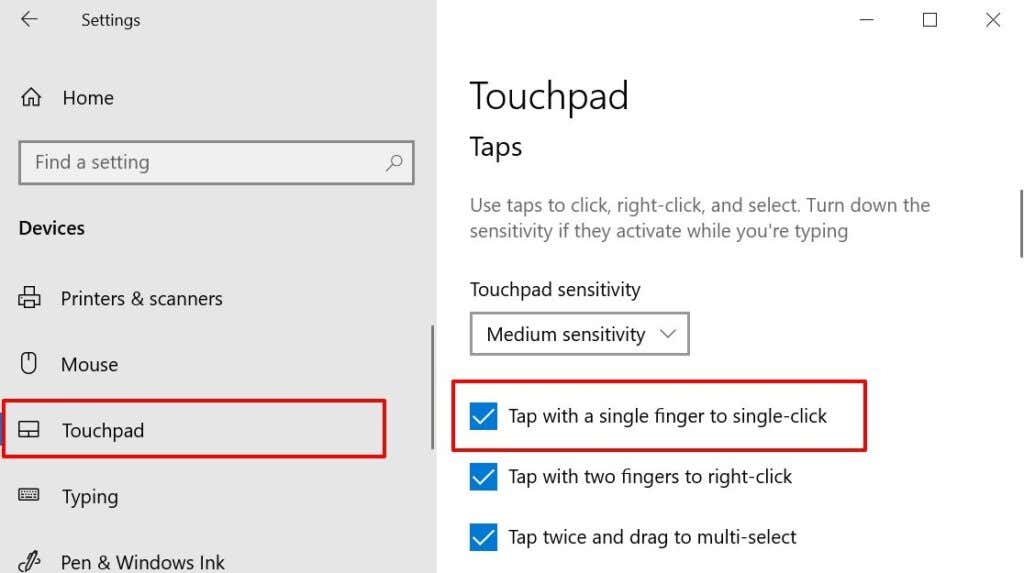
Reporniți Windows Explorer în Task Manager dacă clicul stânga al computerului dvs. încă nu funcționează corect.
3. Reporniți Windows Explorer
Atunci când anumite procese de sistem funcționează defectuos, repornirea Windows Explorer poate ajuta la restabilirea lor la starea normală.
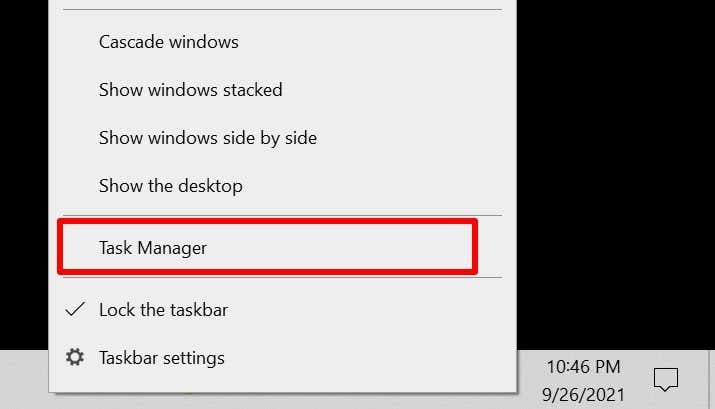
Ca alternativă, lansați Managerul de activități din meniul Acces rapid dacă și butonul de clic dreapta al computerului nu funcționează defectuos. Apăsați tasta Windows + butonul X și selectați Manager de activități . Mai bine, utilizați comanda rapidă de la tastatură Ctrl + Shift + Esc pentru a lansa Managerul de activități..
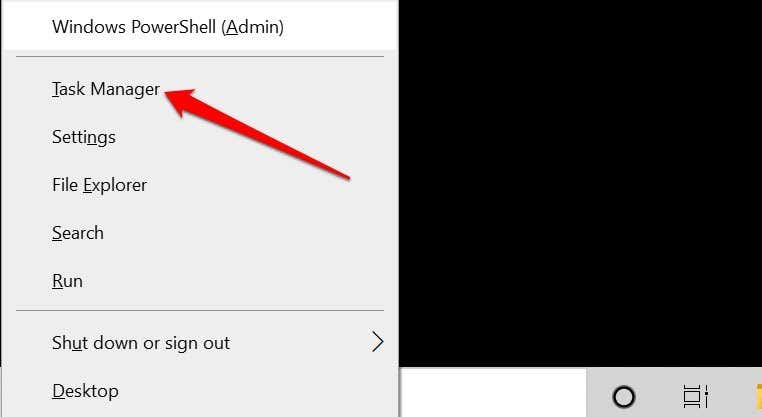
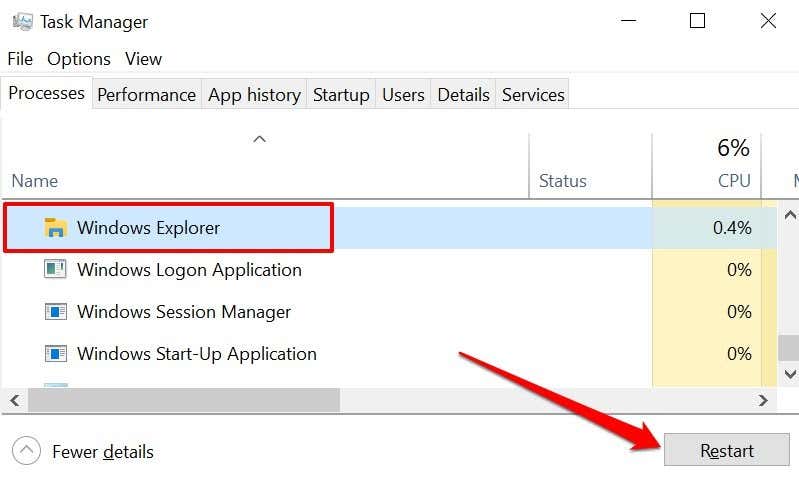
Aceasta va reîmprospăta desktopul computerului, bara de activități și alte procese de sistem care se bazează pe Windows Explorer. Apăsați butonul de clic stânga și verificați dacă funcționează acum.
4. Actualizați, derulați înapoi sau dezinstalați driverul mouse-ului
Un driver de mouse corupt, învechit sau defect poate fi motivul pentru care clicul stânga nu funcționează pe computerul dvs. Actualizarea driverului mouse-ului la cea mai recentă versiune va elimina erorile și corupția. Dar dacă clicul stânga nu mai funcționează după instalarea unei actualizări a driverului, dezinstalați actualizarea sau eliminați driverul de pe computer.
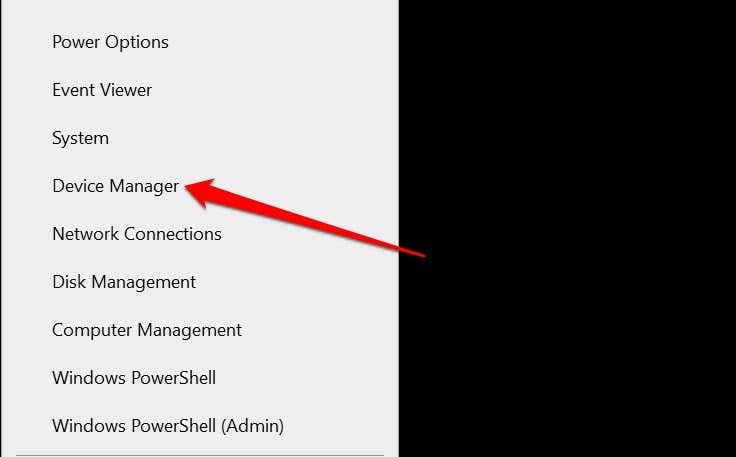
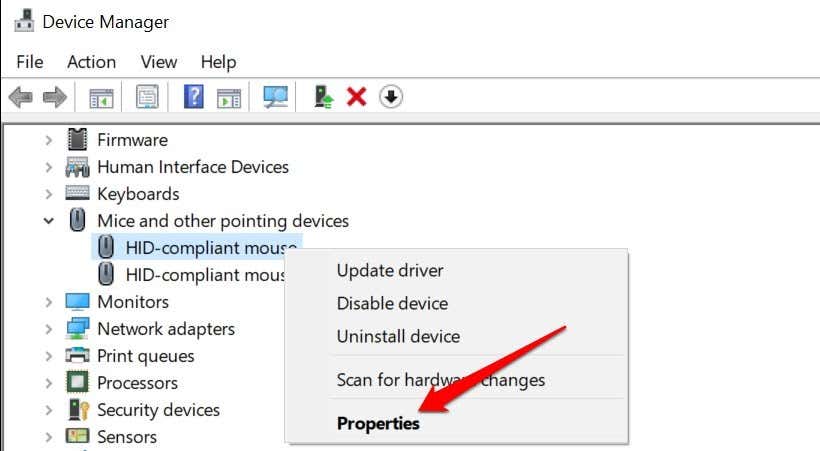
Selectați Căutați automat drivere pe pagina următoare și urmați solicitarea pentru a actualiza driverul mouse-ului.
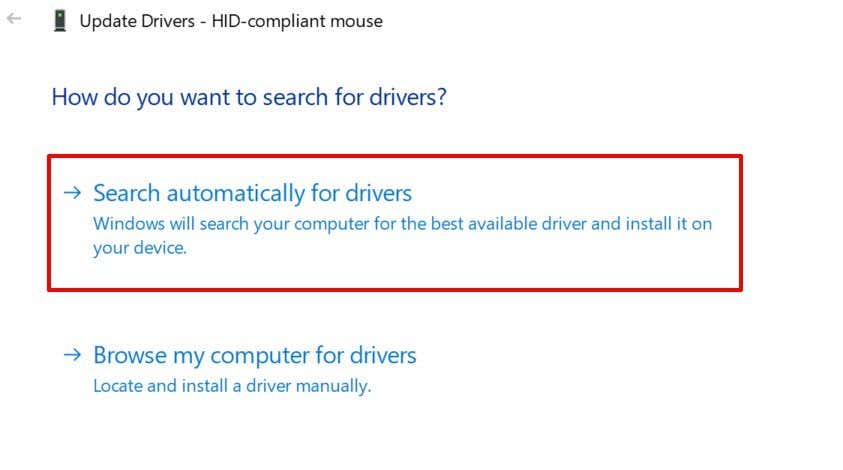
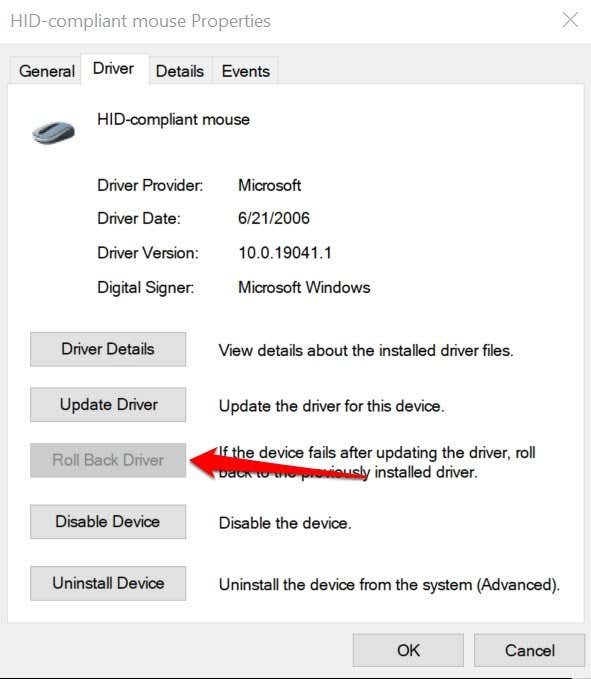
Dezinstalați și reinstalați driverul mouse-ului dacă opțiunea „Roll Back Driver” este inactivă.
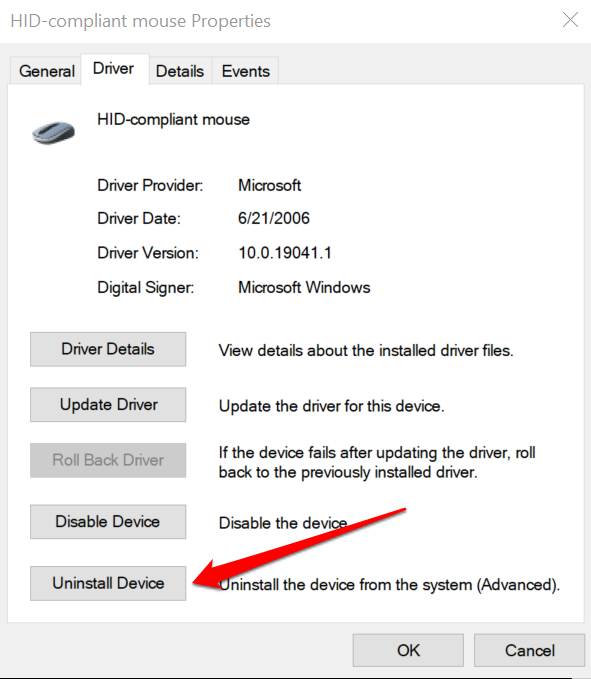 >
>
Reporniți computerul după aceea. Dacă driverul este preinstalat, Windows va reinstala automat driverul când PC-ul se repornește.
Dacă utilizați un mouse extern, poate fi necesar să reinstalați manual driverul dispozitivului. Conectarea mouse-ului la computer ar trebui să reinstaleze driverul dispozitivului. De asemenea, puteți descărca și instala driverul mouse-ului de pe site-ul web al producătorului..
5. Înlocuiți fișierele de sistem lipsă sau corupte
Clic stânga al computerului dvs. poate înceta să funcționeze corect dacă unele fișiere de sistem esențiale lipsesc sau sunt corupte. Vă recomandăm să efectuați o verificare a sistemului și să înlocuiți orice fișiere lipsă sau corupte folosind Instrumente Windows Advanced System Cleanup —System File Checker (SFC) și Deployment Image Service and Management (DISM).
Conectați computerul la internet și urmați acești pași.
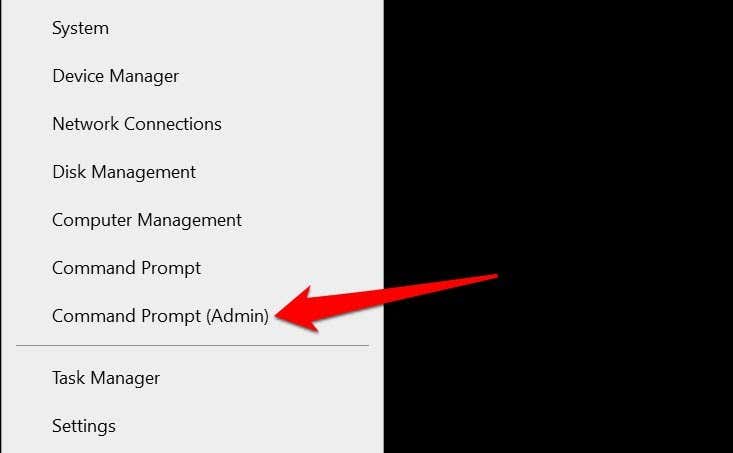
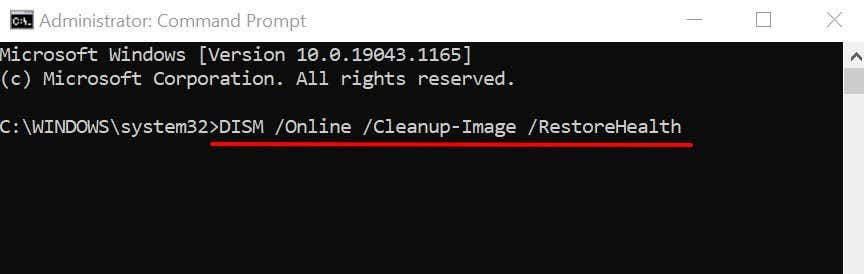
Așteptați ca instrumentul să vă scaneze computerul pentru fișiere de sistem corupte. Apoi, treceți la pasul următor când primiți un mesaj care spune „Operația de restaurare a fost finalizată cu succes”. Sau când contorul de progres atinge 100%.
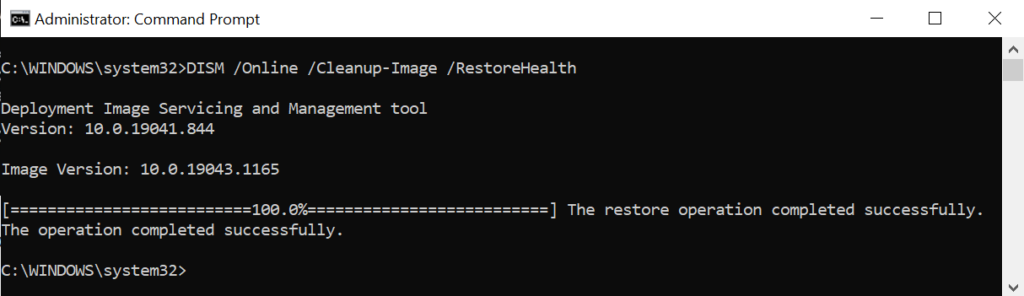
Rețineți că acest lucru poate dura câteva minute, în funcție de viteza conexiunii și de alți factori.
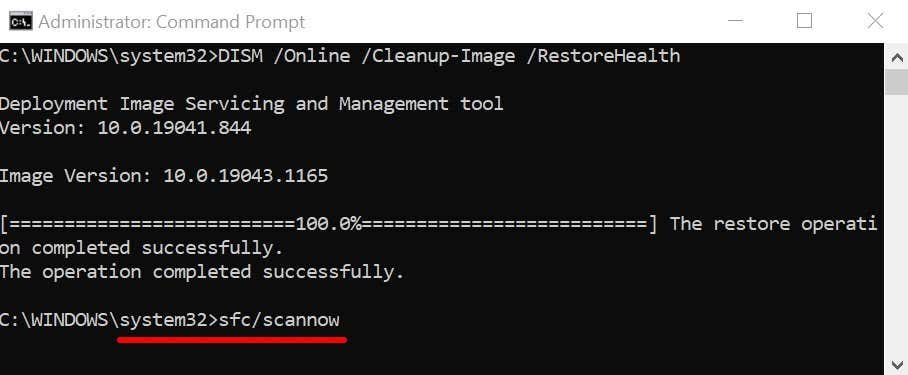
Comanda va solicita instrumentului System File Checker (SFC) să „verifice” fișierele de sistem lipsă sau corupte și să le înlocuiască cu copiile descărcate de instrumentul DISM (la Pasul #2).
6. Reporniți computerul în modul sigur
Pornirea Windows în modul sigur este o soluție eficientă de depanare a problemelor legate de software-ul computerului și driverele de dispozitiv.
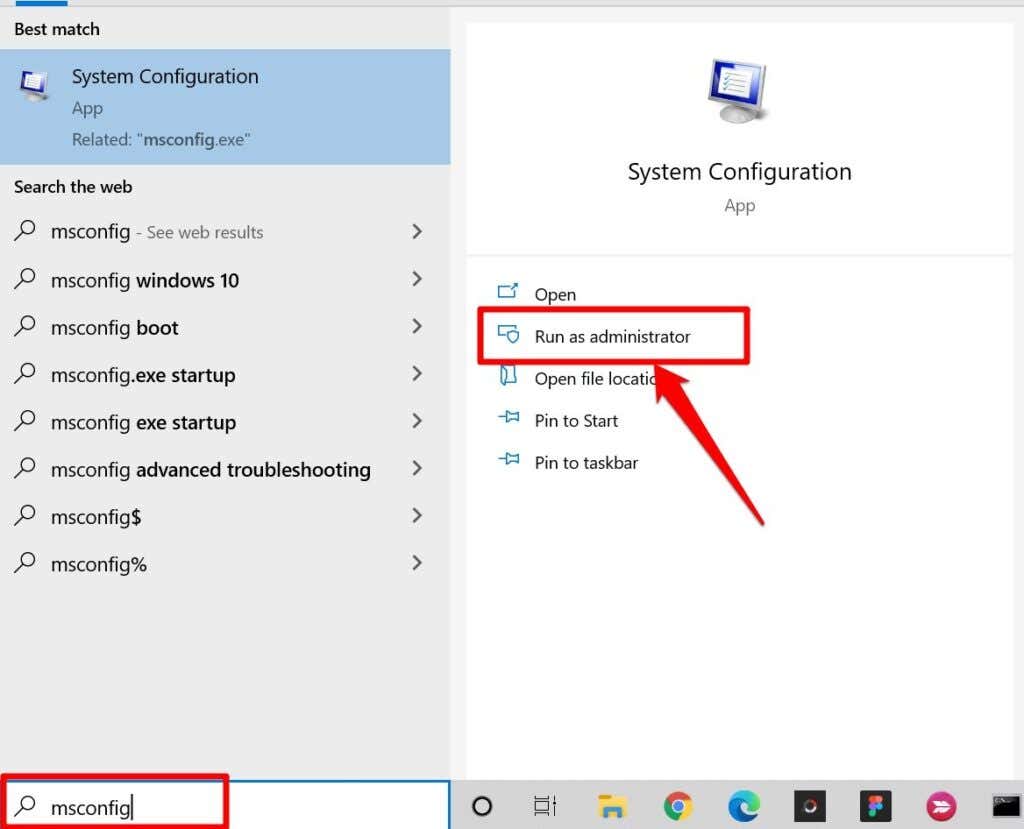
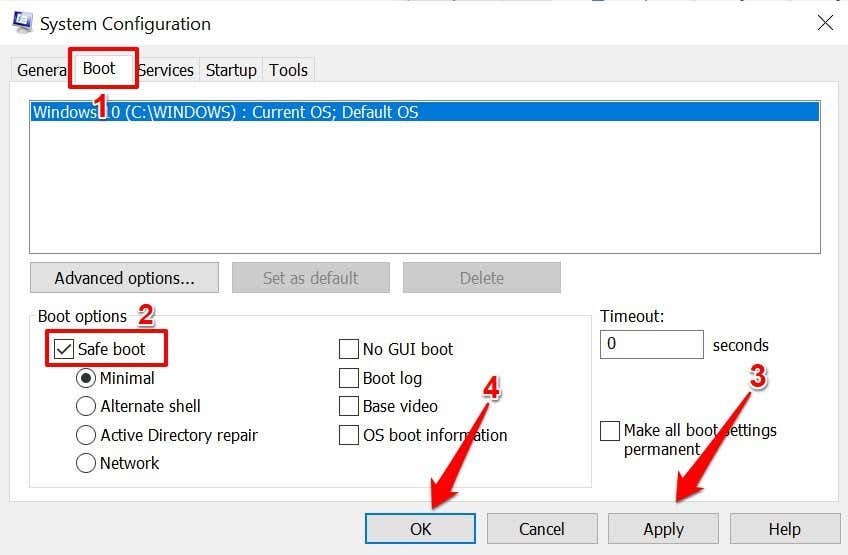
Dacă puteți face clic stânga folosind trackpad-ul sau mouse-ul extern în modul sigur, problema este probabil cauzată de o aplicație problematică sau de un program malware. În acest caz, efectuarea unei restabiliri a sistemului (vezi metoda #7) ar putea rezolva problema cu clicul stânga care nu funcționează. Dar mai întâi, porniți computerul din modul sigur..
Reveniți la fila Pornire a aplicației Configurare sistem, debifați Pornire sigură , selectați Aplicați , selectați OK >>.
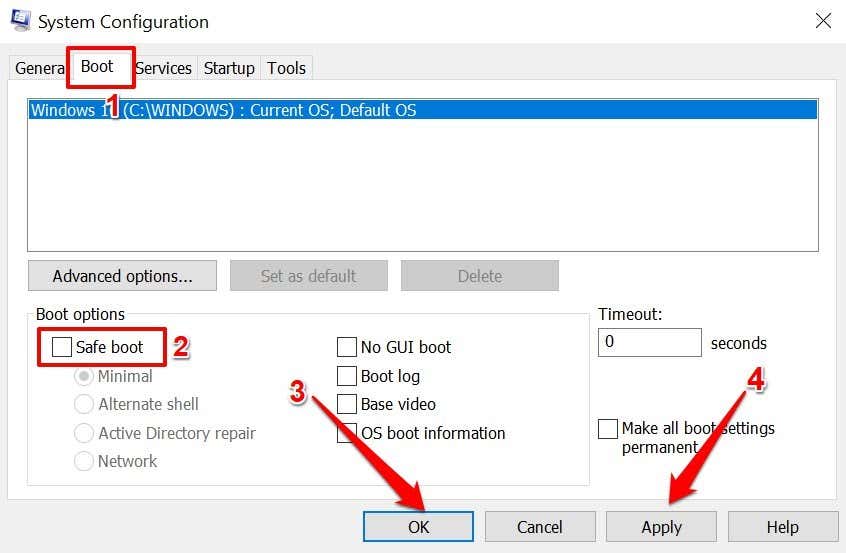
Selectați Reporniți pentru a porni computerul în mod normal.
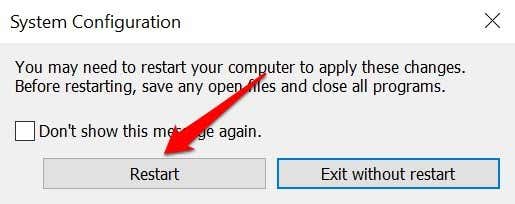
7. Restaurare sistem
Reveniți computerul la un punct în care clicul stânga funcționau corect, fără probleme. Rețineți că efectuarea unei restabiliri a sistemului va elimina toate aplicațiile, driverele și configurațiile făcute pe computer după ce punctul de restaurare a fost creat. Acest lucru va elimina programele malware și va rezolva problemele care afectează clicul stânga al computerului.
Notă: pentru a reveni computerul la un punct stabil, trebuie să aveți în prealabil a activat Protecția sistemului sau a creat manual un punct de restaurare. De asemenea, trebuie să faceți creați un disc de resetare a parolei înainte de a vă restaura computerul, mai ales dacă ați schimbat recent parola computerului.
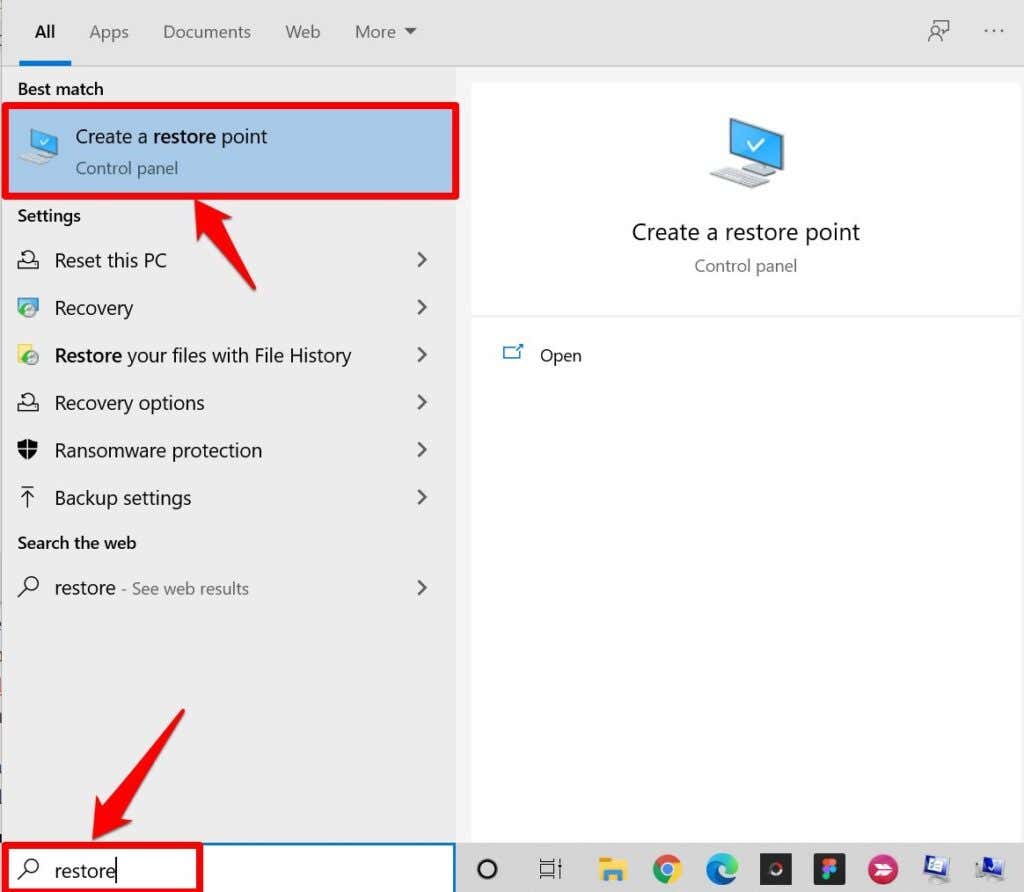
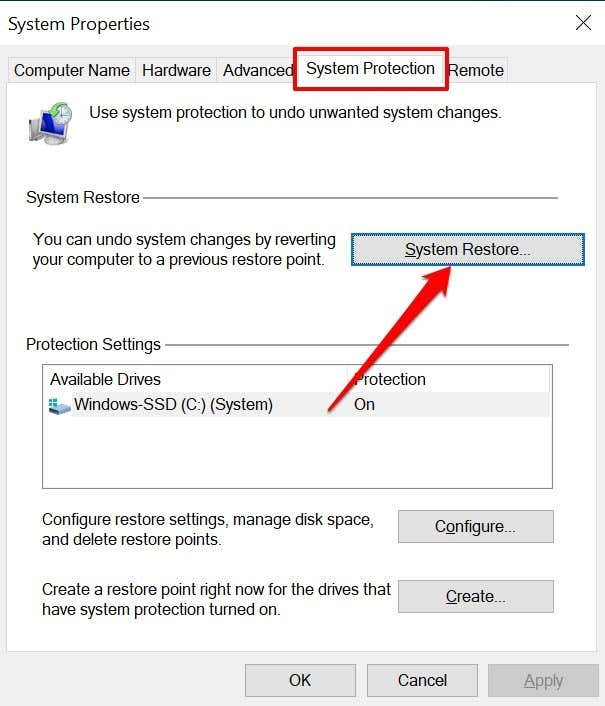
- Selectați punctul de restaurare corespunzător și selectați Următorul pentru a continua.
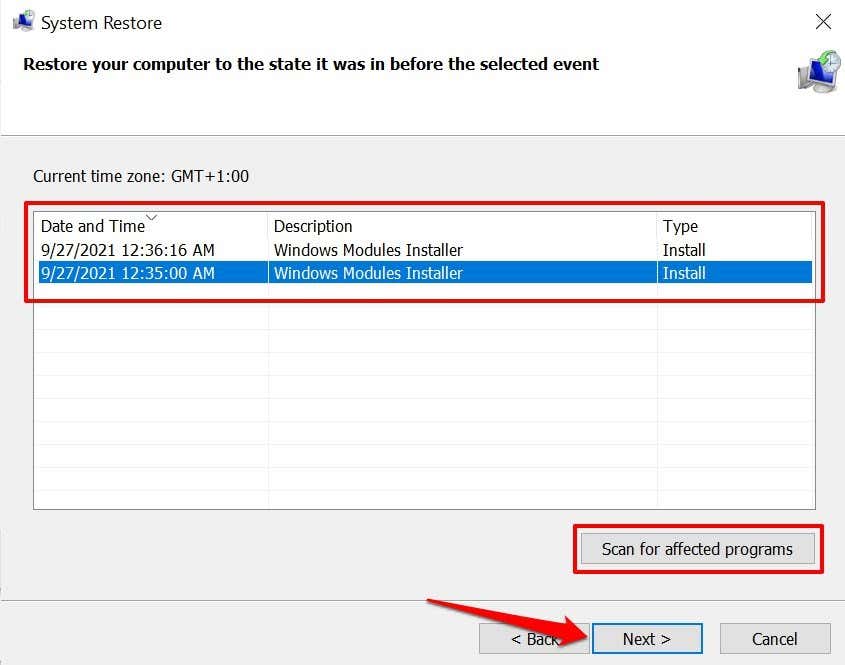
Puteți selecta Scanați pentru programele afectate pentru a previzualiza aplicațiile, driverele și actualizările care vor fi eliminate de pe computer în timpul procesului de restaurare.
Restabiliți clicul stânga
Actualizați sistemul de operare al computerului dvs. la cea mai recentă versiune dacă niciuna dintre aceste tehnici de depanare nu rezolvă problema. Accesați Setări >Actualizare și securitate >Actualizare Windows și instalați orice actualizare Windows disponibilă pe pagină.
Dacă clicul stânga încă nu funcționează, consultați acest tutorial despre rezolvarea problemelor legate de clic dreapta în Windows și încercați câteva remedieri enumerate în articol. Contactați producătorul computerului dvs. sau vizitați un centru de reparații din apropiere dacă toate soluțiile de depanare se dovedesc a fi eșuate..
.