Uneori, când încercați să accesați un site web, browserul dvs. întâlnește o eroare „Accesul dvs. la internet este blocat” cu un cod de eroare ERR_NETWORK_ACESS_DENIED. Există câteva remedieri rapide pe care le puteți încerca pentru a recâștiga accesul la internet.
Puteți întâlni această eroare din mai multe motive. În unele cazuri, ar putea fi la fel de simplu ca un șofer care se comportă greșit. Cu toate acestea, ar putea fi, de asemenea, firewall-ul programului dvs. antivirus care blochează accesul la internet la site-uri web suspecte sau un factor extern, cum ar fi site-urile web blocate de administratorul de rețea.
În cele mai rele cazuri, computerul dvs. ar fi putut fi infectat cu programe malware sau viruși care vă pot modifica setările rețelei și vă pot da eroarea „Accesul dvs. la internet este blocat”. În acest caz, va trebui să scanați-vă computerul folosind Windows Defender sau un software antivirus bun de la terți.
Indiferent de ce se află între dvs. și web, următoarele remedieri vă vor ajuta să reveniți online în următoarele câteva minute.
Metoda „Opriți și porniți din nou”
Oricât de veche ar suna, ai fi surprins de câte erori pot remedia la repornirea computerului. De asemenea, ar trebui să reporniți modemul și routerul în timp ce sunteți la el.
Dacă modemul și routerul dvs. nu au un întrerupător de alimentare, deconectați-le de la sursa de alimentare. Lăsați-le să stea cel puțin 60 de secunde. Conectați modemul înapoi la sursa de alimentare și apoi la router.

Dacă o repornire vă rezolvă problema, vă veți economisi câteva minute de depanare. Dacă nu, există alte câteva remedieri pe care le puteți încerca.
Dezactivați firewall-ul și antivirusul
Dacă aveți un program antivirus terță parte instalat pe computerul dvs., probabil că are un firewall propriu. Deși antivirusul nu împiedică navigarea dvs. pe web, firewall-ul său ar putea bloca accesul la site-uri web despre care crede că ar putea dăuna sistemului dvs. Dezactivați firewall-ul pentru a vedea dacă apoi puteți accesa internetul corect.
Procesul de dezactivare a paravanului de protecție este diferit pentru toate programele antivirus, dar, în general, îl veți găsi undeva în setări/preferințe. Dacă tot nu puteți accesa web-ul, continuați și dezactivați și paravanul de protecție Windows.
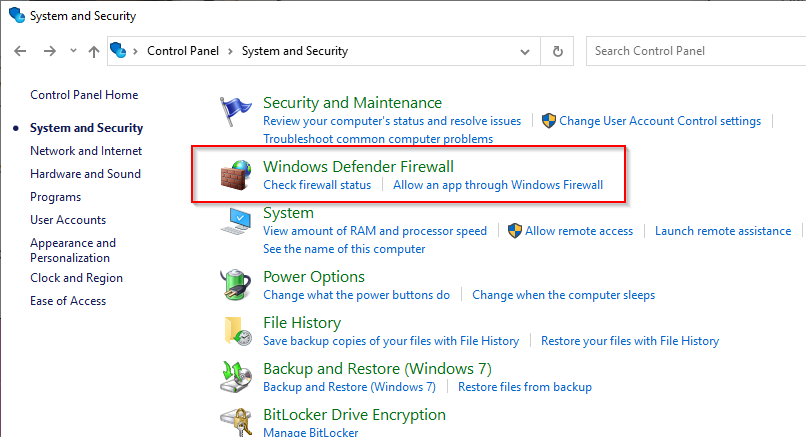
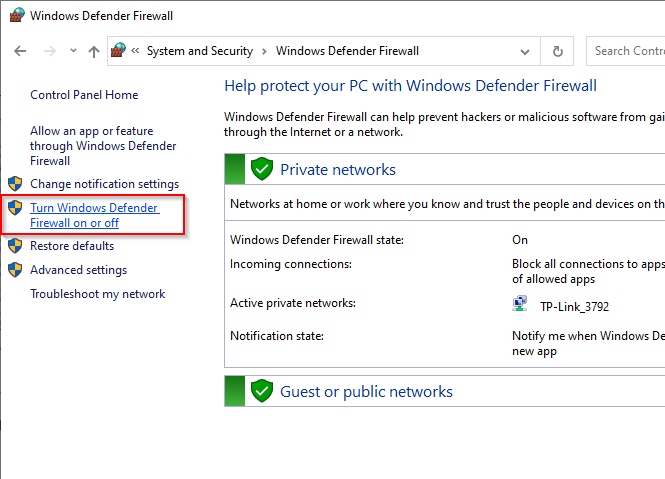
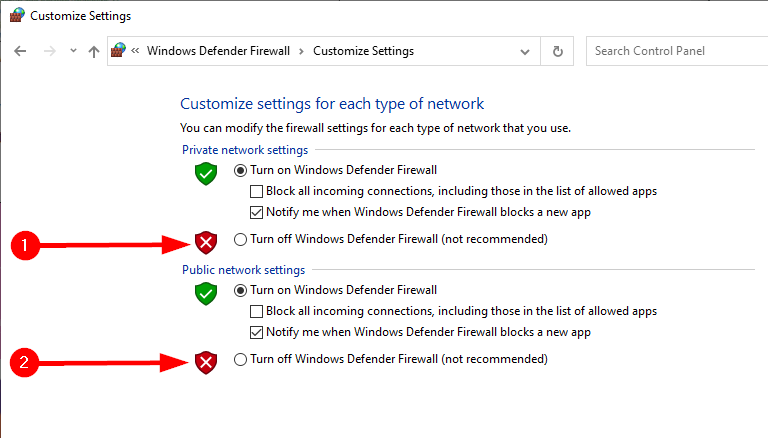
Ai noroc? Dacă nu, încercați următoarea remediere.
Resetați sau reinstalați programul antivirus
Dacă vă amintiți că v-ați jucat recent cu setările programului dvs. antivirus, probabil că este o idee bună să resetați setările acestuia la valorile implicite. În general, veți găsi o opțiune de resetare din fabrică undeva în setări, în funcție de programul pe care îl utilizați.
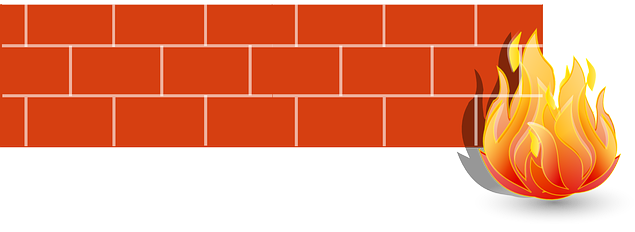
Dacă o resetare nu ajută, reinstalați programul antivirus dacă aveți motive să credeți că acesta este vinovat. La reinstalare, ar fi logic să omiteți instalarea utilitarului firewall al programului. Având Windows Defender Firewall oferă suficientă protecție și, în majoritatea cazurilor, chiar te-ai descurca bine fără niciun alt program antivirus.
Utilizați instrumentul de depanare a rețelei încorporat
Windows are un set de instrumente de depanare încorporate care vă pot ajuta să remediați automat o serie de probleme. De asemenea, are un instrument de depanare a rețelei pe care îl puteți încerca să remediați eroarea „Accesul dvs. la internet este blocat”. Instrumentul de depanare a rețelei nu este excelent pentru a remedia multe probleme, dar cu siguranță merită încercat.
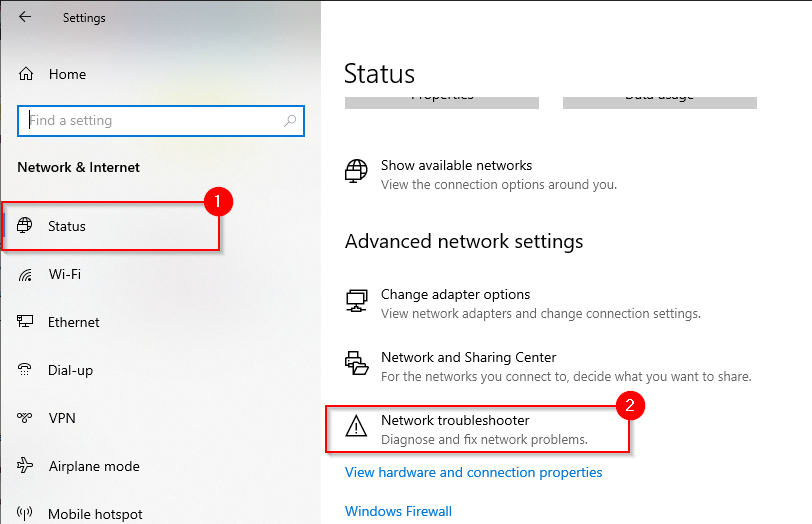
Dacă depanarea nu a găsit problema, încercați următoarea remediere.
Retroduceți driverul
Uneori, o actualizare a driverului poate cauza funcționarea defectuoasă a driverului. Dacă driverul dvs. a fost actualizat recent și sistemul a păstrat fișierele pentru driverul anterior, veți putea să dă înapoi șoferul la versiunea anterioară..
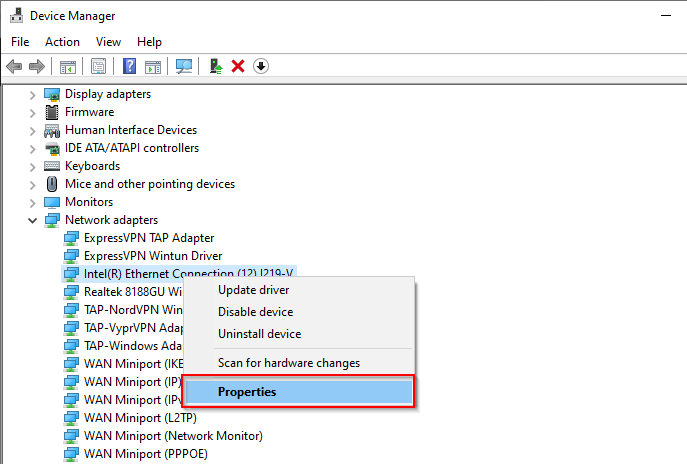
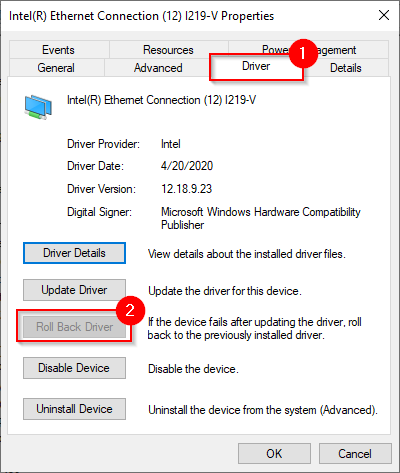
Dacă butonul este gri, înseamnă că nu ați avut versiuni anterioare la care să reveniți sau fișierele pentru driverul anterior nu mai sunt disponibile. În acest caz, încercați următoarea remediere.
Actualizați sau dezinstalați driverul
Căutați site-ul web al producătorului pentru a vedea dacă există o versiune mai nouă a driverului dvs. disponibilă. Windows actualizează automat driverele de cele mai multe ori, dar merită să verificați totuși o versiune mai nouă.
Dacă găsiți o versiune mai nouă, selectați butonul Actualizați driverul chiar deasupra butonului Retroduceți driverul . Veți fi întrebat dacă doriți ca Windows să caute un driver sau să răsfoiască computerul pentru fișiere de driver. Selectați ultima opțiune dacă ați descărcat fișierele de pe site-ul web al producătorului.
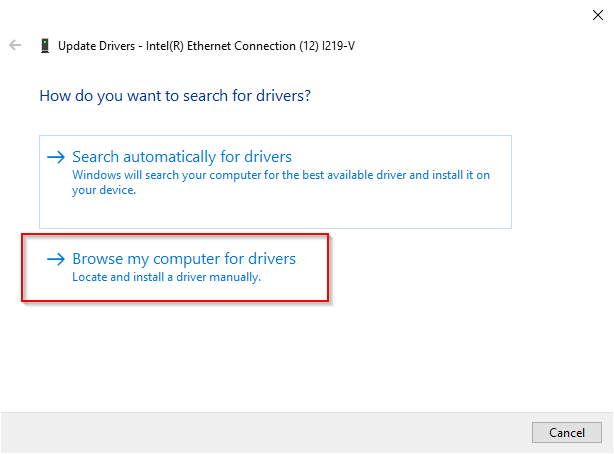
Dacă driverul dvs. este actualizat, încercați să îl reinstalați. Reveniți la Managerul de dispozitive și faceți clic dreapta pe adaptorul dvs. Selectați Dezinstalați dispozitivul .
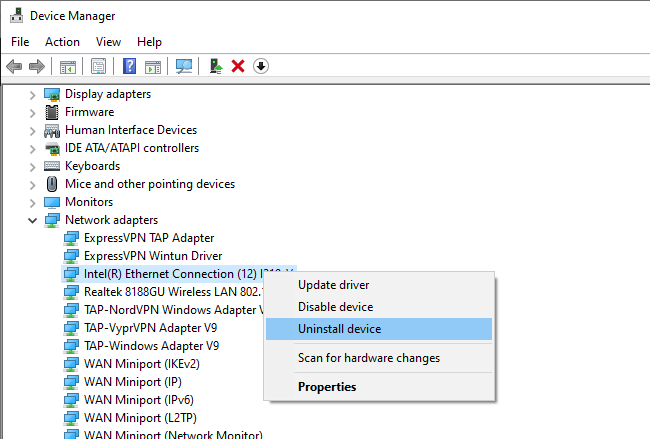
Veți vedea o solicitare care vă cere permisiunea de a continua dezinstalarea, selectați Dezinstalare .
După ce este dezinstalat, selectați Acțiune din panglica de sus din Managerul de dispozitive și selectați Scanați pentru modificări hardware . Acest lucru va reinstala automat dispozitivul pe care tocmai l-ați dezinstalat.
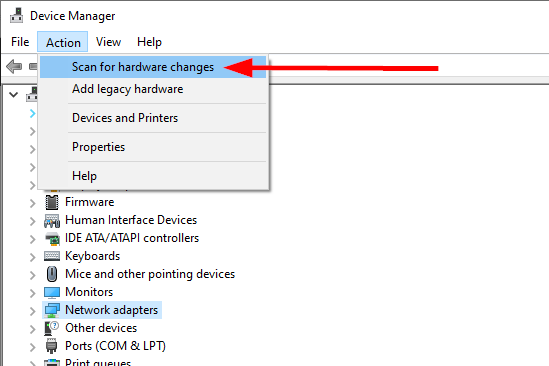
Ca alternativă, puteți reporni computerul și asta va reinstala și driverul.
Remedieri specifice browserului
Există câteva lucruri pe care le puteți încerca cu browserul pentru a remedia această problemă. Deoarece Chrome este cel mai popular browser, ilustrațiile din această secțiune folosesc Chrome. Cu toate acestea, este încă aplicabil conceptual pentru majoritatea celorlalte browsere.
Ștergeți cookie-urile și memoria cache
Este o practică bună să ștergeți cookie-urile și memoria cache din când în când, chiar și fără erori. Ștergerea cookie-urilor și a memoriei cache poate elimina o mulțime de probleme de browser, inclusiv problema „Accesul dvs. la internet este blocat”..
Pentru a șterge cookie-urile și memoria cache:
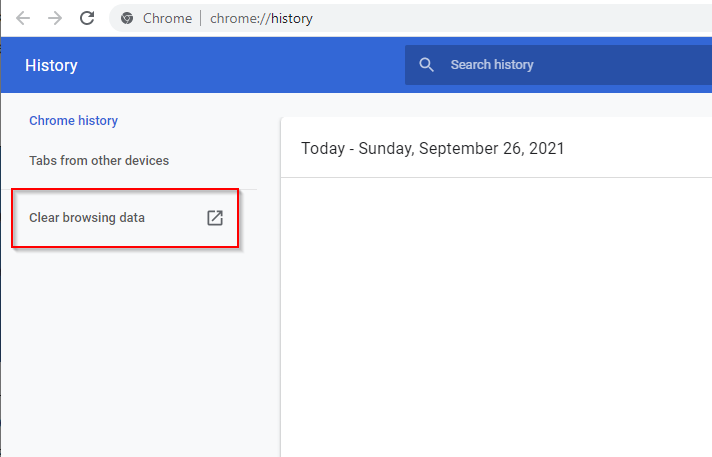
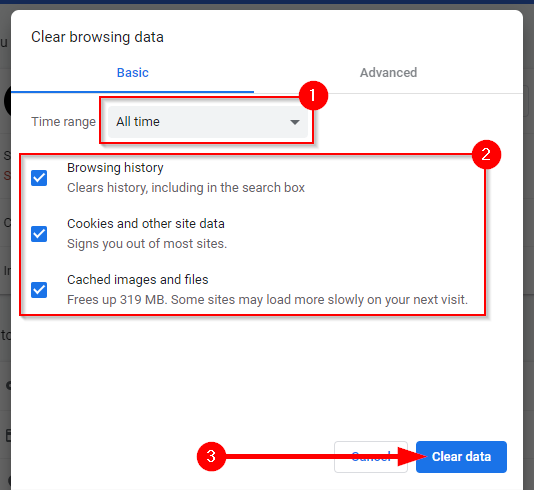
Dacă acest lucru nu funcționează, încercați să resetați browserul.
Resetați Chrome
Dacă ați modificat recent vreo setări Chrome, resetarea browserului poate ajuta la rezolvarea problemei „Accesul dvs. la internet este blocat”.
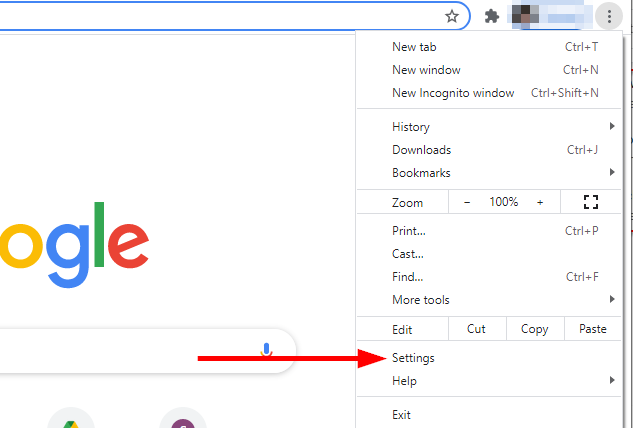
- Când vi se solicită confirmarea, selectați Resetați setările .
Ștergeți profilul Chrome
Dacă niciuna dintre soluțiile de până acum nu a funcționat, puteți încerca să vă ștergeți profilul Chrome și să vedeți dacă acest lucru dă rezultate pozitive. A funcționat pentru unii utilizatori în trecut, așa că s-ar putea să funcționeze doar pentru dvs.
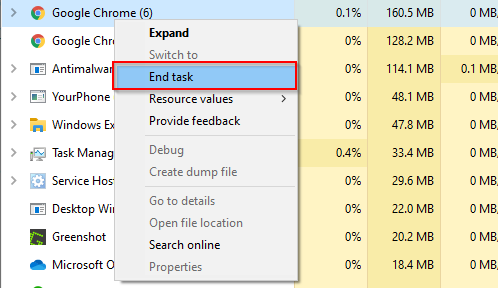
%LOCALAPPDATA%/Google/Chrome/Date utilizator/
Dezactivați extensiile
Ca ultimă soluție, dacă problema se află într-adevăr în browser, puteți încerca să dezactivați toate extensiile pentru a vedea care dintre ele cauzează problema..
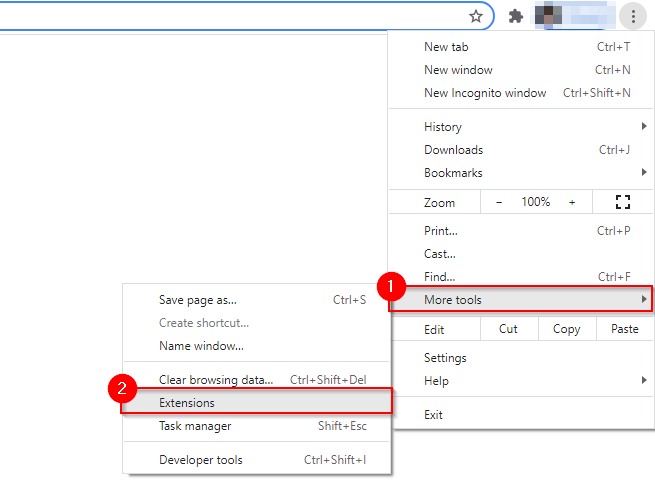
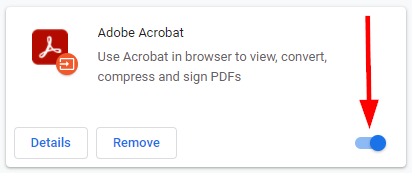
Ești din nou online?
Sperăm că una dintre aceste remedieri a funcționat pentru dvs., iar browserul dvs. nu mai spune „Accesul dvs. la internet este blocat”. Uneori, totuși, problema ar putea fi cu rețeaua dvs. și nu cu dispozitivul. Dacă aveți rețeaua nu are acces la internet, puteți încerca câteva remedieri specifice rețelei.
.