Când conectați un nou monitor la computer, este posibil să primiți o eroare generică de monitor PnP rezultată din eșecul detectării monitorului respectiv. Acest lucru se poate întâmpla și după actualizarea de la Windows 10 la Windows 11. În cele mai multe cazuri, această problemă este legată de driver, dar poate fi cauzată și de probleme hardware sau de cablu.
În acest articol, vom explora mai multe metode de remediere a problemelor generice ale driverului monitorului PnP. Rețineți că puteți aplica remedierile noastre atât pe Windows 10, cât și pe Windows 11.
Ce este Monitorul PnP generic
PnP înseamnă Plug and Play. Acesta este ceea ce permite sistemului dvs. computer să se adapteze automat la multe dintre modificările hardware pe care le faceți. Ori de câte ori conectați un monitor sau orice alt dispozitiv extern, Windows ar trebui să-l configureze pentru dvs.
În majoritatea cazurilor, nu trebuie să instalați orice drivere manual, datorită sistemului PnP. Dar uneori, driverul generic de monitor PnP nu funcționează așa cum ar trebui și provoacă probleme de conectivitate.
Ce declanșează eroarea generică a driverului monitorului PnP
Acum că aveți o idee despre ce cauzează această eroare legată de monitor, urmați pașii de mai jos pentru a o remedia.
1. Verificați conexiunea cablului
Înainte de a începe să eliminați și să reinstalați driverele, faceți o verificare de bază a hardware-ului. Este conectat corect cablul monitorului? Deconectați-l și reconectați-l. Dacă încă folosiți un cablu VGA, asigurați-vă că este bine conectat și că șuruburile mici sunt strânse.
În continuare, asigurați-vă că această problemă nu este specifică sistemului. Conectați-vă monitorul la un alt computer sau laptop. Dacă aveți aceeași problemă pe alt sistem, există ceva în neregulă cu monitorul sau cablu. Încercați un alt cablu pentru a exclude posibilitatea unui cablu defect.
2. Actualizați driverul de monitor PnP generic
Faceți clic dreapta pe butonul de pornire Windows și deschideți Managerul de dispozitive.
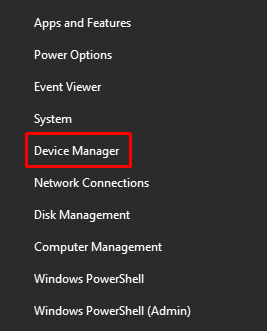
Găsiți Monitor PnP generic sub Monitoare . Faceți clic dreapta și selectați Actualizați driverul din meniu.
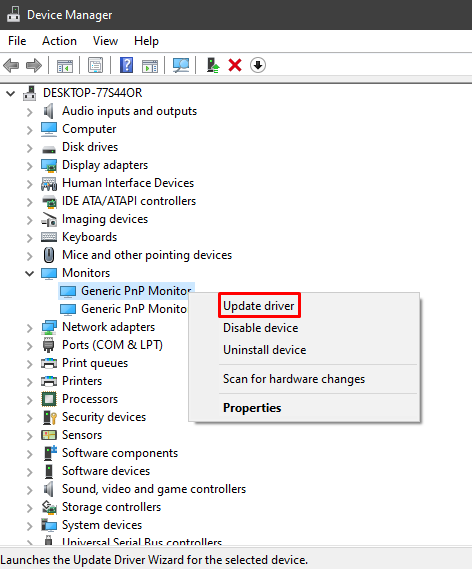
Se va deschide o nouă fereastră care vă va cere sursa celor şoferii. Selectați opțiunea Căutați automat drivere și urmați pașii conform instrucțiunilor..
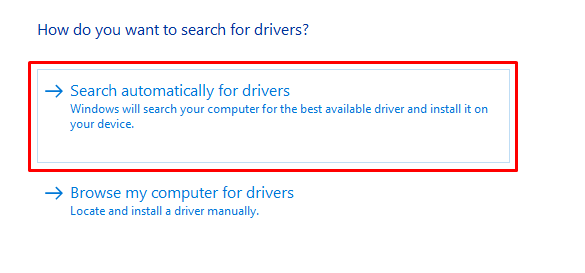
Dacă rulați un configurare cu mai multe monitoare, ar trebui să actualizați driverul pentru monitor PnP generic pentru fiecare monitor. Apoi, reporniți computerul după ce driverul a fost actualizat.
3. Eliminați și reinstalați driverul generic de monitor PnP
În unele cazuri, actualizarea driverului nu rezolvă problema driverului de monitor PnP generic, dar reinstalarea acestuia ajută. Odată ce dezinstalați driverul, Windows va detecta automat monitorul conectat și va instala driverele acestuia. Urmați pașii de mai jos pentru a încerca această remediere.
Reveniți la Manager dispozitive și faceți clic dreapta pe Monitor PnP generic.
Selectați opțiunea Dezinstalați dispozitivul din meniu.
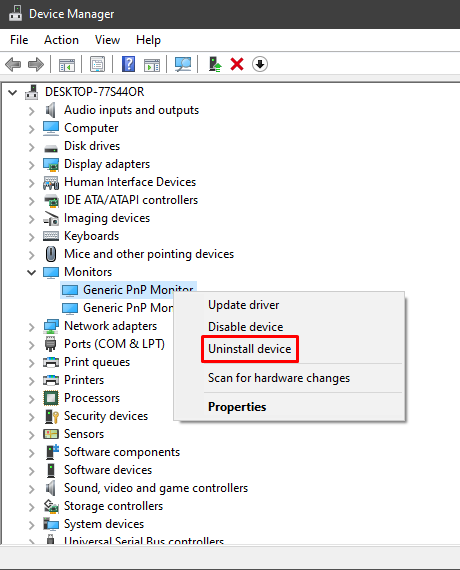
Va apărea o nouă fereastră. Selectați butonul Dezinstalați pentru a elimina driverul.
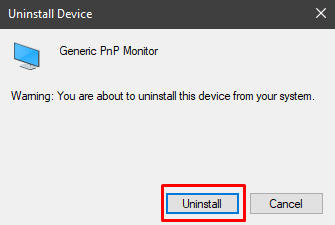
În continuare, selectați Acțiune în partea de sus a ferestrei Manager dispozitive și selectați Scanați pentru modificări hardware .
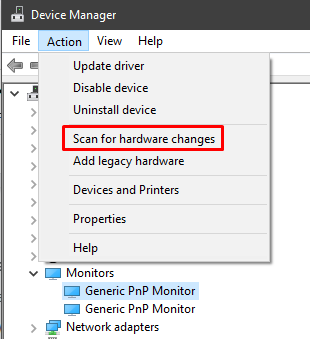
Asigurați-vă că este selectat driverul dvs. Generic PnP Monitor când faceți clic pe butonul Acțiune. În caz contrar, nu veți găsi opțiunea de a scana pentru modificări hardware. De asemenea, puteți să faceți clic dreapta pe driver și să selectați aceeași opțiune.
În sfârșit, reporniți computerul, iar monitorul ar trebui să funcționeze, cu excepția cazului în care altceva cauzează eroarea.
4. Actualizați adaptoarele de afișare ale computerului
Driverul Generic PnP Monitor nu este întotdeauna cel care cauzează eroarea reală. Uneori, adaptoare de afișare sunt problema, așa că asigurați-vă că sunt actualizate.
Deschideți Managerul de dispozitive și extindeți Adaptoare de afișare .
Selectați adaptoarele de afișare, faceți clic dreapta și selectați Actualizați driverul .
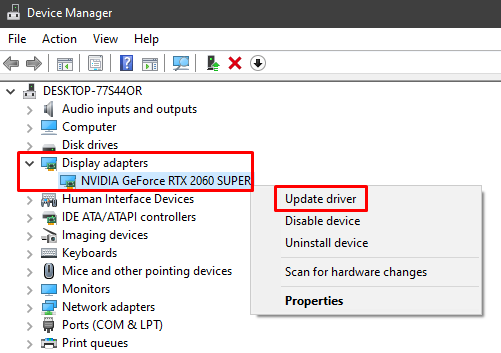
În continuare se va deschide fereastra de actualizare a driverului. Pur și simplu selectați opțiunea de a căuta automat driverul, urmați instrucțiunile și reporniți computerul.
5. Efectuați o verificare a fișierelor de sistem
Dacă încă primiți o eroare a driverului Monitor PnP generic, rulați Windows Verificator de fișiere de sistem. Este un program de depanare care detectează și repară automat fișierele de sistem corupte. Iată pașii pe care trebuie să îi urmați.
Tastați cmd în caseta de căutare Windows pentru a lansa aplicația Prompt de comandă. Asigurați-vă că îl rulați ca administrator; în caz contrar, nu veți putea efectua verificarea fișierelor de sistem..
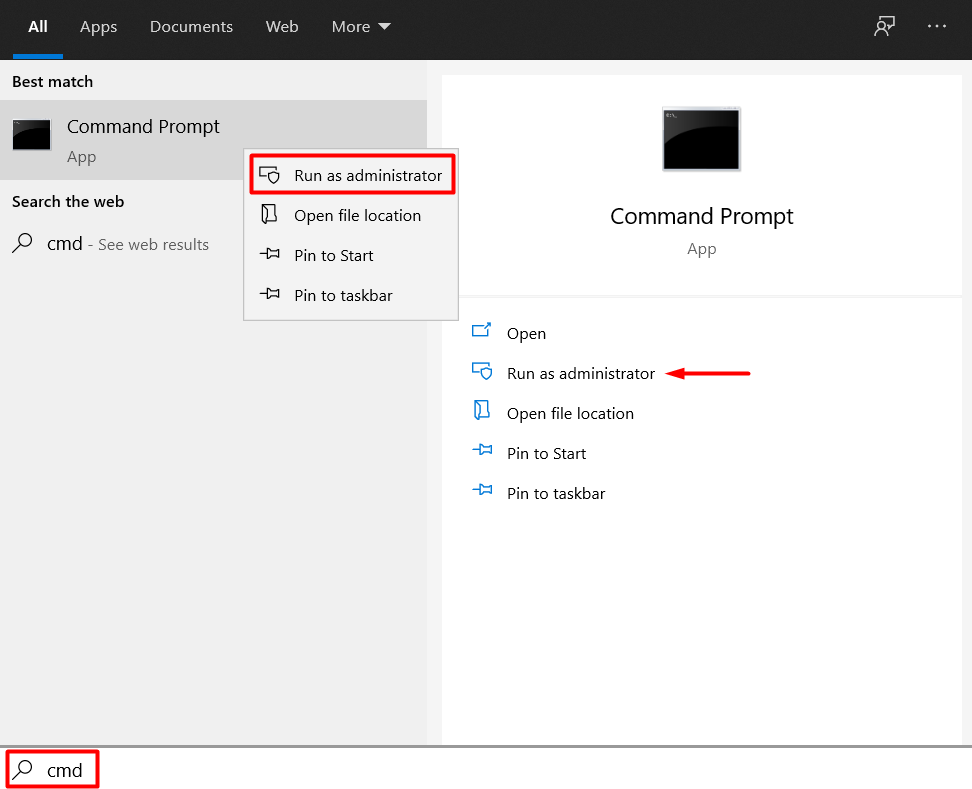
Tastați următoarea comandă și apăsați pe Enter :
sfc /scannow
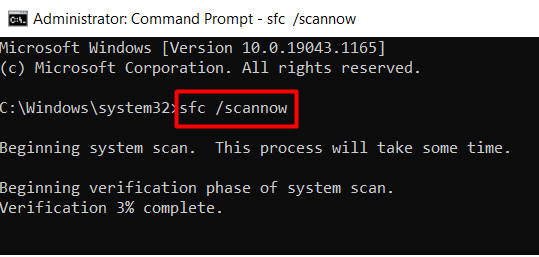
Utilitarul va scana toate fișierele de sistem Windows pentru erori sau fișiere lipsă. Poate dura ceva timp, așa că aveți răbdare. Reporniți computerul și eroarea driverului dvs. Generic PnP Monitor ar trebui să nu mai existe.
Păstrați-vă computerul actualizat
De asemenea, rețineți că o actualizare Windows poate rezolva multe probleme, deoarece șoferii primesc și actualizări. Așadar, verificați și dacă există actualizări în așteptare.
Ce soluție a funcționat pentru dvs.? Ai găsit altă remediere? Anunțați-ne în comentariile de mai jos!
.