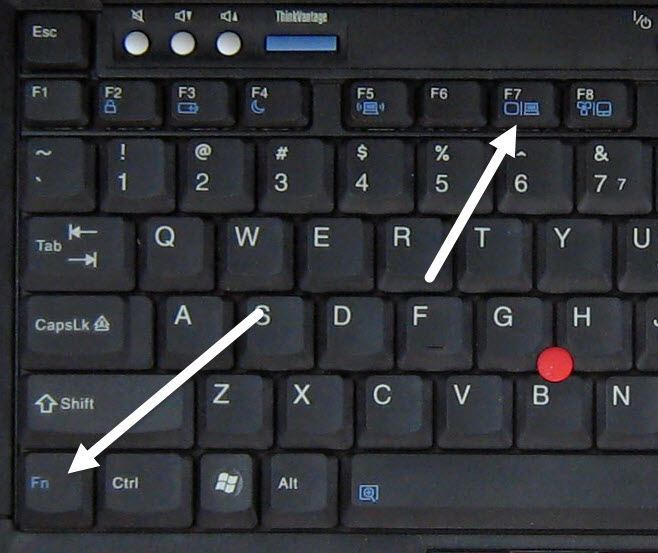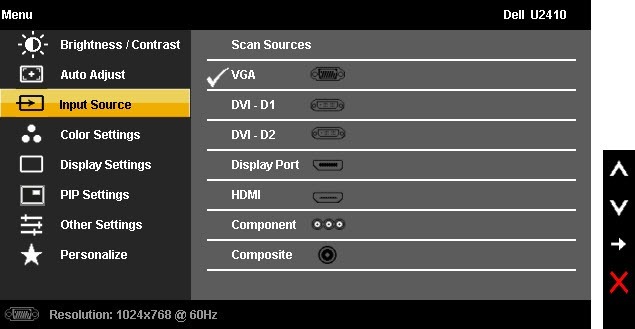Obțineți un ecran negru sau un afișaj gol în timpul încărcării sau când utilizați computerul? Există momente în care monitorul este conectat la computerul dvs. foarte bine, însă ajungeți la ecranul negru cu un mesaj ca Nu introducețisau Cablul nu este conectat. >
Există numeroase motive pentru care un afișaj pe computer poate deveni necompletat sau negru și voi încerca să trec prin toate opțiunile de mai jos. Cel mai adesea, această problemă este legată de o anumită componentă hardware, fie că este vorba despre placa video, cabluri, monitor, memorie RAM sau placa de bază.
Ocazional, poate fi o problemă legată de software. Voi menționa mai întâi soluțiile mai ușoare, deoarece scenariul celui mai rău caz trebuie să înlocuiască o bucată de hardware pe calculatorul dvs. Metodă 1
Probabil că ați făcut deja acest lucru, dar tot merită să menționați, deoarece se întâmplă mai des decât v-ați gândi. Verificați pentru a vă asigura că monitorul este pornit, care este indicat de obicei de un fel de lumină pe butonul de alimentare în sine. Dacă monitorul este pornit, monitorul este pornit și ar trebui să vedeți un mesaj. Dacă monitorul este pornit, dar nu apare nimic, încercați să apăsați butonul meniu pentru a afișa monitorul încorporat controale. Dacă încă mai aveți un ecran gol, atunci aceasta ar putea însemna că există o problemă cu monitorul. Chiar și cu nimic conectat, ar trebui să puteți aduce în sus meniul monitorului. Încercați să conectați un alt monitor dacă aveți unul. Dacă un monitor separat funcționează bine, atunci ar putea însemna că alimentarea cu energie electrică este necorespunzătoare pe monitorul original. Încercați să înlocuiți sursa de alimentare și să vedeți dacă aceasta rezolvă problema.
Acum verificați dacă computerul este pornit corespunzător. Principalul lucru este să verificați dacă există luminile de avertizare sau bipurile neobișnuite atunci când porniți computerul. Dacă butonul de alimentare sau una dintre luminile de stare este roșu sau portocaliu sau dacă computerul emite mai multe semnale de pornire, aceasta indică o problemă internă.
Puteți citi postarea mea anterioară pe cum să testați computerul pentru o memorie rău, care poate fi o cauză a bipurilor. Beep-urile pot fi, de asemenea, legate de placa de baza, placa video etc. Trebuie sa faceti referire la manualul producatorului de PC-uri pentru a afla ce semnaleaza semnalele sonore sau starea. Daca alimentarea este pornita si totul arata bine, dar tot nu mai obții nimic pe ecranul dvs., calculatorul s-ar putea să intre în modul standby sau sleep și nu se va trezi. Încercați să apăsați tastele de pe tastatură sau să mutați mouse-ul. Dacă nu funcționează nimic, încercați să reporniți computerul apăsând pe butonul de pornire. Metoda 2 - Verificați cablurile
Următorul lucru cel mai ușor de făcut este să verificați toate cablurile. Indiferent dacă utilizați VGA, DVI, HDMI sau DisplayPort pentru a conecta computerul la monitor, cablurile pot fi uneori detașate. Acest lucru este valabil mai ales pentru cablurile care nu se înșurubează în partea din spate a unui monitor.
Asigurați-vă că verificați conexiunea la PC și pe monitor. Pentru cei care au mai mult de o placă video, trebuie să fiți atenți la modul în care conectați monitoarele.
Dacă aveți o placă grafică dedicată, asigurați-vă că monitorul este conectat la placa grafică și nu la conexiunea video de pe placa de bază. În mod implicit, Windows ar trebui să dezactiveze automat grafica plăcii de bază atunci când aveți o placă grafică separată, dar uneori acest lucru nu se întâmplă.
 Dacă ați terminat conectarea monitorului la placa de bază, s-ar putea să funcționeze puțin, dar dintr-o dată mergeți goale. Repornirea poate rezolva problema, dar se va întâmpla din nou. Dacă aveți monitoare duale și vă conectați una la placa de bază și una la placa grafică, atunci un monitor va sfârși gol și acum știți motivul pentru care.
Dacă ați terminat conectarea monitorului la placa de bază, s-ar putea să funcționeze puțin, dar dintr-o dată mergeți goale. Repornirea poate rezolva problema, dar se va întâmpla din nou. Dacă aveți monitoare duale și vă conectați una la placa de bază și una la placa grafică, atunci un monitor va sfârși gol și acum știți motivul pentru care.
Dacă cablurile sunt conectate și aveți doar o conexiune video, atunci trebuie să excludeți cablurile rău. Pentru a face acest lucru, trebuie să găsiți un alt monitor pentru conectarea computerului. Dacă ecranul este gol și pe cel de-al doilea monitor, atunci ar putea fi o problemă cu cablul video. Încercați să înlocuiți cablul video sau utilizând un cablu video diferit dacă aveți mai multe opțiuni de conexiuni precum DVI, HDMI , etc. Dacă utilizați VGA funcționează, atunci ar putea însemna că există o problemă cu cablul HDMI sau DVI. Metoda 3 - Verificați Rezoluția, Afișați & amp; Sursa
Uneori, dacă ați setat în mod accidental rezoluția în Windows mai mare decât ceea ce susține monitorul, acesta va fi pur și simplu gol. Pentru a rezolva acest lucru, va trebui să porniți Windows mai întâi în modul de siguranță. După ce ați ajuns computerul în modul de siguranță, urmați instrucțiunile de aici despre remedierea problemă de ecran neplăcut din cauza rezoluției ecranului. În cele mai multe versiuni moderne de Windows, sistemul revine la rezoluția inițială a ecranului în decurs de 15 secunde dacă nu faceți clic pe butonul >Mențineți modificările. De asemenea, Windows detectează în mod normal cea mai mare rezoluție pe care monitorul dvs. o poate suporta și care arată doar acele opțiuni.
Deci, veți utiliza doar acest program dacă utilizați o versiune mai veche de Windows sau un monitor foarte vechi. O altă situație în care puteți ajunge la un ecran gol este atunci când ați conectat laptopul la un ecran secundar sau proiector și apoi îl deconectați pur și simplu fără a spune Windows. În mod normal, puteți remedia acest lucru pe laptopuri apăsând una din tastele funcționale și apoi apăsând tasta de monitor de pe tastatură.
În final, trebuie să vă asigurați că sursa de intrare monitorul este setat la intrarea corectă. Majoritatea monitoarelor detectează în mod normal sursa de intrare, dar uneori această caracteristică poate deveni dezactivată. Apăsați butoanele de pe monitor pentru a afișa opțiunile și accesați Introducereși comutați la intrarea corectă.
Metoda 4 - BIOS și opțiunile de recuperare
Dacă vedeți ecranul inițial de pornire atunci când porniți computerul, dar se va șterge când Windows începe să se încarce, atunci știți că este o problemă cu Windows. În Windows este corupt, atunci singura opțiune este să încărcați în modul sigur și apoi să încercați să reparați Windows fie folosind Restaurare sistem / Reparare automată, fie folosind 11
Aș încerca mai întâi restaurarea sistemului sau reparația automată și dacă nici una dintre aceste lucruri nu funcționează, încercați să resetați PC-ul. Resetarea PC-ului dvs. va păstra toate programele și datele dvs., dar reinstalați fișierele de sistem Windows.
Metoda 5 - Verificați hardware-ul
Ultimul pas este să aruncați o privire asupra hardware-ului actual. Înainte de a face orice altceva, ar trebui să încercați să deconectați toate dispozitivele și perifericele de la computer, cum ar fi tastatura, mouse-ul, unitatea hard disk externă, difuzoarele, imprimantele, scanerele etc. Uneori o problemă cu o altă piesă hardware poate duce la golirea afișajului. Dacă aceasta nu funcționează, atunci trebuie să verificați conectorii actuali de pe computer și de pe monitor pentru a vă deteriora. Există momente când cineva nu scoate în mod corespunzător un cablu și se termină îndoirea portului video de pe computer. Uneori, oamenii încearcă să prindă un cablu într-o conexiune care nu se potrivește și care poate duce la deteriorarea conectorilor de aur sau argint pe care îi vedeți în interiorul portului.
Chiar nu aveți multe alte opțiuni decât să luați computerul într-un magazin de reparații pentru a repara porturile îndoite sau deteriorate. De cele mai multe ori, ele vă vor spune să înlocuiți pur și simplu placa grafică. Dacă sunteți puțin înțelept din punct de vedere tehnic, puteți încerca să vă deschideți computerul și să vă asigurați că totul este conectat sau așezat corect . Ar fi trebuit să verificați deja memoria RAM folosind articolul pe care l-am menționat mai sus, dar ar trebui să vă asigurați că ventilatorul de pe placa video este pornit.
Singura altă problemă în acest moment este placa de bază sau hard disk. Probabil că va trebui să vă descurcați computerul, deoarece încercați să vă dezorientați cu aceste componente vă poate provoca mai multe daune. Dacă aveți întrebări, nu ezitați să comentați. Bucurați-vă!